【PRレビュー】EaseUS Data Recovery Wizard Free/PRO
EaseUS社が販売するソフトウェア『EaseUS Data Recovery Wizard Free/PRO』のPRレビュー記事です。
『EaseUS Data Recovery Wizard Free/PRO』は、データ復旧ソフトウェアです。

パソコンを使っていると保存していたフォルダに有ると思ったファイルが無いと言うのは、パソコンを使っていると経験したことがあるのではないでしょうか。
その無くなったファイルが、今すぐ必要なファイルの場合かなり焦ってしまいます。
更に、HDDやSDカードの破損などもパソコンやデジカメなどのガジェットを使っていると無いと言いきれません。
そこで役立つのがデータ復旧ソフトウェアである『EaseUS Data Recovery Wizard Free/PRO』です。
今回のレビュー記事では『EaseUS Data Recovery Wizard Free/PRO』を使って、Windows10/11でデータ復旧する方法について検証してみました。
EaseUS社について
EaseUS(イーザス)社は、2004年に設立された中国四川省成都市に本社を置くソフトウェア開発会社です。
パソコン上のデータを管理・保護するためのソフトウェアを提供しており、この分野でのリーディングカンパニーとなっています。
EaseUSのソフトウェアには、データリカバリ、データバックアップ、パーティション管理、システム最適化などがあり、世界160以上の国と地域で、数千万の個人や法人が利用されています。

EaseUS Data Recovery Wizard Free/PROについて
『EaseUS Data Recovery Wizard Free/PRO』は、トラブルや操作ミスなどで紛失したパソコン内のデータを復旧するためのソフトウェアで、その復旧率は97.3%を誇る業界随一のデータ復旧ソフトウェアです。
『EaseUS Data Recovery Wizard Free/PRO』の主な特徴は、
- 外付けHDDの復元
無料で外付けHDDの復元、SDカードの復元、USBメモリの復元など、すべての外付けストレージから紛失データを復元できます。- 内蔵ディスクの復元
パソコンの内蔵ディスクを徹底的にスキャンして、紛失データをすべて検出して回復できます。- ゴミ箱の復元
ゴミ箱からデータを削除しても、簡単にゴミ箱で削除したファイルを復元できます。- パーティションの復元
Windowsパソコンで何らかの原因によって紛失・消失したパーティションを復元できます。- フォーマット後の復元
内蔵ディスク、外付けHDDなど、どの種類のストレージデバイスをフォーマットしても、ファイルがすべて復元されます。- システム障害後のデータ復元
システムがクラッシュしたり、ディスクエラーが発生したりする場合、データを完全に復旧できます。- ウィルス感染後の復元
ウィルスに感染して、データがなくなった場合、EaseUS Data Recovery Wizard Freeがこれらのデータを特定して復旧できます。- その他のデータ復元
上記の場合ではなく、物理損壊以外のデータ紛失ケースに全面的に対応できる万能な無料データ復元ソフト!
となっています。
『EaseUS Data Recovery Wizard Free/PRO』の動作環境は、以下の通りです。
| EaseUS Data Recovery Wizard Free/PRO 動作環境 | |
| 対応OS |
Windows Windows Server |
| 対応デバイス |
PC・デスクトップ・ノートパソコン・ハードディスクドライブ メモリカード その他ストレージデバイス |
| CPU | x86系以上、500MB以上 |
| RAM | 128MB以上 |
| ディスクの空き領域 | 32MB以上 |
| ファイルシステム | FAT(FAT12, FAT16, FAT32), exFAT, NTFS, NTFS5, ext2, ext3, HFS+ |
詳細については、『EaseUS Data Recovery Wizard Free』のウェブサイトをご覧下さい。

なお、今回はWindows向けの『EaseUS Data Recovery Wizard Free』を使ってのPR記事となりますが、Mac向けの無料データ復旧ソフト『EaseUS Data Recovery Wizard for Mac』もラインアップされています。
Macをご使用の方は、『EaseUS Data Recovery Wizard for Mac』をご利用下さい。

EaseUS Data Recovery Wizard Freeを入手する!
『EaseUS Data Recovery Wizard Free』を入手していきます。
『EaseUS Data Recovery Wizard Free』は、「EaseUS®Data Recovery Wizard Free - データ復旧フリーソフト - Windows向け」ウェブサイトの【無料ダウンロード】ボタンから入手することができます。
『EaseUS Data Recovery Wizard』には、
- Free
- PRO(1ヶ月ライセンス:9,790円・1年間ライセンス:13,090円・永久ライセンス:19,690円)
- PRO+winPE(1ヶ月ライセンスのみ:17,270円)
の3種類がラインナップされています。
Free・PRO・PRO+winPEの機能比較については以下の通りです。
| 機能/ラインナップ | Free | PRO | PRO+winPE |
| 復元・修復機能 | 最大2GBまでデータを復元・修復可能 | 復元・修復可能なデータ量は無制限 | 復元・修復可能なデータ量は無制限 |
| 外付けデバイスからデータを復元 | 外付けデバイスからデータを復元 | 外付けデバイスからデータを復元 | |
| NASに接続してデータを復元 | NASに接続してデータを復元 | NASに接続してデータを復元 | |
| 起動できないPCからデータを復元 | |||
| 付加サービス | 年中無休のテクニカルサービス | 年中無休のテクニカルサービス | |
| 期間中に無料アップグレード | 期間中に無料アップグレード | ||
| 1台PC用のライセンス | 1台PC用のライセンス | ||
| 価格 |
無料 | 1ヶ月ライセンス:9790円 | 1ヶ月ライセンス:13,189円 |
| 1年間ライセンス:13,009円 | |||
| 永久ライセンス:19,690円 |
最大2GBまでのデータ復元であれば、無料で使用することができる『EaseUS Data Recovery Wizard Free』で対応可能です。
復元するデータが2GB以内であれば『EaseUS Data Recovery Wizard Free』を使用して不都合が発生した場合には、その上位版となる『EaseUS Data Recovery Wizard PRO』にアップデートするのが良いと思います。
先ずは、今回の『EaseUS Data Recovery Wizard』PRレビュー記事をご確認して頂き、購入の判断にして頂ければと幸いです。
※価格については、キャンペーン等で変動する場合がありますので、随時ご確認下さい。
※上記価格は、全て税込み価格となります。
EaseUS Data Recovery Wizard Freeをインストールする!
ダウンロードした『drw_free_installer.6193.exe』ファイルを起動して、先ずは『EaseUS Data Recovery Wizard Free』をインストールします。
インストール画面で、プライバシーポリシーとエンドユーザー使用許諾契約書に同意した上で【今すぐインストールする】ボタンを選択します。
なお、右下の【カスタムインストール】を選択すると、言語とインストール先を設定することができます。
インストール中です。
『EaseUS Data Recovery Wizard Free』のインストールが完了しました。
EaseUS Data Recovery Wizardの起動
『EaseUS Data Recovery Wizard Free』を起動していきます。
『EaseUS Data Recovery Wizard Free』を起動すると、ディスク情報が読み込みされます。
EaseUS Data Recovery Wizardのシステム設定について
『EaseUS Data Recovery Wizard Free』のメイン画面です。
今回、PROのライセンスをご提供頂いたので、『EaseUS Data Recovery Wizard PRO』に切り換えていきます。
上側にある【ライセンス認証】を選択します。
ライセンスナンバーを入力して【アップグレード】を選択します。
ライセンスが無い場合には、上記項目から購入することができます。
『EaseUS Data Recovery Wizard PRO』へのアップグレードが完了しました。
メイン画面右上の【チャット】アイコンを選択すると、LiveChatを利用することができます。但し、日本語でやり取りできるかは未確認です。
メイン画面右上の【ダウンロード】アイコンを選択すると、前回のスキャンを読み込ます。これにより再スキャンの時間が節約できます。
メイン画面右上の【メニュー】アイコンを選択すると、
- 言語
- ヘルプ(ビデオチュートリアル・オンラインヘルプ・テクニカルサポート)
- アップデートを確認
- EaseUS Todo Backup Free
- お知らせ(オンオフ切り換え)
- 無料オンラインビデオ修復
- Windows 11 アップデートチャッカーEaseUSについて
を利用することができます。
『EaseUS Data Recovery Wizard Free』と『EaseUS Data Recovery Wizard PRO』では、通常同じインターフェイスが採用されており特に差異はありません。
『EaseUS Data Recovery Wizard PRO』は、メイン画面左下に「Professional」と記されています。
EaseUS Data Recovery Wizardの機能ついて
実際に『EaseUS Data Recovery Wizard』を使って機能をチェックしていきます。
『EaseUS Data Recovery Wizard』のメイン画面の構成は、
- 左側のゾーンは、データ復元のメニューで、【PC復元】【SDカード復元】【NAS復元】【クラッシュしたPCの復元】の中から選択することができます。
- 右側上のゾーンは、パソコン内のドライブのアイコンと容量が表示されており、任意にドライブを指定することができます。
- 右側下のゾーンは、特定の場所として【ごみ箱】【デスクトップ】【フォルダー選択】のアイコンが表示されており、それぞれ指定することができます。
のシンプルなインターフェースが採用されており、復旧・復元を行いたいドライブを簡単に指定することができます。
画面に【?】が表示されている部分は、その項目について説明が表示されるので、わざわざヘルプなどで調べる必要がなく便利です。
ハードディスク内の削除されたファイルの復元
実際にハードディスク内の削除されたファイルを復元していきます。
復旧・復元させたいドライブを指定します。
ドライブのスキャンが始まります。
クイックスキャンにより紛失ファイルが検出され、検出したファイルをまとめて復元することができます。
画面下側でディープスキャンが行われています。
ディープスキャンとは、ハードディスク構成の最小セクター単位でスキャンを行うことで、通常のスキャンよりも紛失データの検出力と復旧率が高くなります。
但し、最小センター単位でスキャンを行うため時間が掛かってしまいますが、ディープスキャン中でも操作することは可能です。
【フォルダ】と【種類】を切り換えることができます。
【種類】に切り換えると、
- ピクチャ
- ビデオ
- ドキュメント
- 圧縮されたファイル
- オーディオ
- メール
- その他
- 未保存ファイル
のファイル種類毎に分けられます。
実際に画像ファイルを復元させていきます。
復元したいファイルを指定すると、詳細が右側に表示されます。
この情報によると2003/5/29に更新されたファイルだと言うのが分かります。
【復元】ボタンを選択すると、保存フォルダを指定します。
復元が完了しました。
削除してもう何年も経過したファイルですが、正常に復元が出来ました。
SDカード内の削除されたファイルの復元
実際にSDカード内の削除されたファイルを復元していきます。
SDカードのドライブを指定します。
スキャンが終了しました。
【確認する】を選択すると、サムネイル画像が表示されます。
復元させたいファイルを指定し【復元】を選択します。
復元が完了しました。
スキャンにより確認されたフォルダについて
フォルダの「ディレクトリ維持」は、フォルダ構造を維持した状態でデータを復元します。
フォルダの「タグ抽出済み」は、ファイル名が見つからなくても、そのファイルの属性情報を「タグ」として抽出してファイルを見つけることができます。
フォルダの「ファイル名の紛失」は、スキャンによって見つけたファイルのファイル名が不明だったファイルです。
クラッシュしたPCの復元
【クラッシュしたPCの復元】では、起動エラーやブルースクリーン、ブラックスクリーン、自動修復ループで起動しなくなったコンピューターから全てのデータを復元することができます。
【復元に進む】を選択します。
ブータブルドライブを作成するためにUSBメモリを選択し【作成】を選択します。
USBメモリは、フォーマットされるので注意が必要です。よければ【作成】を選択します。
ブータブルドライブを作成中です。
ブータブルドライブが完成しました。
後は起動しなくなったコンピューターに作成したUSBメモリを差し込み、USBメモリから起動するように設定することで、データの復元を試みることができます。
最後に
今回『EaseUS Data Recovery Wizard』を使ってみて、正直操作が簡単過ぎて拍子抜け状態です。
『EaseUS Data Recovery Wizard』を使うことで、自分が復元させたいファイルを本乙に3ステップ程で復活させることができました。
これまでいくつかのデータ復旧ソフトウェアを使ってみましたが、ここまでインターフェースが分かりやすく簡単に操作できる『EaseUS Data Recovery Wizard』には脱帽です。
データ復旧ソフトウェアは、日頃はその存在を忘れがちですが、いざと言う時に必要となってくる重要度の高いソフトウェアで、無料で最新の『EaseUS Data Recovery Wizard』が使えるのは大変重宝します。
更に、今回NASを使っていなかったので試すことが出来なかったのですが、無料でNASの復元も行うことができヘビーユーザーにとっては力強い見方となります。
『EaseUS Data Recovery Wizard』の強いところは復元だけではなく、破損ファイルも修復するところにメリットを感じます。
これまで使ってきたデータ復旧ソフトでは、画像ファイルの復元をしたかったのに画像が表示されなかったりと破損した状態で復元されることが有るのですが、この『EaseUS Data Recovery Wizard』では、写真のサムネイル情報を読み込むことで修復することも可能となっています。
これまでのデータ復旧ソフトウェアよりもレベルの高い復元を行うことができます。
もし復旧・復元で困ったら『EaseUS Data Recovery Wizard』をお勧めします。
関連記事
今回の『EaseUS Data Recovery Wizard Free/PRO』のPRレビュー記事に関連した記事2つを紹介します。
対処法:エクスプローラでフォルダーを右クリックすると、フリーズ
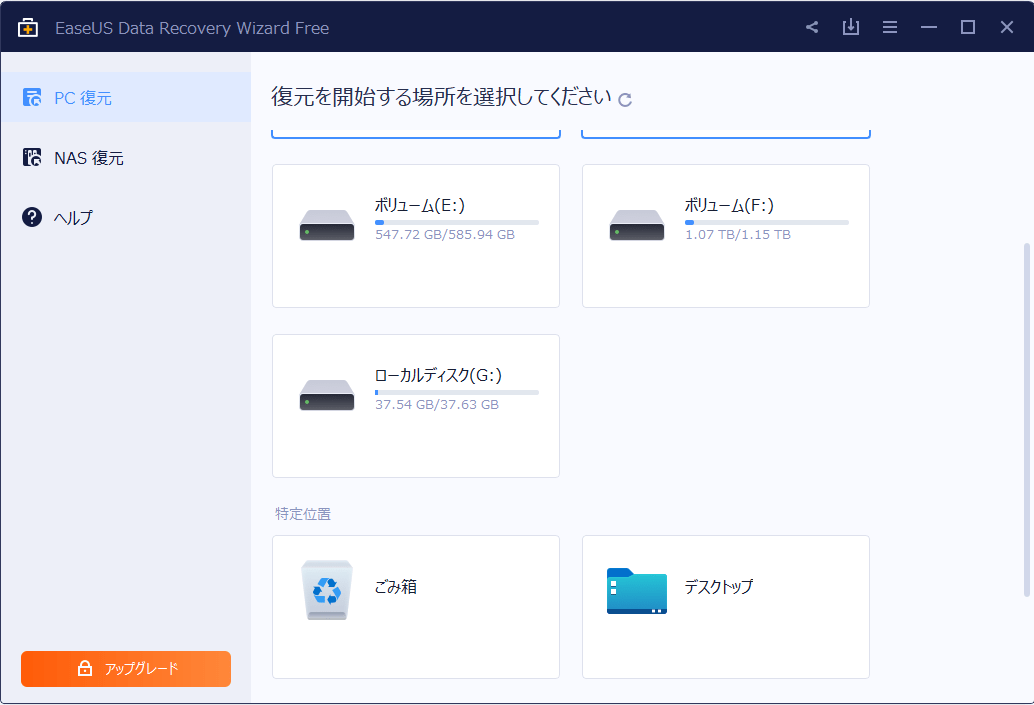
【Windows 11/10】で削除したファイルやデータを復元する方法










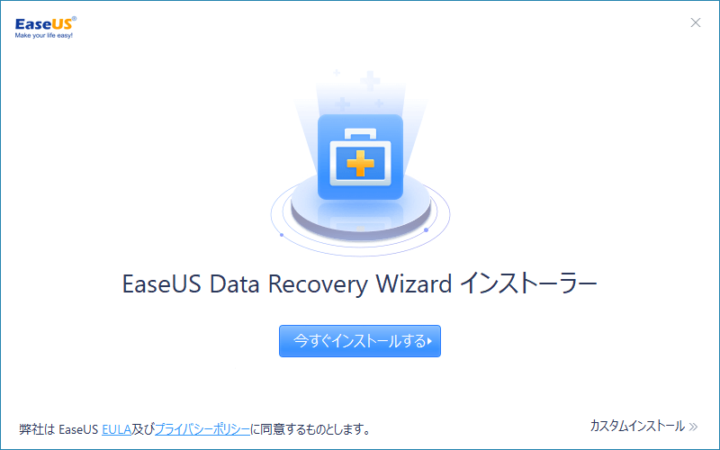
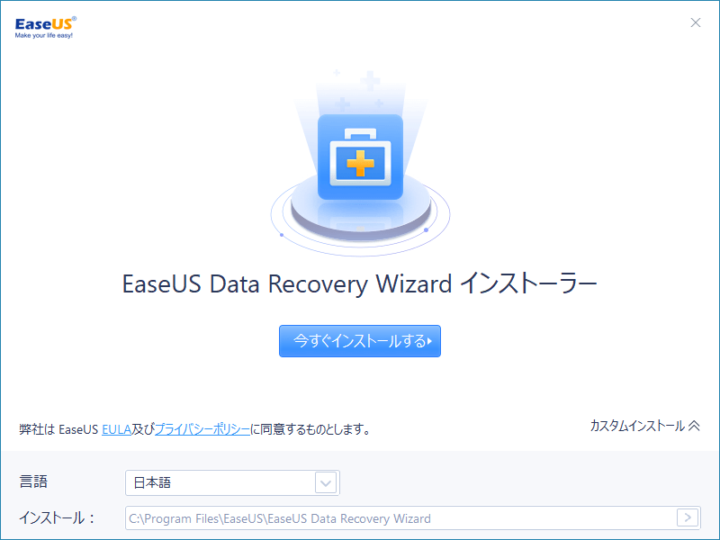


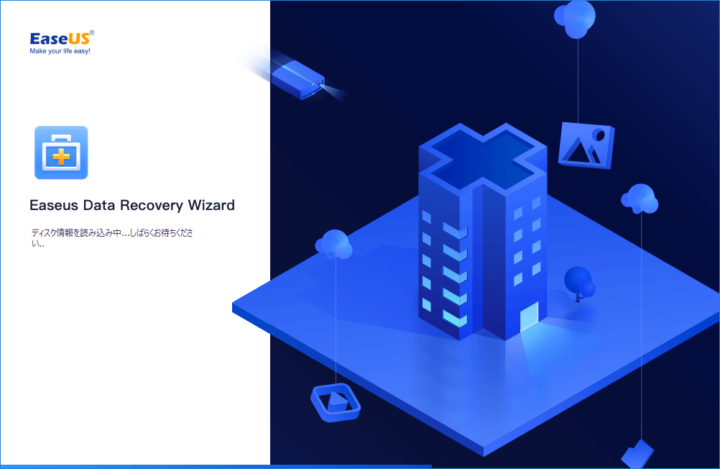
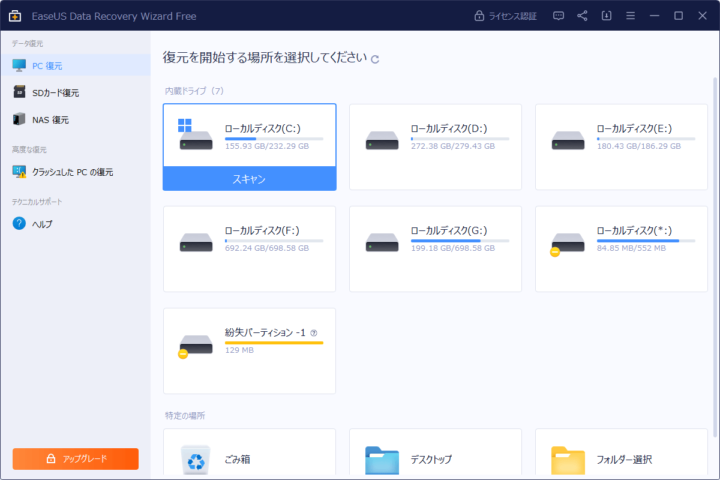
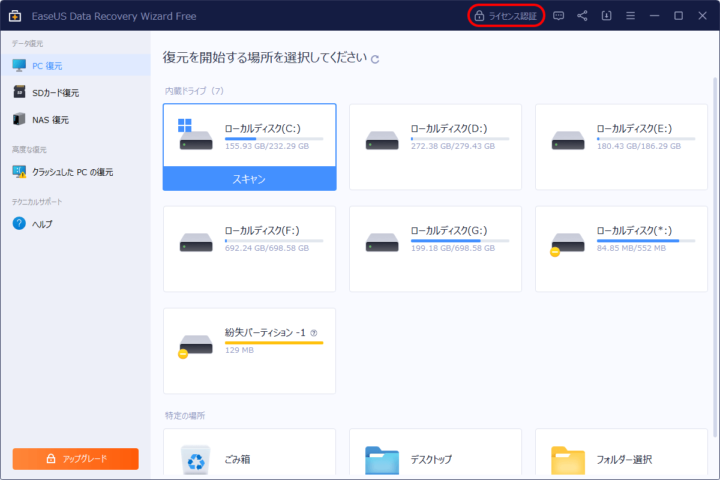
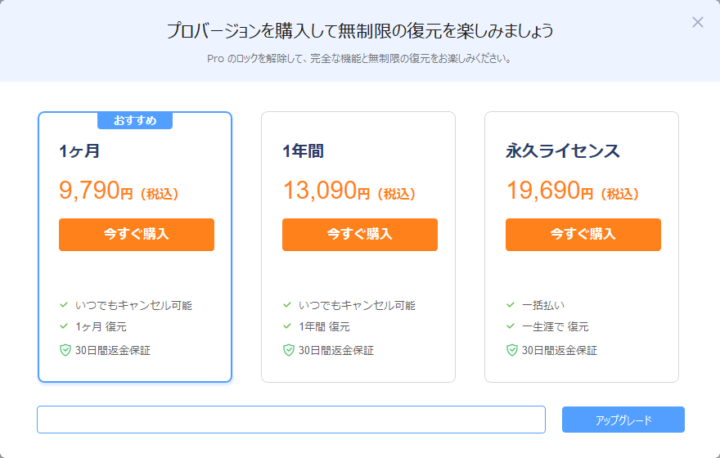
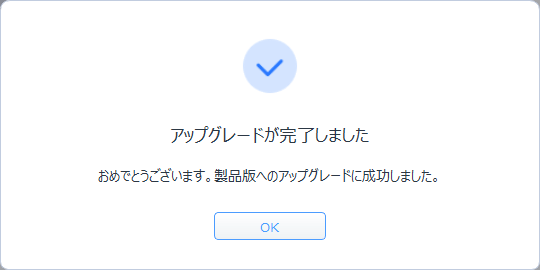
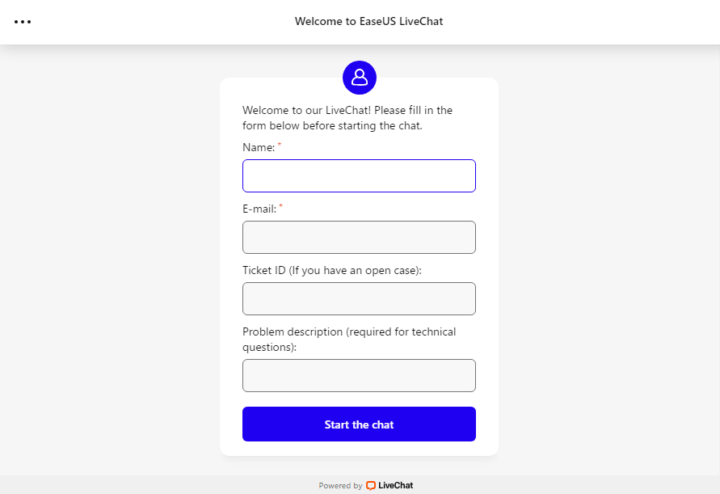
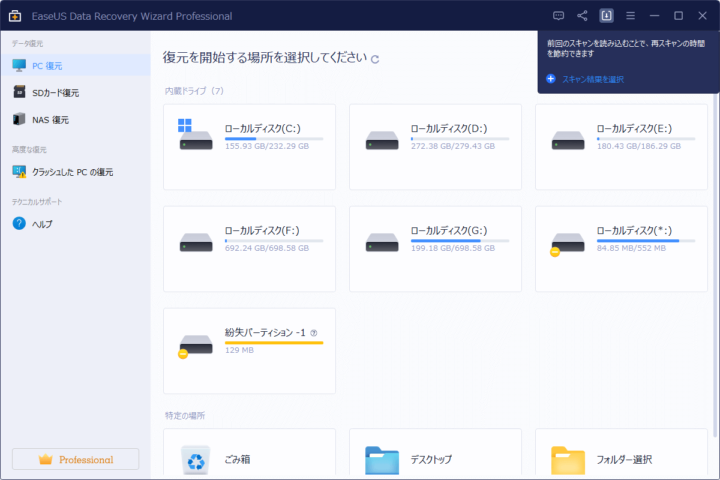
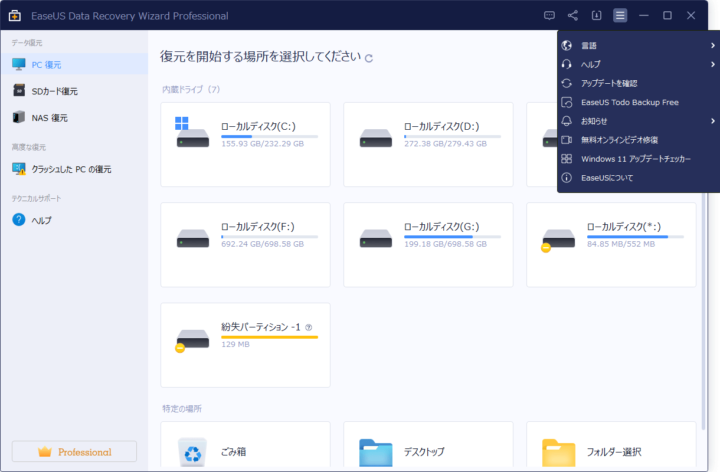
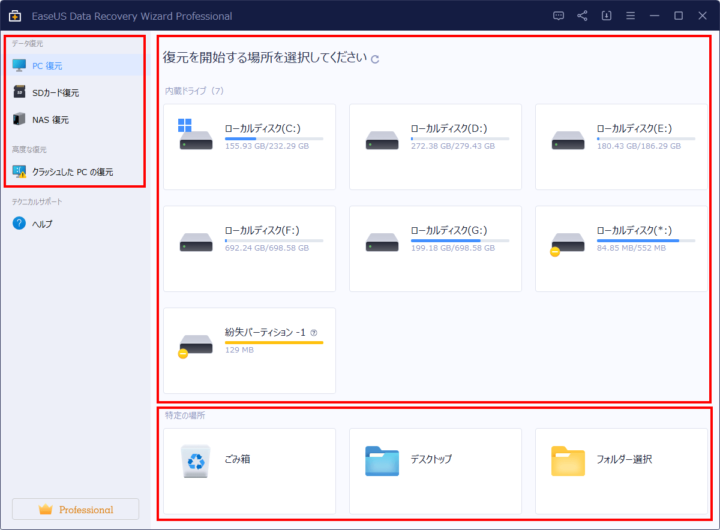
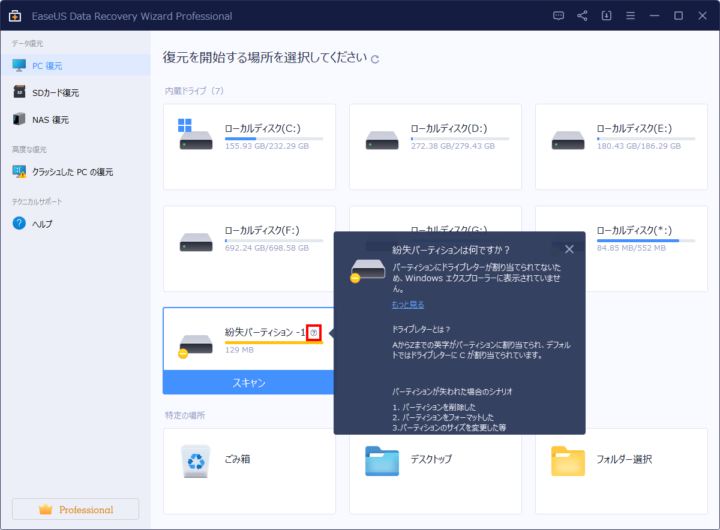
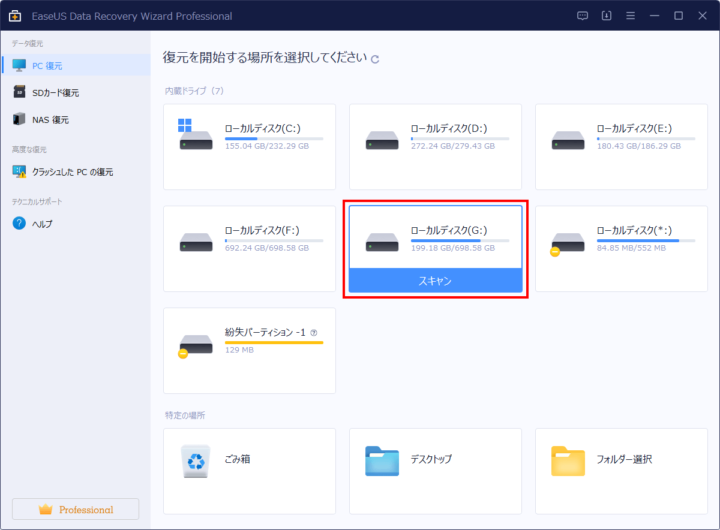
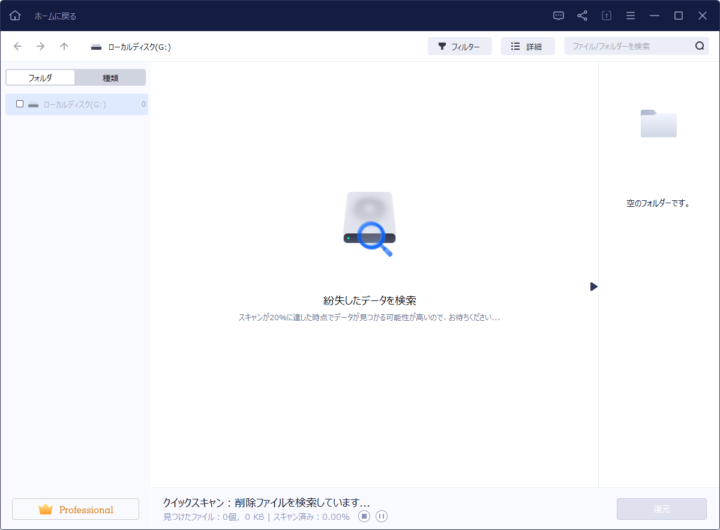
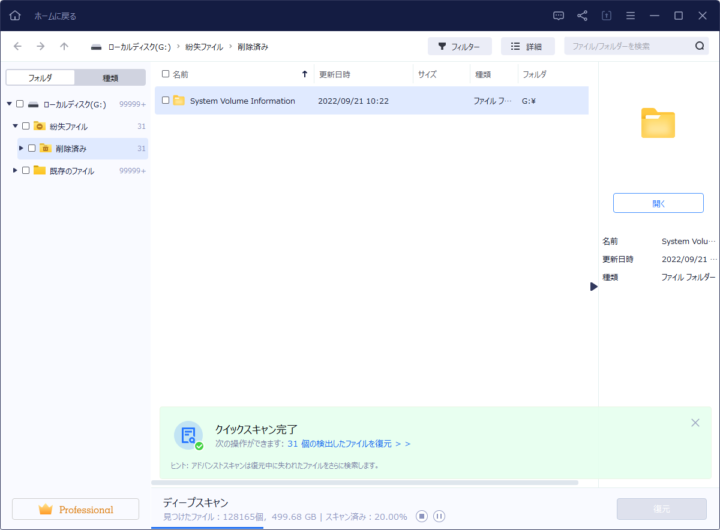
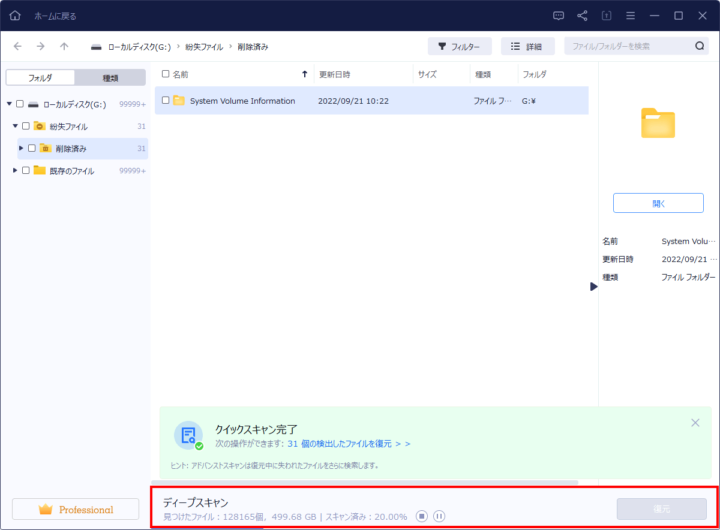
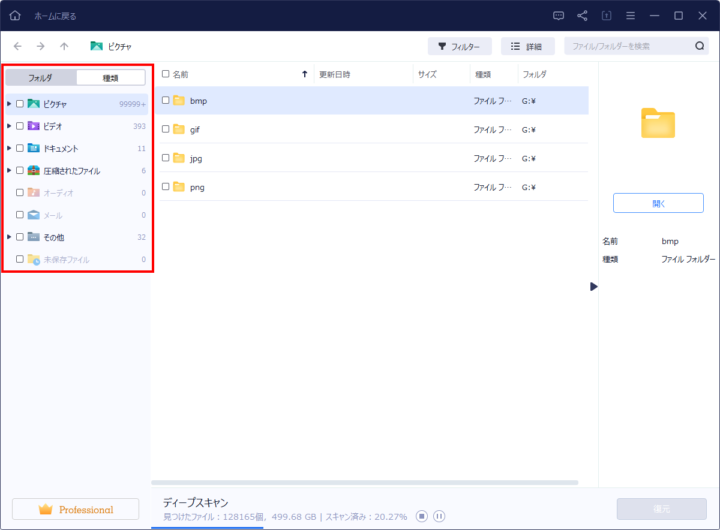
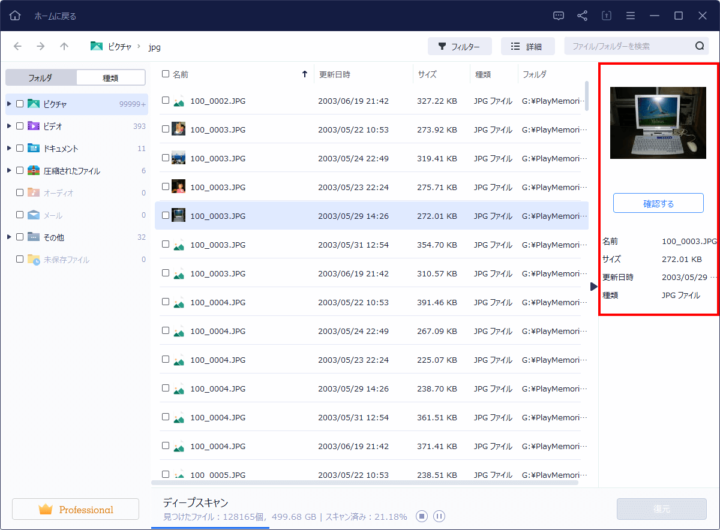
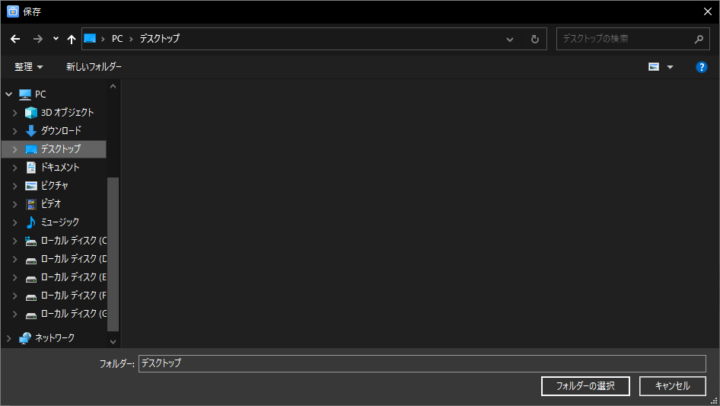
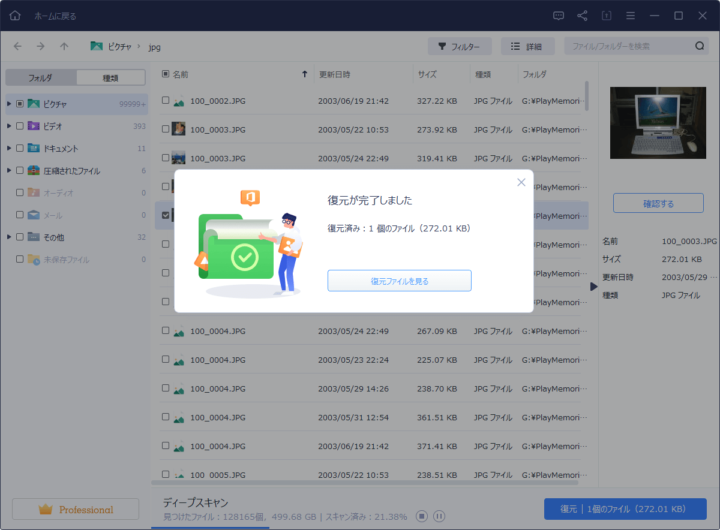
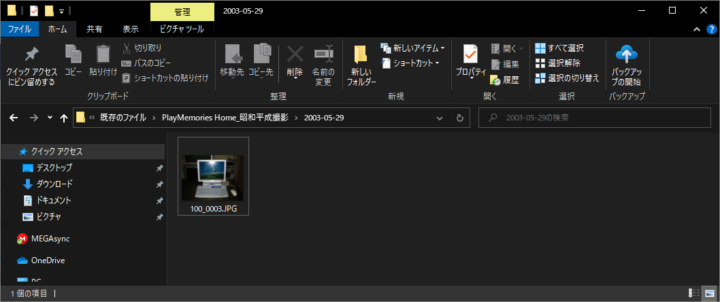
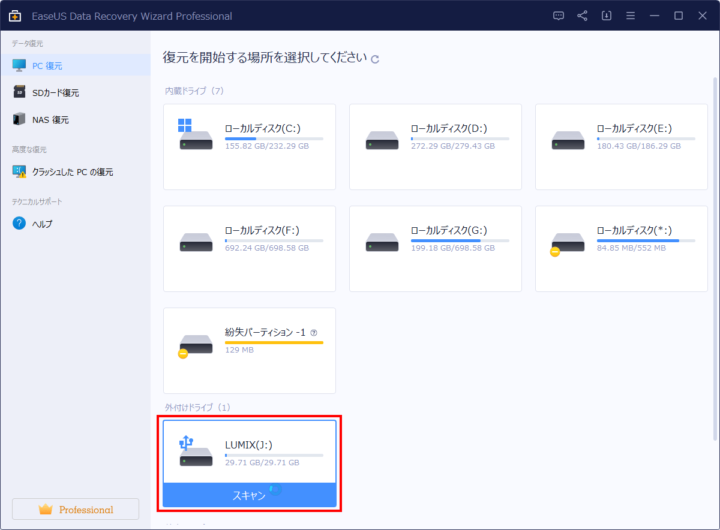
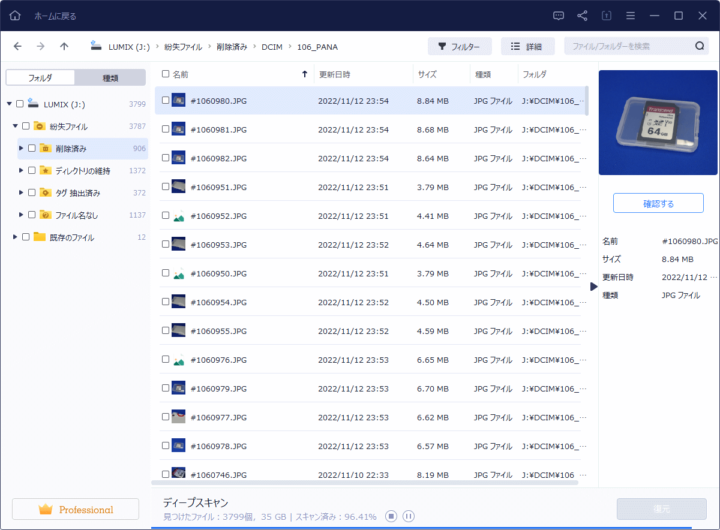
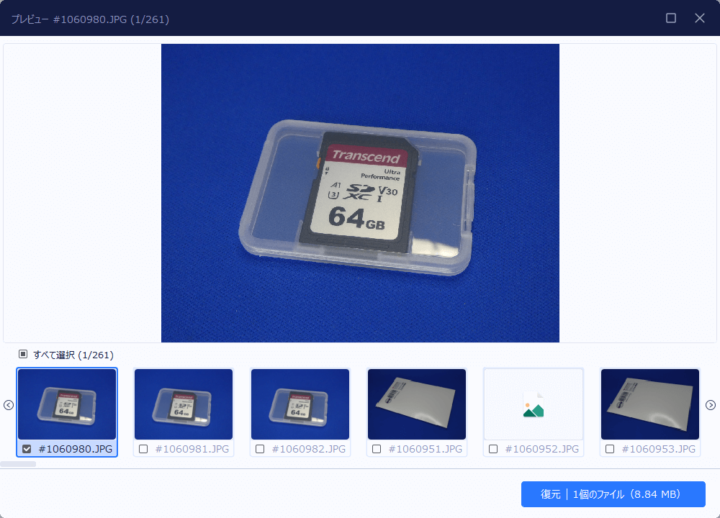
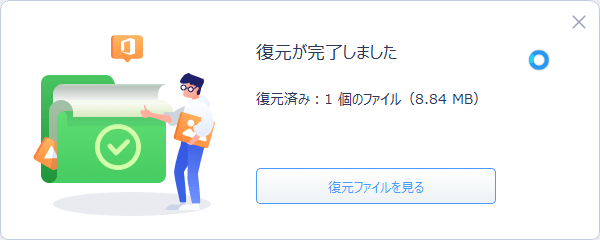
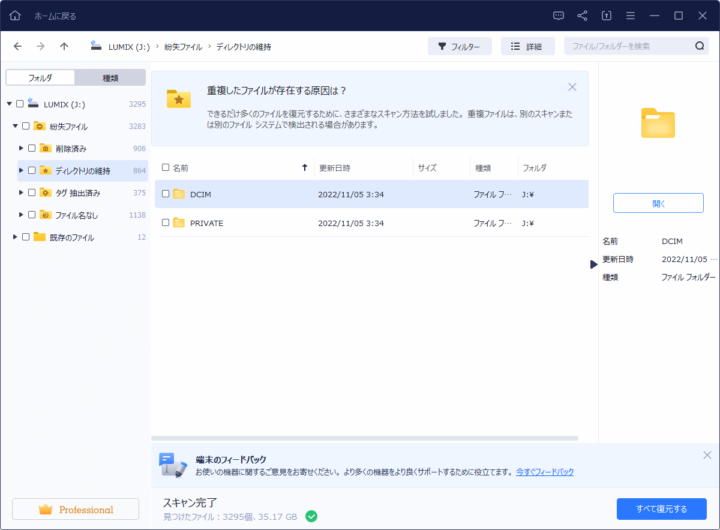
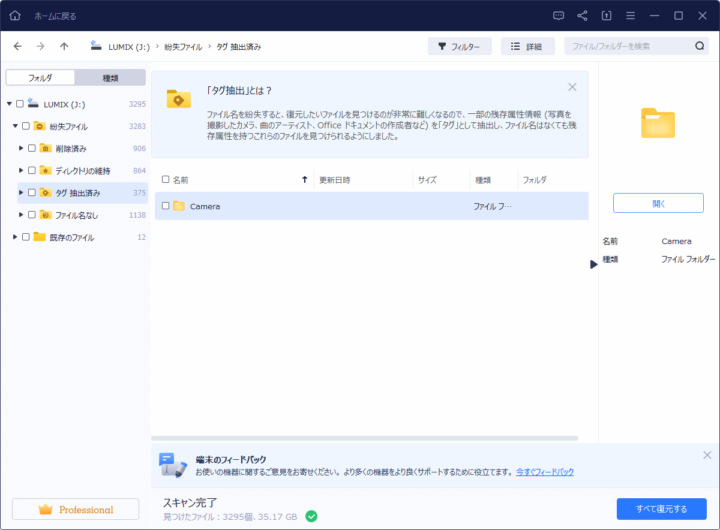
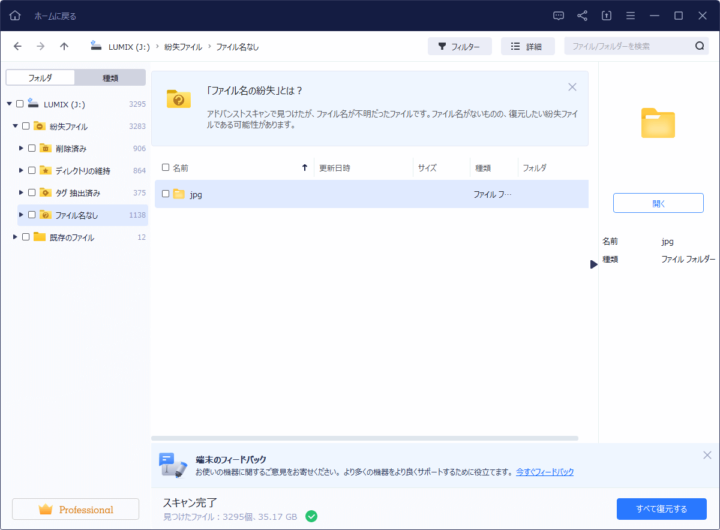
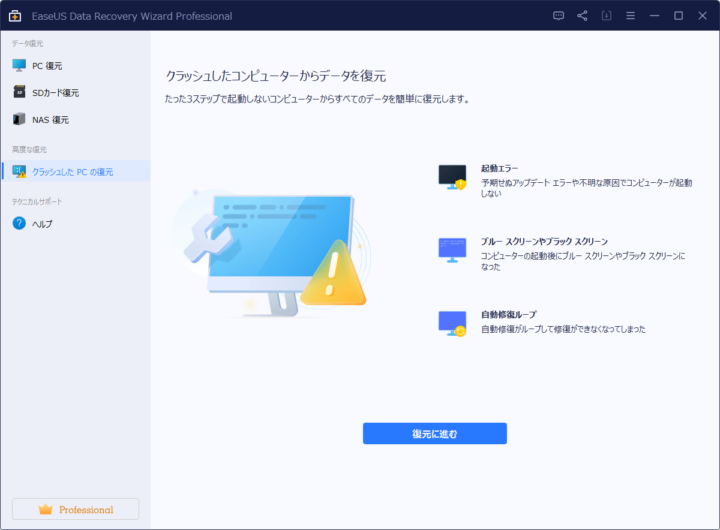
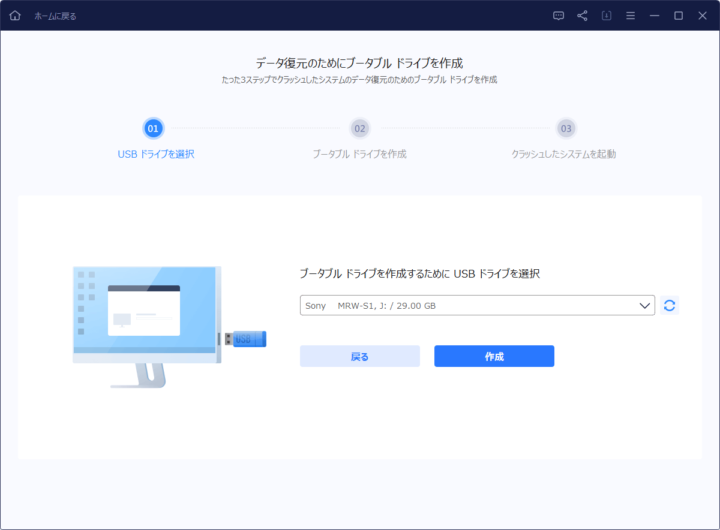
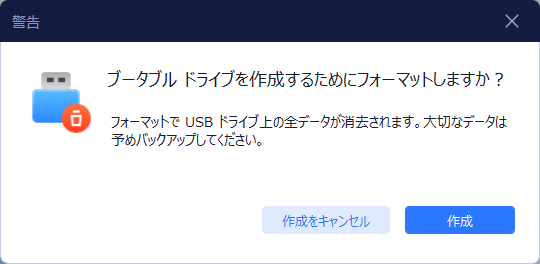
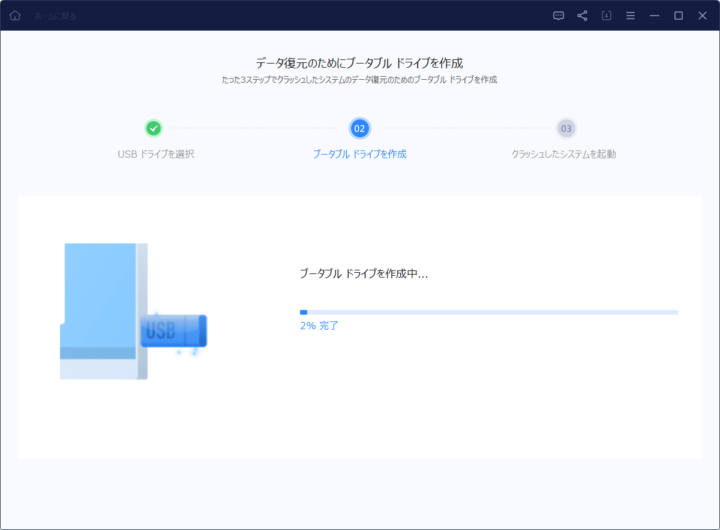
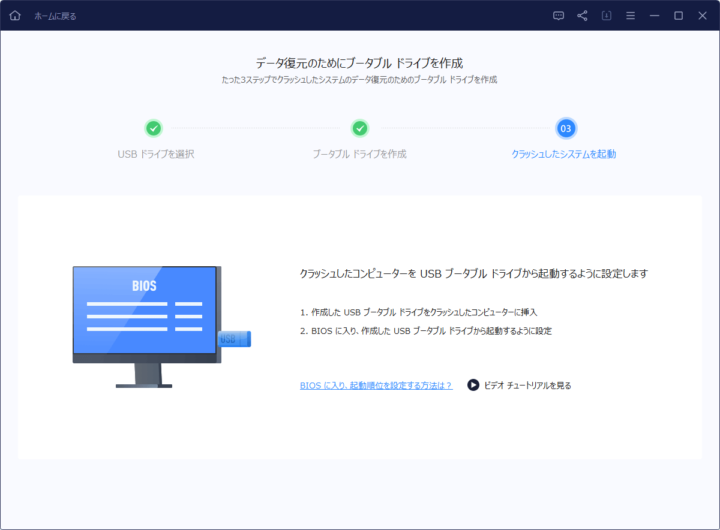


コメント