【PRレビュー】Winxvideo AIの使い方や安全性、評判などを徹底検証!
Digiarty Software, Inc.が販売するソフトウェア『Winxvideo AI』のPRレビュー記事です。
『Winxvideo AI』は、画像品質・動画品質を向上させるための強力な機能+αが揃ったソフトウェアです。
今回のレビュー記事では、『Winxvideo AI』の使い方や安全性、評判などを徹底検証してみました。
Digiarty Software, Inc.について
Digiarty Software, Inc.は、2006年6月22日に設立された中国四川省成都市に本社を置くソフトウェア開発会社です。
Windows、MacOS及び、iPhone、iPadと言ったプラットフォームやデバイスから、家庭個人用のビデオオーディオソフトまで様々な実用的なツール等を開発しているマルチメディアソフトウェアカンパニーになります。
世界100以上の国と地域で、300万以上の製品がダウンロードされており、多くのユーザーに愛されているソフトウェアです。
Digiarty Software, Inc.製品としては、「WinX DVD Ripper Platinum」「Winxvideo AI」「WinX DVD Copy Pro」「WinX DVD Author」「WinX MediaTrans」がラインナップされています。
Winxvideo AIについて
『Winxvideo AI』は、画像品質・動画の品質を向上させるためのソフトウェアで、具体的な用途としては、画像や動画の高画質化を行いたい、手ブレ補正を行いたい、フレーム補間を行いたいなど様々です。
『Winxvideo AI』の主な特徴は、先端のAI技術を利用して、動画の高画質化、画像の鮮明化、フレーム補間や手ぶれ補正を自動で一括完成できることです。
『Winxvideo AI』には、次の機能が備わっています。
- AI動画高画質化(画質をHD/4Kまで向上・ノイズ除去・動画鮮明化・動画の拡大)
- AIフレーム補間(フレーム補間で低いFPSの動画を高いFPSに変換)
- AI手ブレ補正(ピンボケ手ぶれ補正、ぼかし除去)
- 写真高画質化(写真や画像を高画質化、高画質化に拡大)
- 動画録画(全画面録画、指定範囲録画、ウェブカメラ録画など5種類の録画モード)
- 動画保存(オンライン動画、音楽、再生リストを好きな形式でダウンロード保存)
- 動画変換(約1,000種類以上の動画/音声ファイル形式を超高速変換)
- 動画圧縮(約1,000種類以上の動画ファイルを圧縮、劣化を無くして4K,1080P動画に圧縮)
『Winxvideo AI』の動作環境は、以下の通りです。
| Winxvideo AI 動作環境 | |
| GPU GPU コンピューターに適切なハードウェアがある場合、GPUアクセラレーションを自動的に検出と利用し、高品質で動画を効率的に処理および書き出すできるようにします。 |
|
| プロセッサー | 1 GHz Intel ® 或いは AMD ® プロセッサー(最小要件) |
| RAM | 1GB RAM(推奨:2GBまたはそれ以上) |
| 空き容量 | インストールには200MBが必要 |
| AI活用機能(動画・画像強化する場合の最小要件) Winxvideo AIの動画・画像高画質化、安定化、フレーム補間であるAI活用機能には大量の計算力が必要であるため、より多くのRAMとディスク容量を必要とします。 |
|
| 動作環境 |
|
その他、入力形式、出力形式、出力デバイスなどの詳細については、『Winxvideo AI』のシステム要件ページでご確認下さい。
Winxvideo AIを入手する!
『Winxvideo AI』を入手していきます。
『Winxvideo AI』は、「【無料】Winxvideo AI - 最高の動画、写真高画質化・修復&動画変換ソフト|無料体験」ウェブサイトの【無料ダウンロード】ボタンから入手することができます。
『Winxvideo AI』には、
- 年間プラン(3,280円・最大PC3台まで利用可能)
- 永久ライセンス(8,918円・最大PC1台まで利用可能)
- AI動画強化+DVD変換+DVDコピーの複数ソフトウェアバンドルの永久ライセンス(19,800円・最大PC1台まで利用可能)
の3種類がラインナップされています。
【年間プラン】で購入した場合には、自動更新タイプとなっておりますのでライセンス契約を必ずご確認下さい。
無料で出来る体験版は、各動画を5分間しか変換できません。
先ずは、今回の記事をご確認して頂き、購入の判断にして頂ければ幸いです。
※価格については、キャンペーン等で変動する場合がありますので、随時『Winxvideo AI』サイトでご確認下さい。
※上記価格は、全て税込み価格となります。
Winxvideo AIをインストールする!
ダウンロードした【winxvideo-ai.exe】ファイルを起動して、『Winxvideo AI』をインストールします。
インストール画面で、エンドユーザー使用許諾契約書に同意(チェック)した上で【インストール】ボタンを選択します。
【カスタマインストール】を選択すると「インストールフォルダ」「ショートカット作成の有無」「クイック起動バーに追加の有無」の各設定を行うことができます。
インストール中です。
『Winxvideo AI』のインストールが完了しました。
Winxvideo AIの起動
『Winxvideo AI』を起動します。
『Winxvideo AI』を起動すると、製品版オンライン購入の案内画面が表示されます。
既にライセンスコードを所有している場合には、【メールアドレス】と【ライセンスコード】を入力して製品登録を行います。
Winxvideo AIを使ってみる!
『Winxvideo AI』のインストールが終わったので、先ずは簡単に操作方法について確認していきます。
『Winxvideo AI』のメイン画面です。
今回、ライセンスをご提供頂きましたので、有料版『Winxvideo AI』として使用しています。
メイン画面は基本的にシンプルなインターフェースが採用されています。
メイン画面では、
- 画像AI
- 動画AI
- 変換
- ダウンロード
- 録画
の5つのメニューを選択することができます。
メイン画面右上の【設定】アイコンを選択すると、
- 設定
- 言語
- 更新情報
- バージョン情報
- ユーザガイド
を利用することができます。
その中の【設定】を選択すると、システムに関する設定を行うことができます。見る限りシステムに関して細かく設定することができます。通常はあまり触らない部分なのですが、必要に応じて設定します。
画像 AI
「画像 AI」画面です。
ここでは「AI画像高画質化機能」を利用することによって、荒い画像やぼやけた画像を綺麗に鮮明化することができます。
さらに「アップスケーリング機能」を利用することによって、低解像度の画像を4倍まで拡大して高画質化することが可能です。
高画質化させたい画像ファイルを、ドラッグまたは画像追加ボタンでロード(追加)します。
元画像と高画質化させた画像をプレビューして比較することができます。
このプレビュー画像(左:元画像・右:高画質化画像)を見る限り、かなり画像が高画質化されており綺麗に変換処理されているのが分かります。
撮影を失敗したときなど、かなり効果的に修正することができます。
プレビュー画像確認後、右下の【RUN】ボタンを選択してファイルの書き出しを行います。
書き出し中です。
書き出しが完了すると、保存先のフォルダが表示されます。
動画 AI
「動画 AI」画面です。
ここでは「AI動画高画質化機能」を利用することによって、低解像度の動画を最大4倍まで拡大することができ、加えて高画質化することができます。
高画質化させたい動画ファイルを、ドラッグまたは動画追加ボタンでロード(追加)します。
元動画と高画質化させた動画をプレビューして比較することができます。
このプレビュー動画(左:元動画・右:高画質化動画)を見る限り、かなり高画質化されており綺麗に変換処理されているのが分かります。
プレビュー画像確認後、右下の【RUN】ボタンを選択してファイルの書き出しを行います。
書き出し中です。
書き出しが完了すると、保存先のフォルダが表示されます。
変換
「変換」画面です。
ここでは、現在ある動画をMKV, TS, AVCHD, MP4, MOV, AVI, FLVなどの動画形式に変換することができます。
さらに、簡単な動画編集(動画カット/クロップ/回転/字幕追加など)を行うことができます。
他形式の動画に変換した場合は、下側のプロファイルから選択します。
また、プロファイルを追加したい場合には、右側の【+】を選択すると、一般プロファイルの追加画面が表示されます。
次に動画編集を行っていきます。
編集したい動画を、ドラッグまたは動画追加ボタンでロード(追加)します。
効果
「効果」では、動画に対してグレースケールや色反転、ノイズ、ミラーリングなどの効果を設定することができます。
また、【明るさ】【コントラスト】【色調】【ガンマ】【彩度】の設定を行うことができます。
透かし
「透かし」では、動画に透かしを設定することができます。
設定できる透かしは、【テキスト】【画像】【タイムコード】【年月日】の中から選択することができます。
トリミング
「トリミング」では、動画の長さを部分的にトリミング(不要な部分を取り除く処理)することができます。
バーでトリミングしたい部分を調整します。
右端の【トリミングボタン】を選択して完了します。
クロップ
「クロップ」では、動画に対しクロップ(一部分を切り出す)を有効にすることができます。
左側の画像でクロップしたい枠の調整を行います。右側に枠調整した状態が表示されます。
【動画拡大】にチェックを入れることで、黒色部分のパティング部分を動画に追加することができます。
回転
「回転」では、動画の構図に対して回転と反転を行うことができます。
更に、再生速度の設定、音量の設定、音声延滞の設定を行うことができます。
字幕
「字幕」では、動画に対して字幕を追加することができます。
オプション
【オプション】を選択することで、
- フォーマット
- 動画編集
- 名称&タグ
を行うことができます。
「フォーマット」画面では、品質、動画コーデック、音声コーデックの設定を行うことができます。
「動画編集」画面では、上記で説明した動画編集を行うことができます。
「名称&タグ」画面では、サムネイル画像や書き出し名、タイトル、アーティスト名、ジャンル、コメントを設定することができます。
ダウンロード
「ダウンロード」画面です。
「ダウンロード」画面では、YouTubeやFacebookなどの動画サイトから動画ストリーム、ライブ動画、プレイリスト、チャンネル、ミュージックをダウンロードすることができます。
ダウンロードしたメディアは、異なる解像度やフォーマットで保存することが可能です。
ダウンロードしたい動画のURLを追加して【分析】を選択します。
動画リンクの分析中です。
動画リンクの分析完了後、ダウンロードしたい形式の動画を選んで【選ばれた動画をダウンロードする】を選択します。
左端の【↓】を選択して、ダウンロードを開始します。
ダウンロード中です。
ダウンロードが完了しました。
録画
「録画」画面です。
「録画」画面では、パソコンの画面やウェブカメラの動画をリアルタイムで録画することができます。
録画モードは、【画面録画】【カメラ録画】【画面&カメラ録画】の3種類から選ぶことができます。
右下の【REC】を選択して、録画を開始します。
録画開始のカウントダウンが始まります。
- “CTRL+ALT+SHIFT+R”を押すと録画を停止します。
- “CTRL+ALT+SHIFT+T”を押すと作図ツールを開きます。
カウントダウン後、録画が開始されます。
録画が完成しました。
操作方法についての考察
簡単に操作方法について確認してみましたが、分かりやすいインターフェースが非常に使いやすいです。
メイン画面の5項目【画像 AI】【動画 AI】【変換】【ダウンロード】【録画】の中から選ぶだけで、自分の思ったことを行うことができます。
さらに『Winxvideo AI』の良い点として、ユーザーガイドの充実です。
『Winxvideo AI』の機能と操作方法について、ダウンロード、インストール、登録から始まって各種機能の操作方法などがしっかりと説明されており、パソコン初心者の方でも迷うことなく使用することができます。
この『Winxvideo AI』のユーザーガイドは、『Winxvideo AI』ソフトウェア内からいつでも見ることができるようになっています。
また、ユーザーガイド(https://www.winxdvd.com/winxvideo-ai-ja/guide/toolbox.htm)ページにアクセスすることで『Winxvideo AI』ソフトウェア外でも確認することができて便利です。
最後に
今回実際に『Winxvideo AI』を使ってみて、完成度の高いソフトウェアで、かなりの効果があることを確認できました。
ブレた画像や動画がクッキリと復元でき、更に解像度も広げることができるのは、かなりの感動です!
特に夜間や暗い場所で撮影した画像や動画はブレやすくなってしまいますが、この『Winxvideo AI』を使うことで改善することが可能です。
スマートフォンで撮影して残しておきたい画像や動画は、この『Winxvideo AI』を使うことで、ワンランク・ツーランク上のスマートフォンで撮影したような画像になります。
また、YouTubeなどに動画を掲載する場合やInstagramやXなどに画像を掲載する場合に、一度この『Winxvideo AI』を使って高画質化を行うことで、より多くの人の目を釘つけにすることができる動画や画像に仕上がることでしょう。









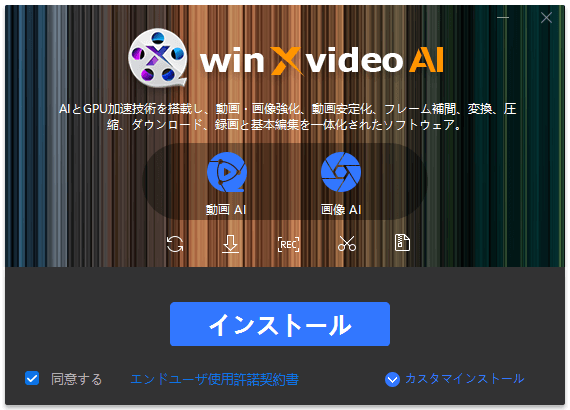
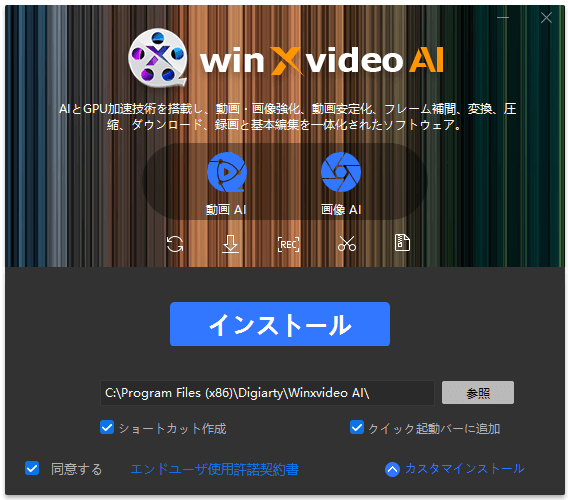
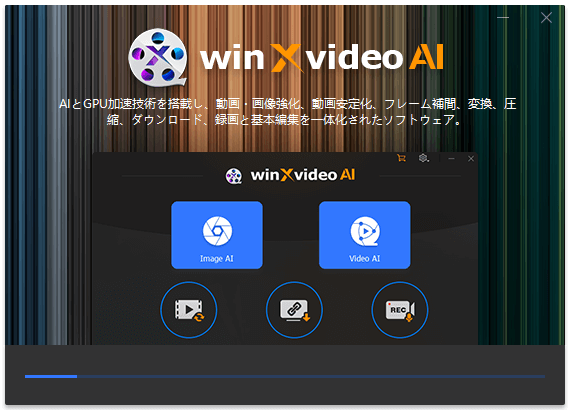
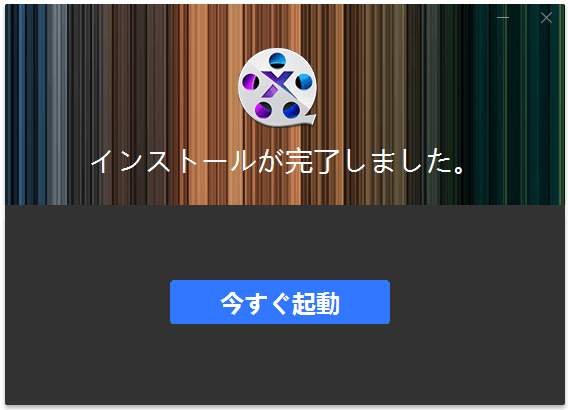

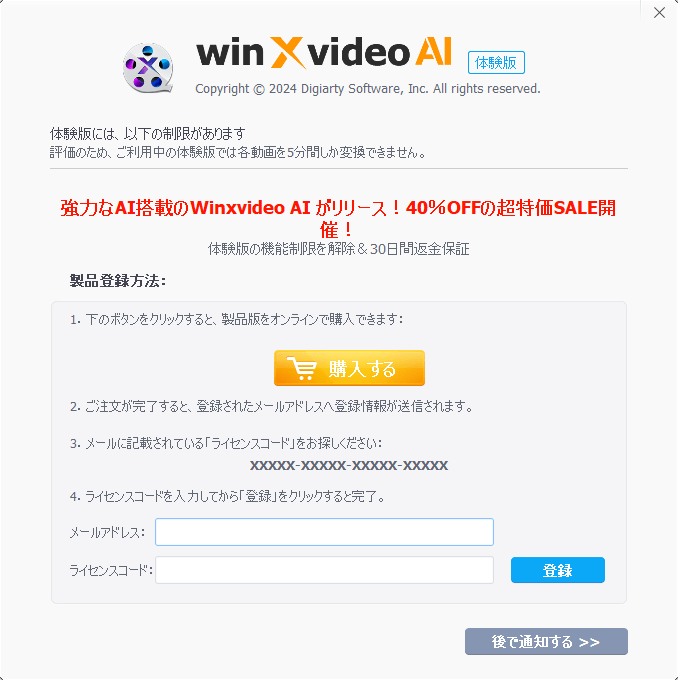
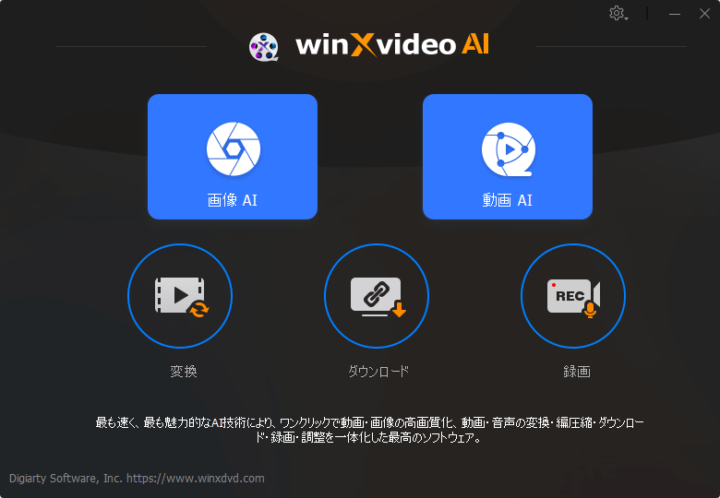
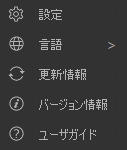
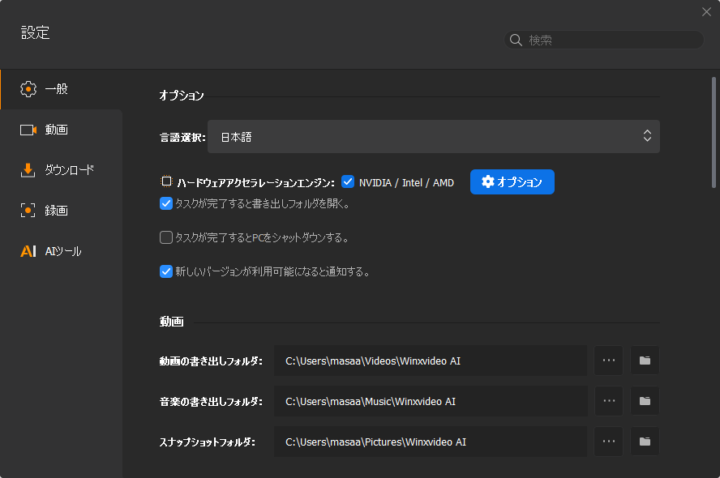
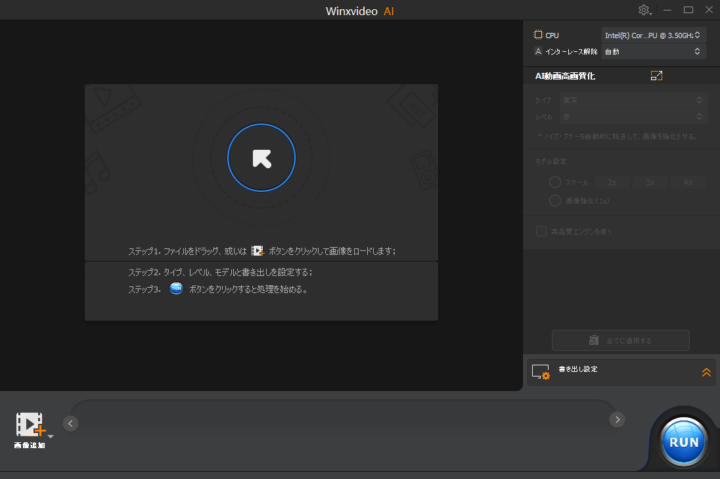
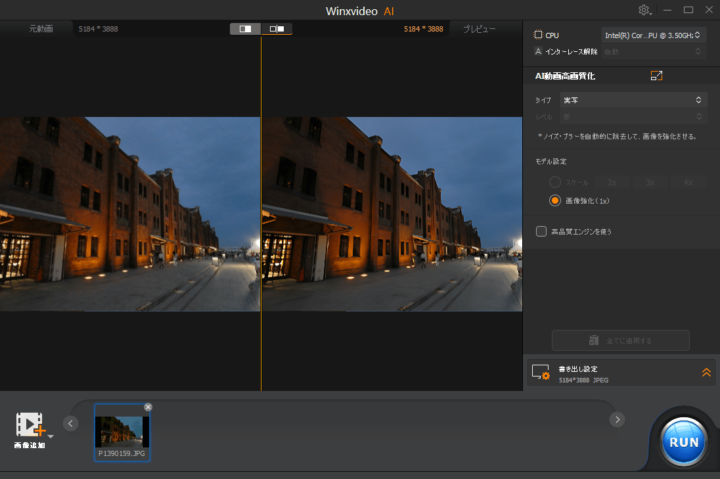
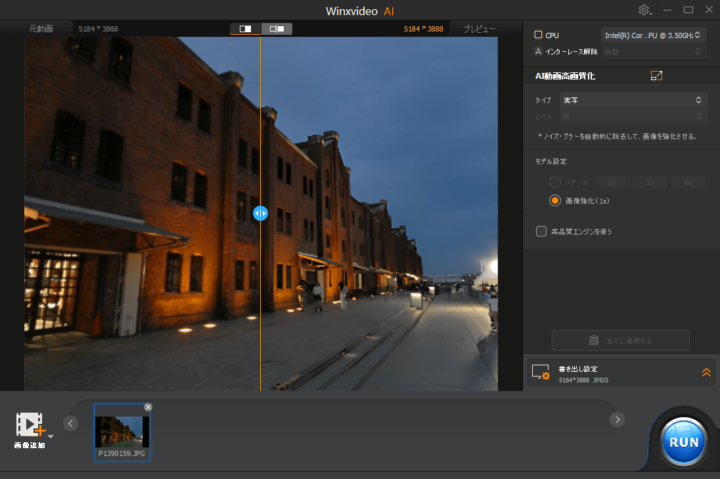
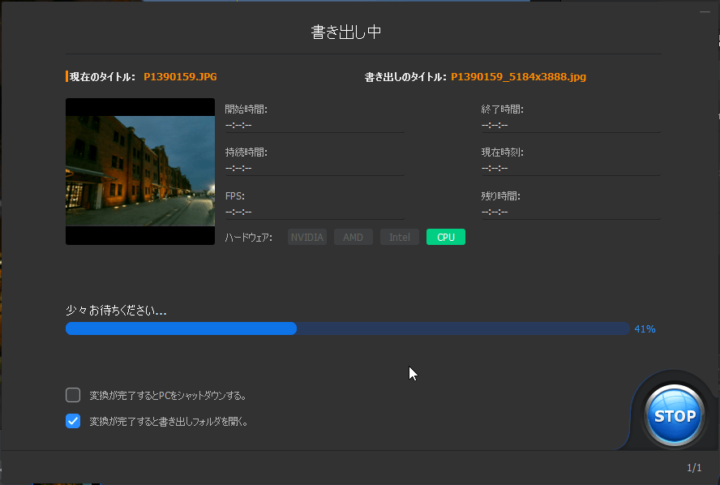
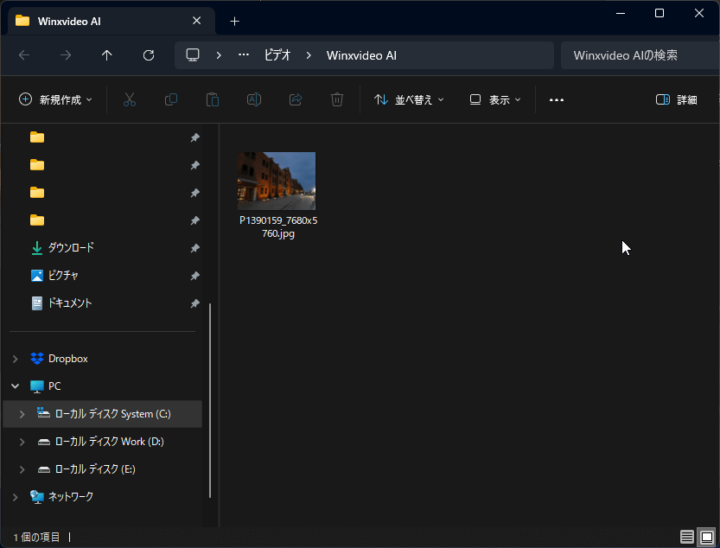
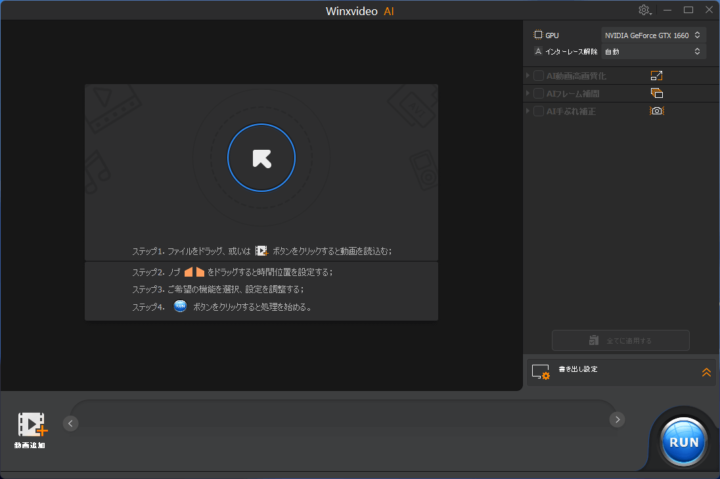
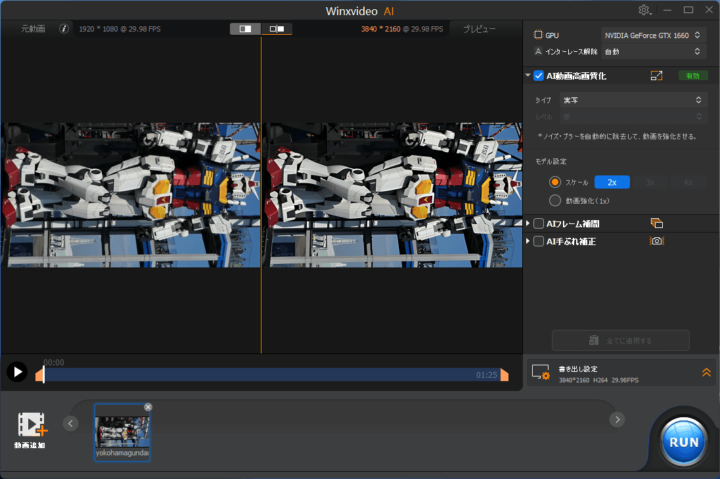
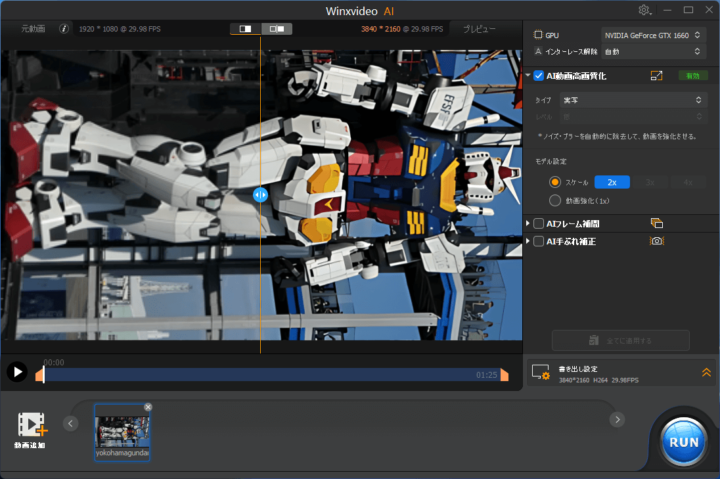
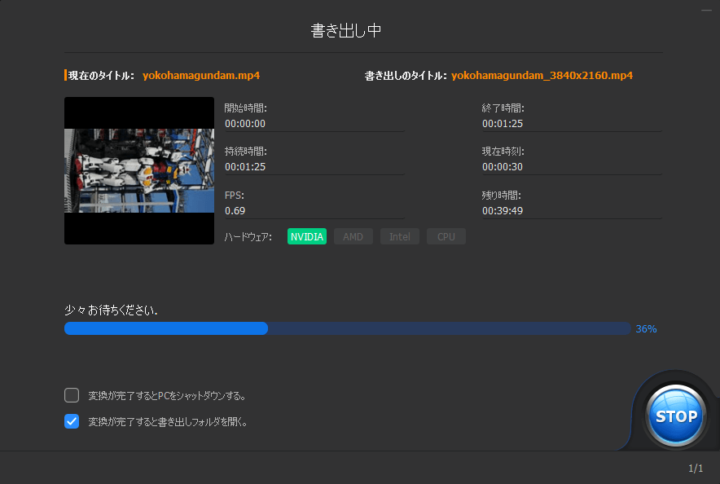
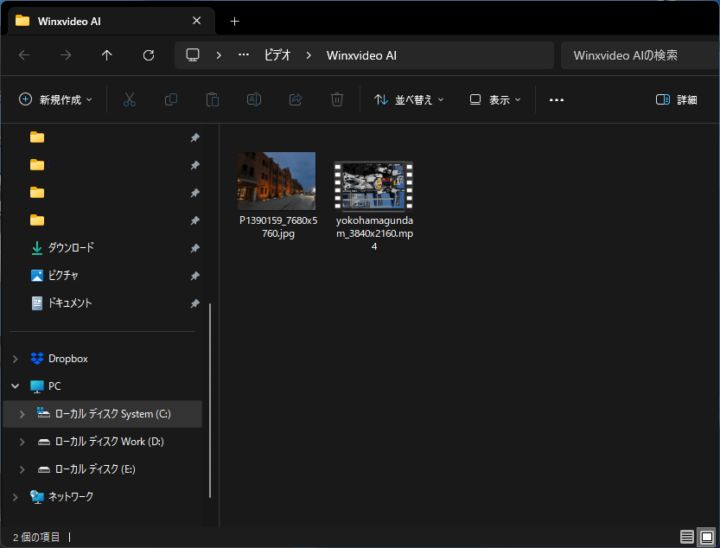
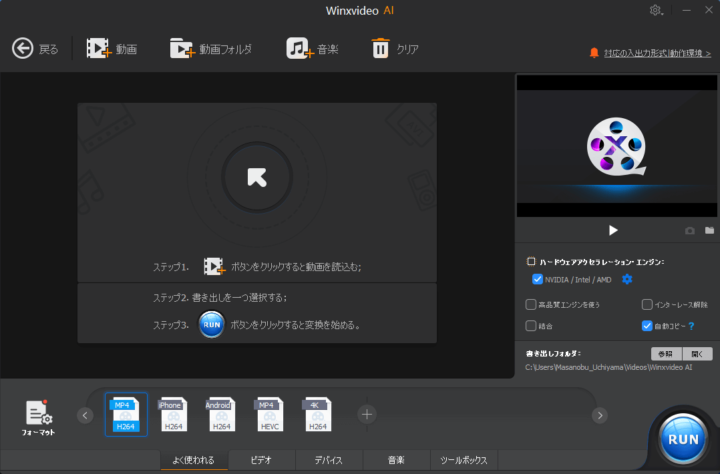
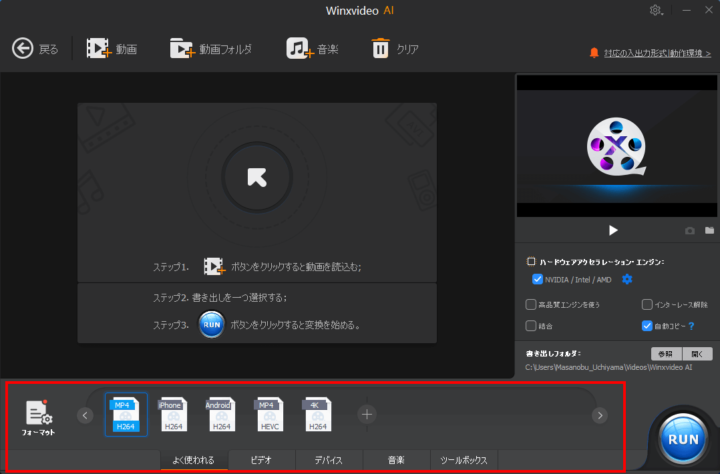
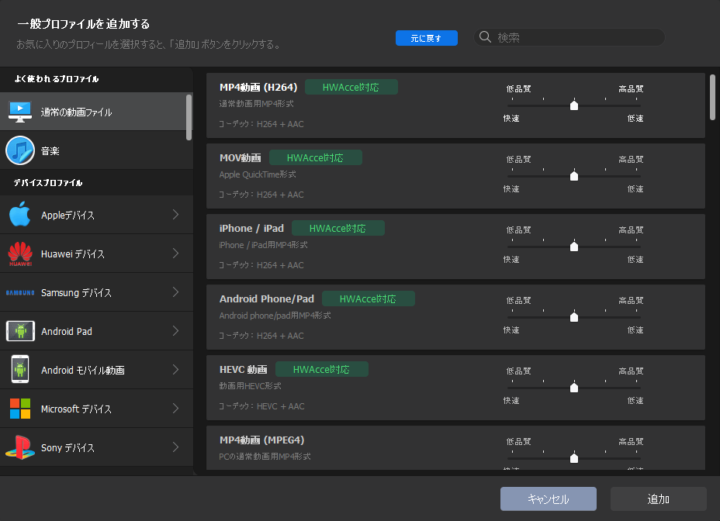
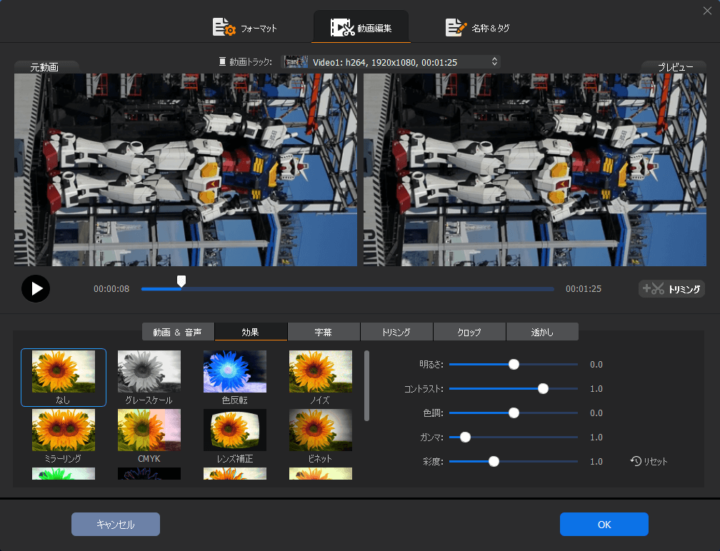
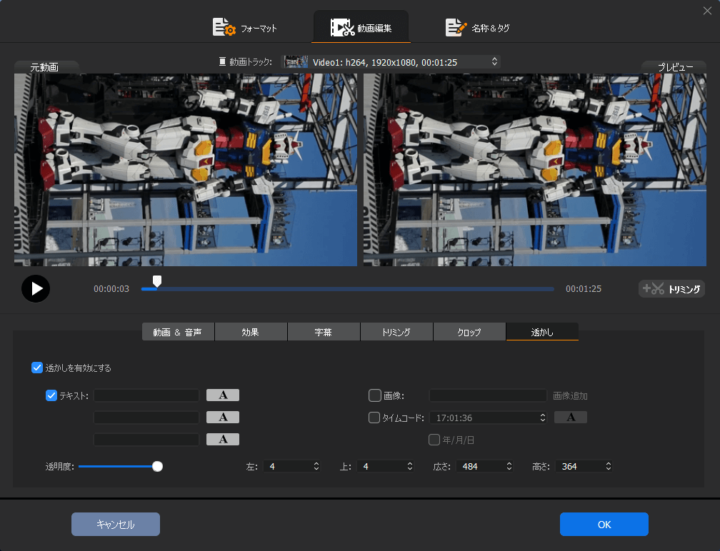
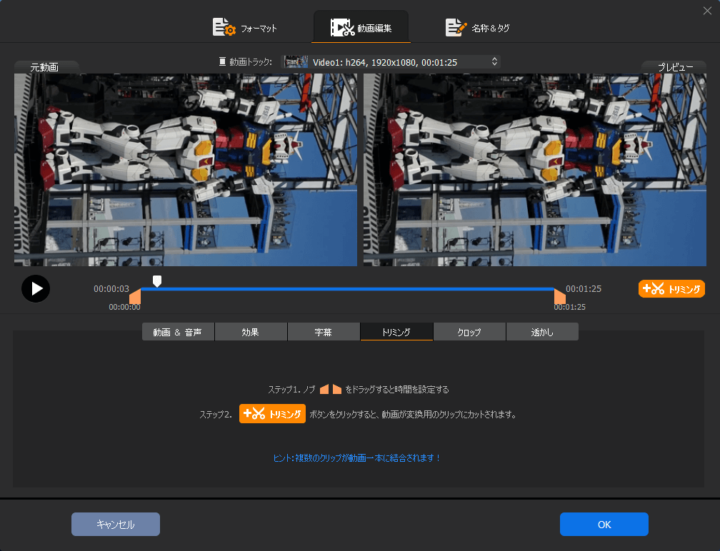
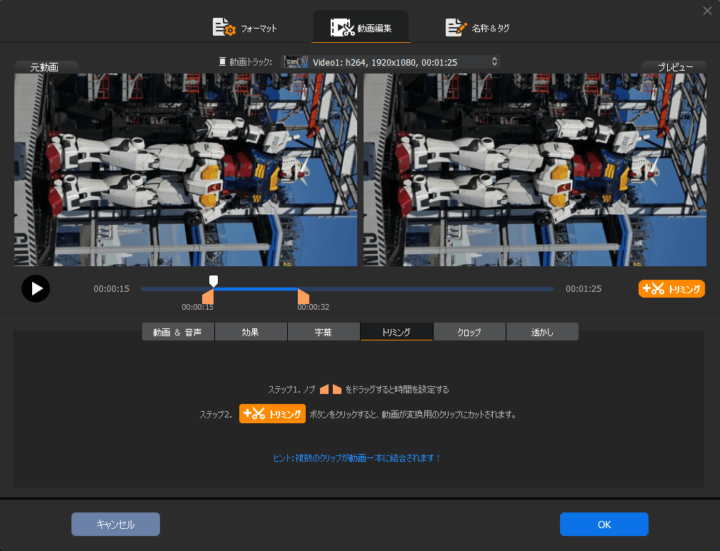
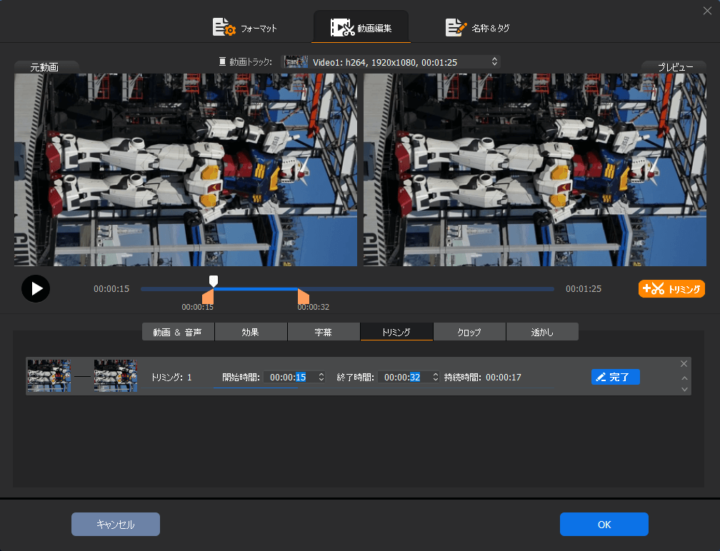
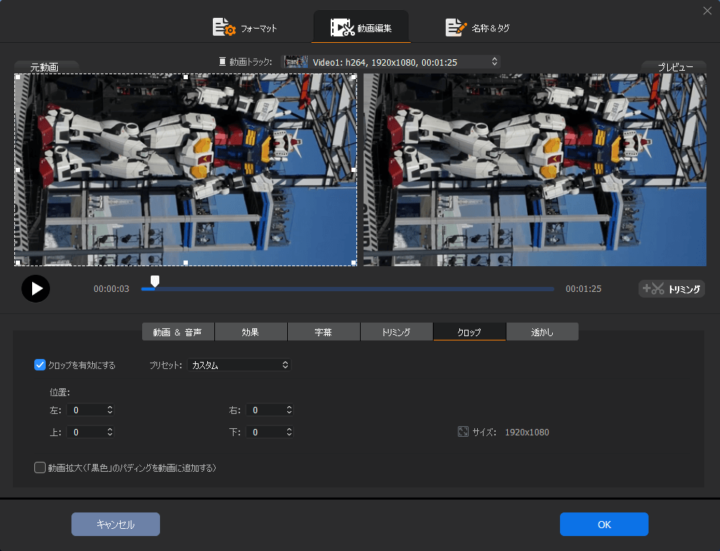
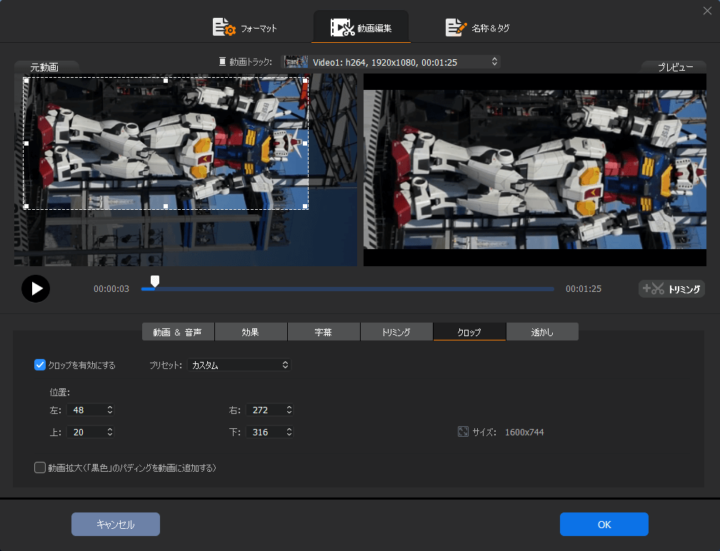
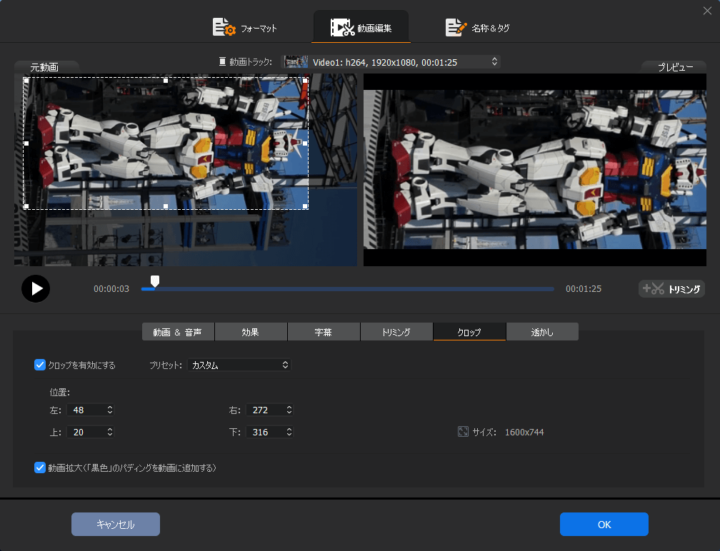
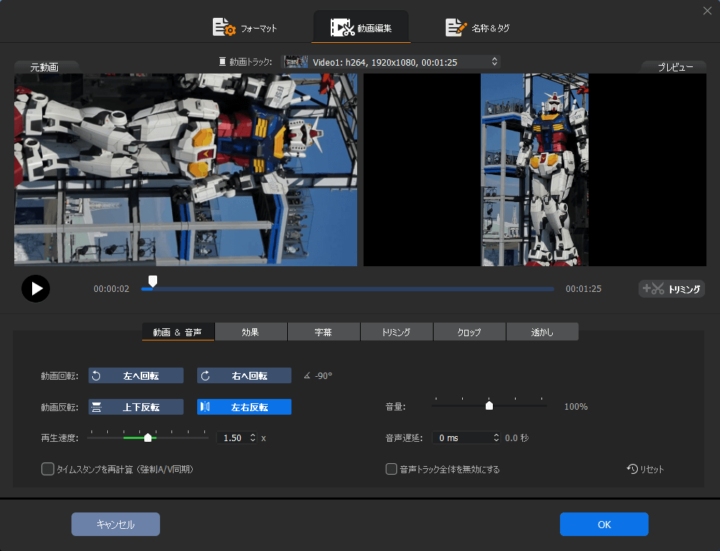
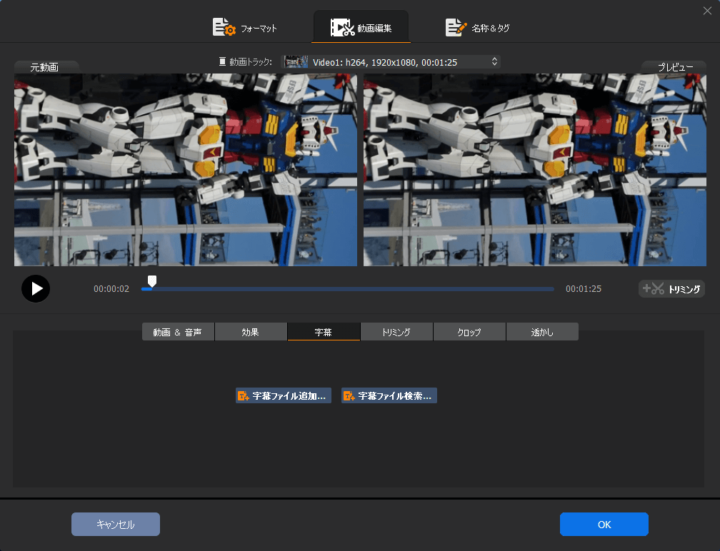
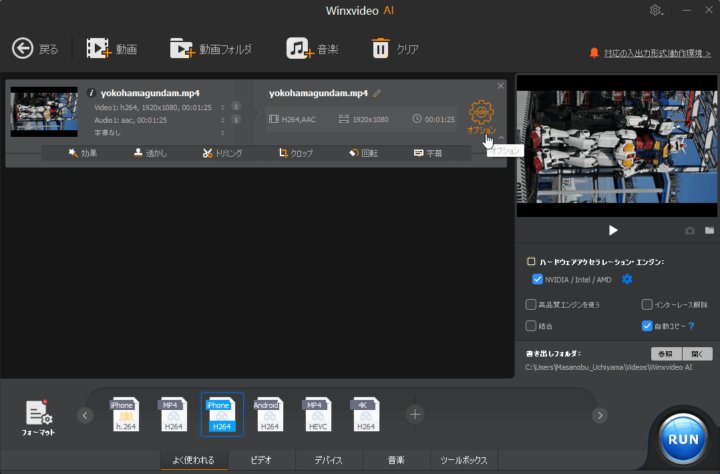
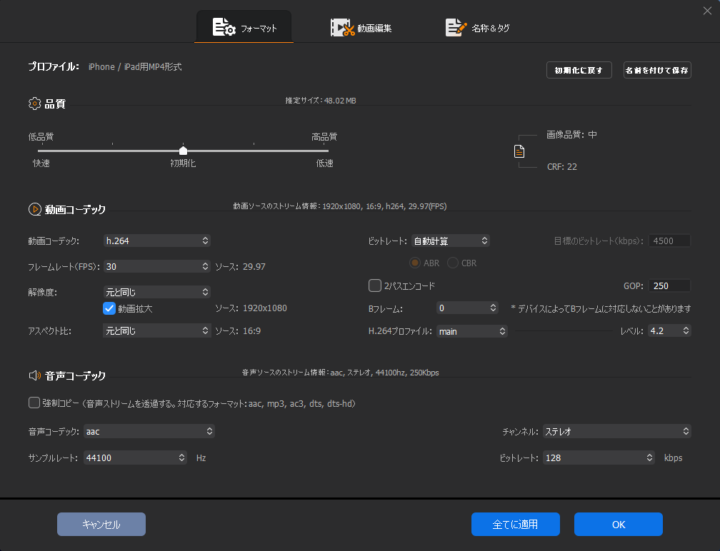
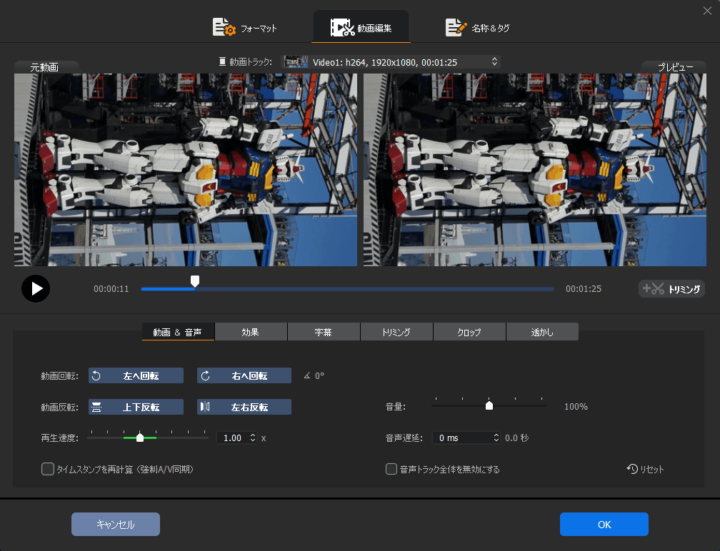
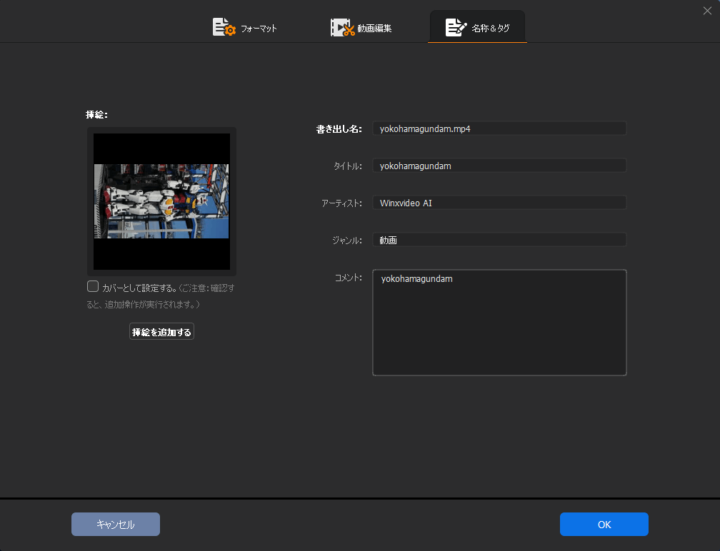
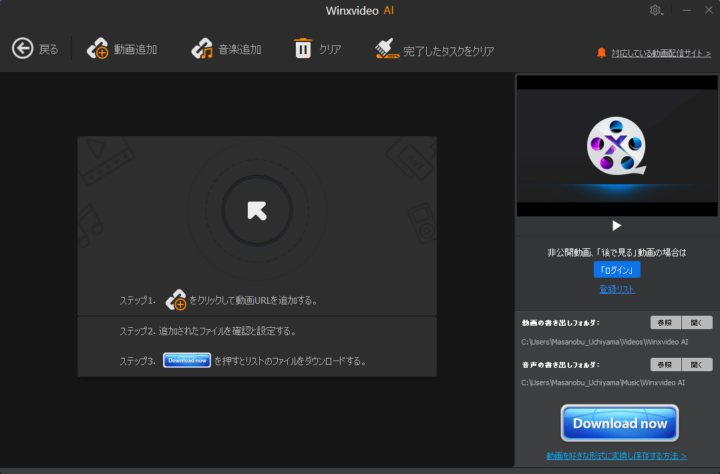
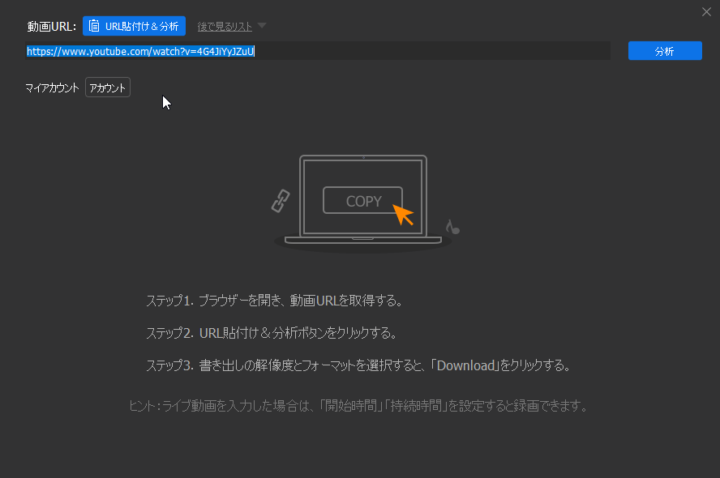
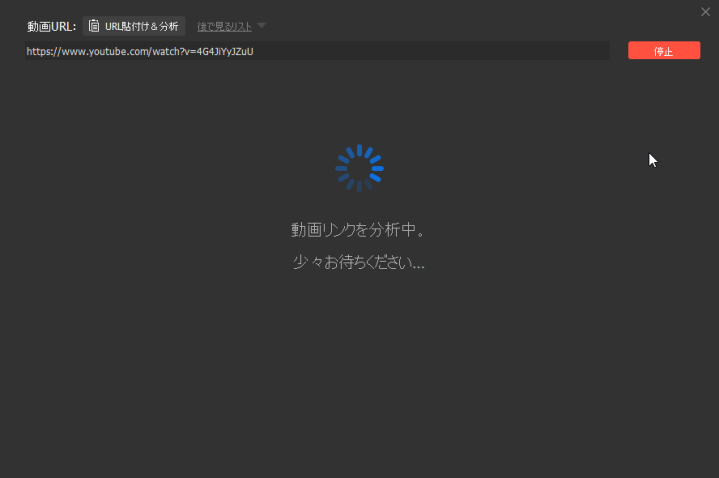
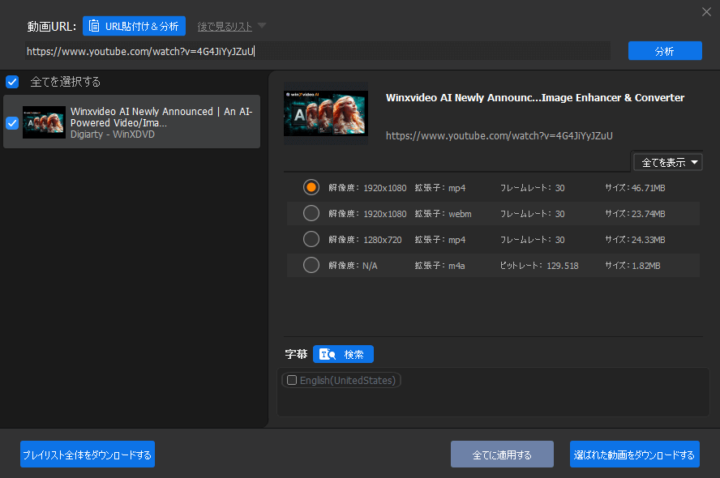
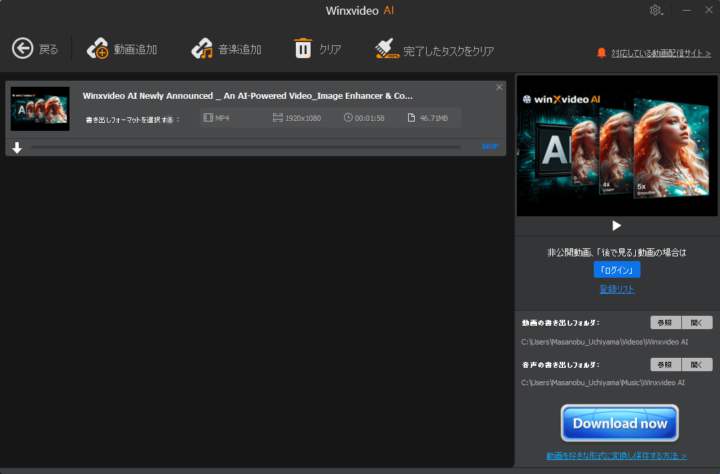
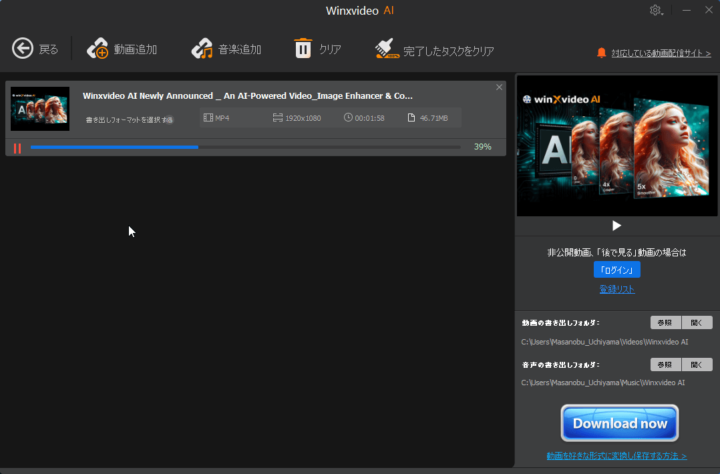
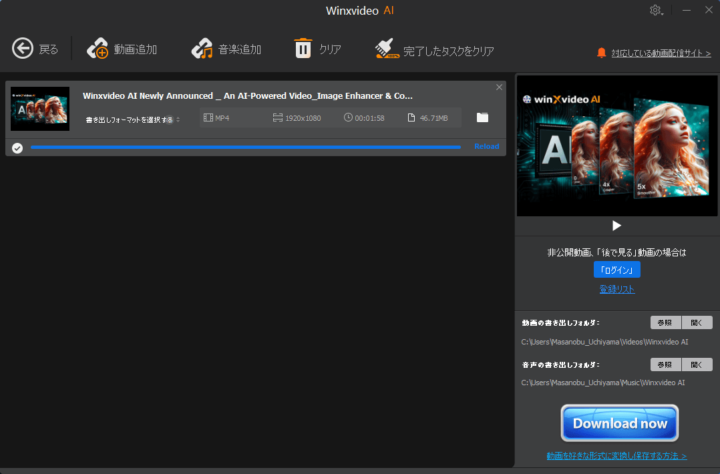
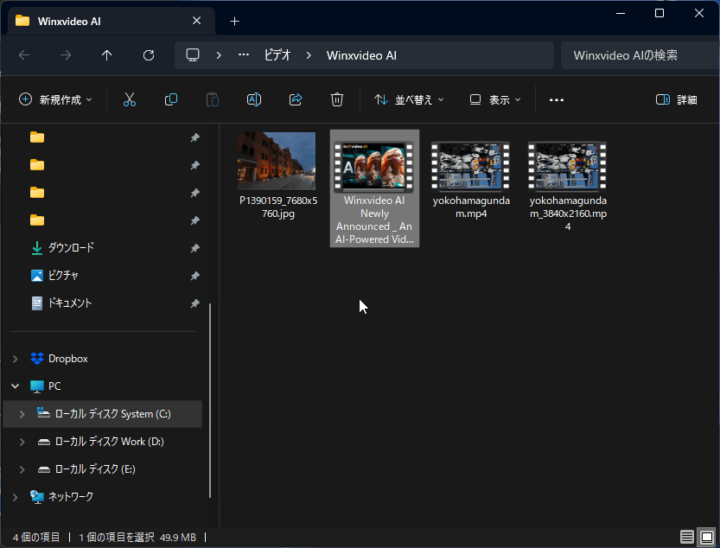
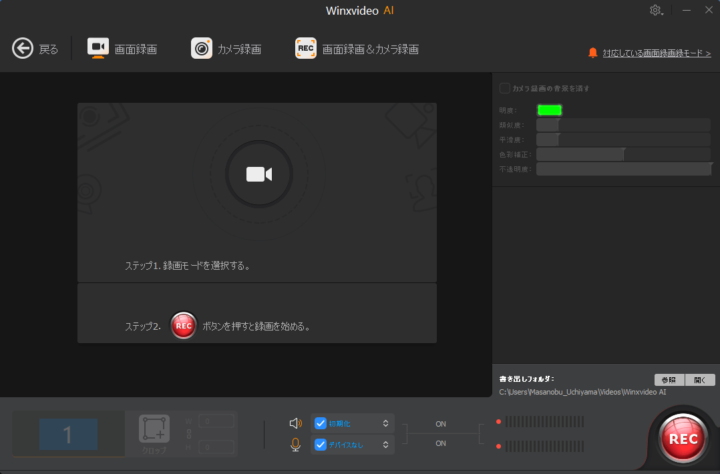
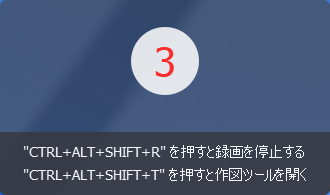
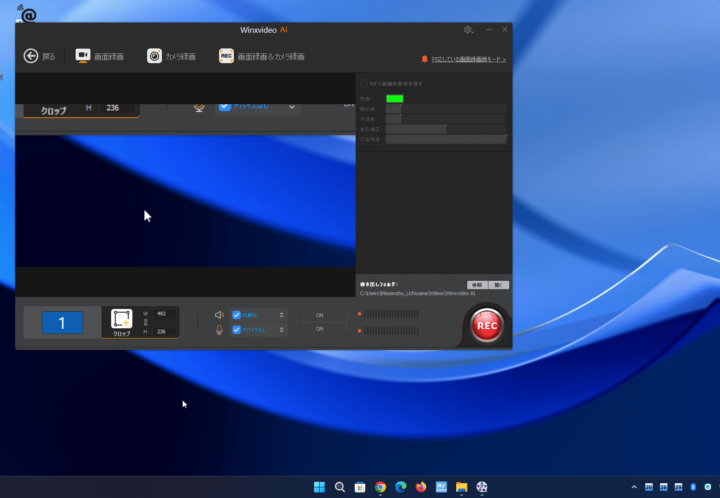
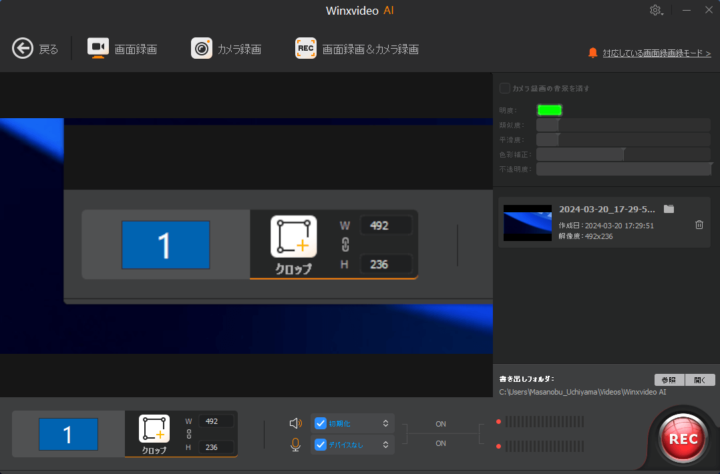


コメント