エアリア TOUCH BAR タッチバーを導入する
2024年2月27日に発売された株式会社エアリアの【TOUCH BAR/タッチバー】を購入してみました。
以下、『エアリア TOUCH BAR タッチバー』とします。
『エアリア TOUCH BAR タッチバー』は、USB接続のショートカットキーです。
『エアリア TOUCH BAR タッチバー』登録できるタッチキーが5個備わっています。
一つのタッチキーに対し5パターンの登録が可能となっており、最大25個(=5タッチキー×5パターン)の機能を登録することができます。
但し、1パターンはマルチメディア機能(停止、曲戻し、再生、曲送り、ミュート)が登録されており変更することができないので、最大20個(=5タッチキー×4パターン)の機能を登録することができます。
株式会エアリアについて
株式会社エアリアは1987年に設立されたPCパーツメーカーで、本社は東京都世田谷区にある日本のメーカーです。
オリジナルブランド「AREA」シリーズの企画・製造・販売を手掛けており、取り扱う製品として、パソコンの内蔵パーツや外付け機器、映像機器、サウンド機器、スマートフォン関連のアクセサリーなどがあります。
また、風力発電制御装置などのシステムや電子式負荷抵抗器などの機械の設計および製造も行っています。
エアリアダイレクトという直販サイトも運営しており、PCパーツやスマートフォンアクセサリー、ゲーミング関連、生活雑貨などを販売しています。
その他にも株式会社エアリアのSNSとして、X(Twitter)、Facebook、Instagaram、YouTubeが運営されています。
エアリア TOUCH BAR タッチバー
『エアリア TOUCH BAR タッチバー』の特徴は
- 4パターン切替可能ショートカットキー
- 最小クラスのショートカットキー
- 極小ならではの自由配置
- 一連の操作を乱れない配置が可能
- クリックタッチが可能なセンサー式
- デスクトップでもノートパソコンでも
- 配置を自由にするケーブルとアダプター
- 分かりやすいLED表示機能
- 組み合わせキーの実行
- 特定の文章や文字の入力
- 特定アプリやプログラムの実行
- 特定なサイトに自動アクセス
- 特定の入力デバイスとの組み合わせ使用
- PADなどの高度のプログラムと組み合わせ
となっています。
エアリア TOUCH BAR タッチバーの製品仕様は下記の通りです。
| エアリア TOUCH BAR タッチバー 製品仕様 | |
| 接続端子 | USB Type-C(USB接続対応 / 付属変換利用時) |
| キー数 | 5キー(最大5パターン切替設定可能 / 最大4パターン任意設定切替可能) |
| 駆動電力 | USBバスパワー(5V/500mA) |
| ケーブル | 2本付属(30cm×1/120cm×1) |
| 対応OS | Windows 11, Windows 10, Windows 8.1 |
| 本体サイズ | 約101mm×17mm×7.9mm |
| 本体重量 | 約11g |
| 付属品 | USB Type-Cケーブル(30cm) USB Type-Cケーブル(120cm) USB変換アダプタ 本体固定粘着シート 取扱説明書兼保証書 |
| ソフトウェア | 製品サイトよりダウンロード |
詳細については、『エアリア TOUCH BAR タッチバー』の製品サイトでご確認下さい。
エアリア TOUCH BAR タッチバー パッケージ
『エアリア TOUCH BAR タッチバー』が届きました。


『エアリア TOUCH BAR タッチバー』のパッケージです。
しっかりとデザインとされたパッケージで、買い意欲が沸くパッケージになっています。
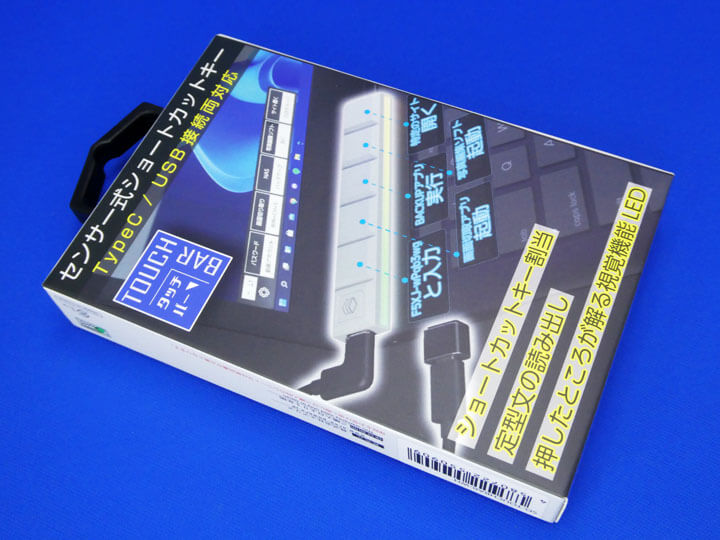
パッケージの裏面には、特徴や仕様が記載されています。

『エアリア TOUCH BAR タッチバー』のパッケージ内容は、
- タッチバー本体
- 両面テープ
- USB Type-Cケーブル(30cm)
- USB Type-Cケーブル(120cm)
- USB変換アダプタ
- 取扱説明書(兼保証書)
となります。

取扱説明書です。
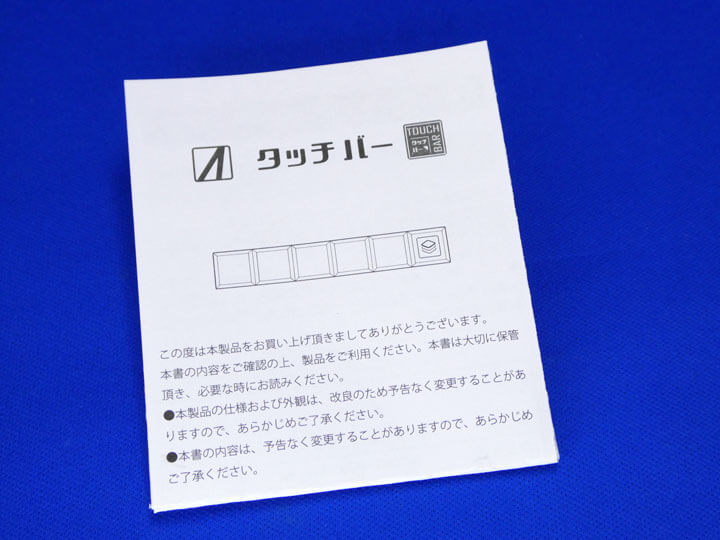
取扱説明書は、日本語で分かりやすく記載されており、製品を安心して使うことができます。
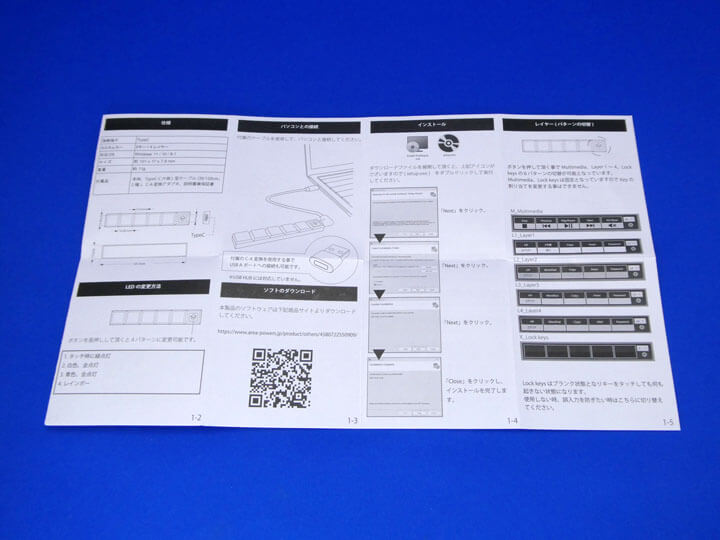
エアリア TOUCH BAR タッチバーをチェックする!
『エアリア TOUCH BAR タッチバー』をチェックしていきます。
タッチバー本体
タッチバー本体です。

『エアリア TOUCH BAR タッチバー』には、ブラックとホワイトのカラーラインナップがあり、今回はホワイトを購入してみました。
素材はプラスチック製なので、安っぽさを感じてしまいます。

タッチバー本体のサイズを計測したところ、横約17mm×縦約100mm×厚み約8mmでした。



タッチバー本体の重量は、約12.5gでした。
非常にコンパクトで軽量となっています。

タッチキーは合計5個有り、アイコンが描かれているボタンは【切替/設定ボタン】になります。

このアイコンが描かれている【切替/設定ボタン】は、他のタッチキーと違って物理式のボタンとなっており、押すとカチッと言う感触があります。

USB Type-Cケーブルの接続端子です。


タッチバー本体の背面はフラットとなっています。

両面テープが付属されており、この両面テープを使ってキーボード等に固定します。


付属品
付属のUSB Type-Cケーブルです。
USB Type-Cケーブルは、長さ別に2本用意されています。片方の先端はL字型の形状となっています。

30cmのUSB Type-Cケーブルです。

10cmのUSB Type-Cケーブルです。

USB Type-Aポートに接続するためのUSB変換アダプタも用意されています。


エアリア TOUCH BAR タッチバーのソフトウェアをインストールする
『エアリア TOUCH BAR タッチバー』を設定します。
Windows 11、Windows 10、Windows 8.1で使うためのソフトウェアをダウンロードします。
『エアリア TOUCH BAR タッチバー』の製品サイトに行き、【ソフトウェア】のタグを選択してダウンロードを行います。
「touchbarsoft.zip」ファイルがダウンロードされるので、解凍を行います。
解凍したファイルの中から「setup.exe」を実行して、【NEXT】を選択してインストールを実施します。
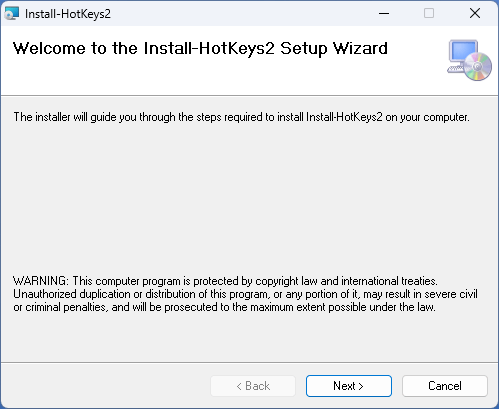
インストールフォルダを指定して、【NEXT】を選択します。
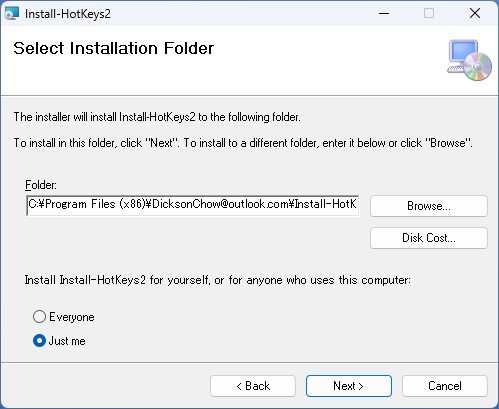
【NEXT】を選択してインストールを実施します。
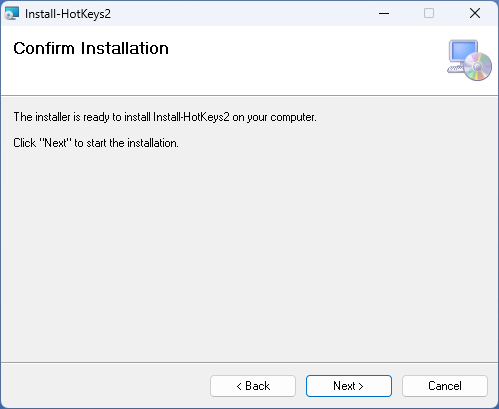
インストール中です。
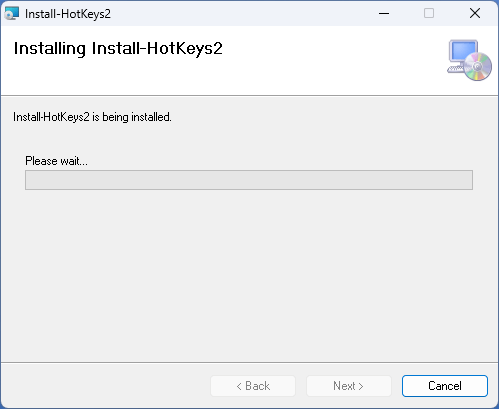
インストールが完了したので【Close】を選択して終了します。
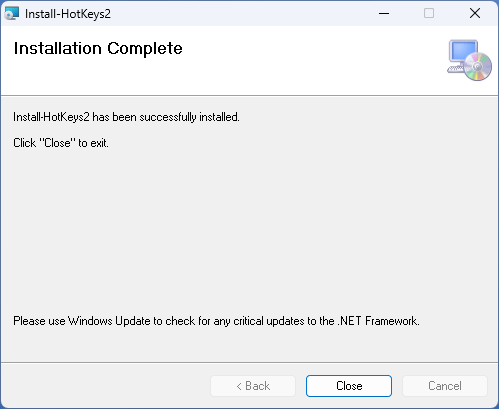
インストール完了後、『エアリア TOUCH BAR タッチバー』ウィンドウ画面が表示されるようになりました。

エアリア TOUCH BAR タッチバーの設定について
右下の丸い設定アイコンを選択すると、タッチキーの設定画面が表示されます。
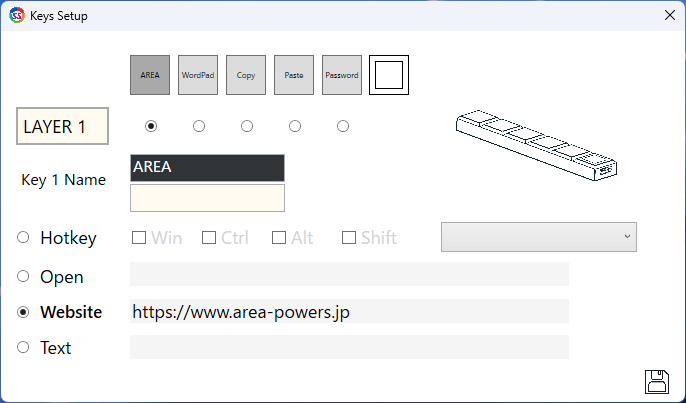
このタッチキーの設定画面で、【LAYER1】【LAYER2】【LAYER3】【LAYER4】の各キーの設定を行います。
各LAYERは分かりやすいように色分けがされています。
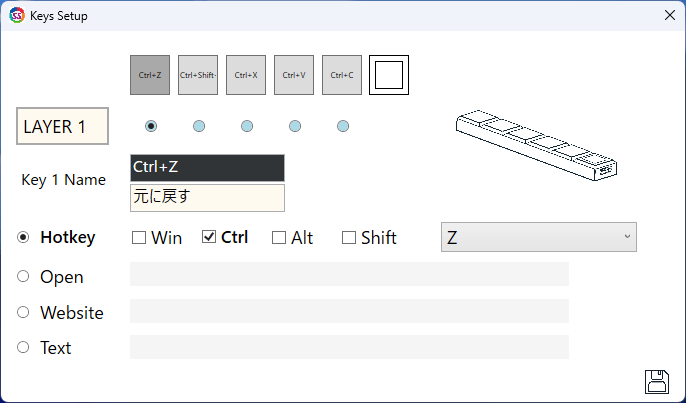
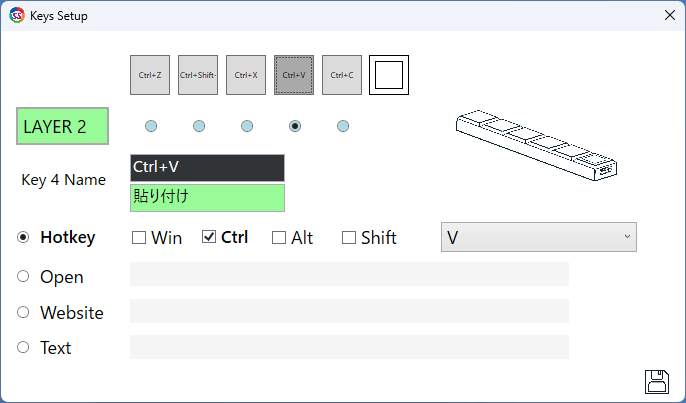
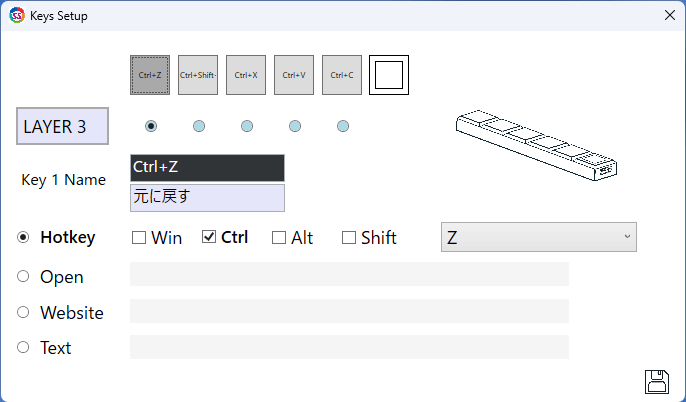
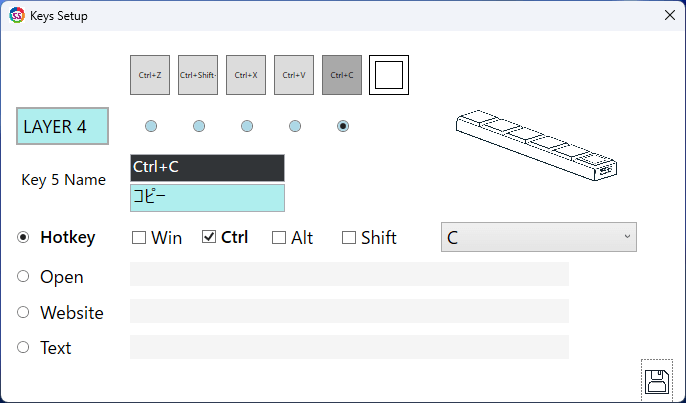
マルチメディア機能が登録されたパターンです。これは変更することができません。

またキータッチを無効化することが出来るパターンも用意されています。

中央のキー設定の下側を選択すると、左右を反転することができます。

↓

エアリア TOUCH BAR タッチバーの動作確認
タッチバー本体をキーボード左側に仮に設置してみました。

タッチキーを押すと緑に点灯します。なお、点灯するのは表面ではなく周囲が点灯する仕様となっています。

アイコンが描かれたキーを長押しすると、LEDの表示方法(全4パータン)が変更されます。
白色に全点灯(タッチ時にタッチしたキーが消灯)

青色に全点灯(タッチ時にタッチしたキーが消灯)

レインボー(タッチ時にタッチしたキーが消灯)

エアリア TOUCH BAR タッチバーの設置
キーボードど左側に仮設置したものの若干使い難いので、別の部書に設置し直してみました。
設置した場所は、キーボード左側の側面です。
これだと誤ってキーをタッチすることも無いのと、キーをタッチするとタッチバー本体の側面が点灯するので、ちょうど分かりやすく把握することができます。
なお、通電時には設定キーの反対の側面がオレンジに点灯する仕様となっています。



最後に
4パターン切替ショートカットキーの説明では
4パターン切替ですが、任意で設定頂けるのは3パターンです。1パターンはマルチメディア(停止、曲戻し、再生、曲送り、ミュート)となり、こちらの設定変更はできません。
となっているのですが、実際には5パターン切替で、任意で設定できるのは4パターンでした。
つまり1パターン多く設定することができます。
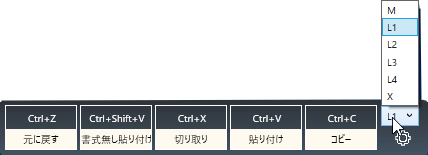
自分の場合は、今のところ5個のキーに機能が割り当てれば特に問題ありません。
- Ctrl+Z(元に戻す)
- Ctrl+Shift+V(書式無し貼り付け)
- Ctrl+X(切り取り)
- Ctrl+V(貼り付け)
- Ctrl+C(コピー)
追々使用するソフトウェアによって残りの3パターンも設定していきたいと思います。
『エアリア TOUCH BAR タッチバー』は、以前購入したショートカット用のUSBメカニカルキーボードと比べると存在感は薄いです。
その分コンパクトで軽量なので、自分の好きな場所に設置できるのが良い点です。
またソフトウェアも日本語仕様となっており、デスクトップ上に常に表示されるので設定内容を直ぐに把握することができるのも便利です。
![[商品価格に関しましては、リンクが作成された時点と現時点で情報が変更されている場合がございます。] [商品価格に関しましては、リンクが作成された時点と現時点で情報が変更されている場合がございます。]](https://hbb.afl.rakuten.co.jp/hgb/3a197be1.6d407345.3a197be2.62f22cb3/?me_id=1272906&item_id=10007914&pc=https%3A%2F%2Fthumbnail.image.rakuten.co.jp%2F%400_gold%2Farea%2Fproduct%2Farea%2Ftouchbar%2F4580722550909-1.png%3F_ex%3D240x240&s=240x240&t=picttext) |
エアリア TOUCH BAR タッチバー 触れるだけ。センサー式を採用したスマートなショートカットキー 4つのレイヤー搭載で15枠のキーを自由に設定 タイプC接続 USB変換アダプター付属 ケーブル2本 ガジェット 便利グッズ 静穏対応 小型 軽い 片手 |








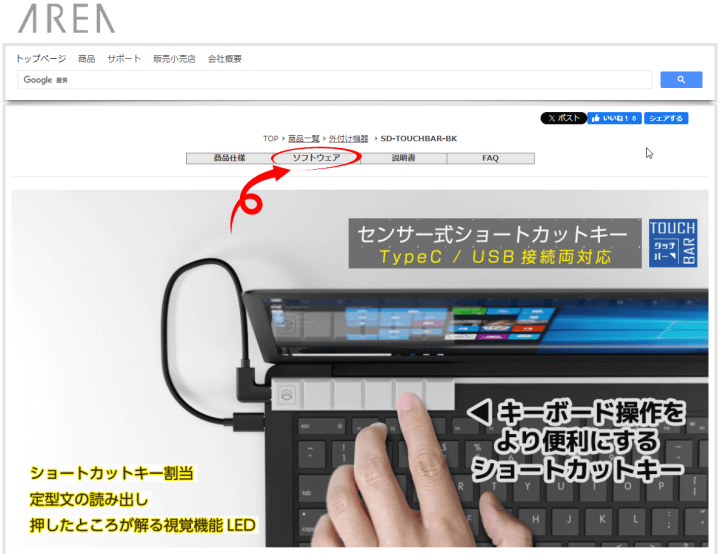



コメント