【PRレビュー】PDF編集 PDFエディター UPDF
Superace社が販売するソフトウェア PDF編集 PDFエディター『UPDF』のPRレビュー記事です。

PDF編集 PDFエディター『UPDF』は、AIを搭載したPDF編集ができるPDFエディターで、UPDFのサイトから特徴を抜粋すると、
AIを搭載した、汎用性があり、生産的で、楽しく、高速なPDF エディター
UPDFは、さまざまなプラットフォームでPDFに注釈、編集、変換、OCR、保護、記入、署名、要約、翻訳、説明を行うための最高のAIを搭載したPDF エディターです。
となっています。
今回作成しましたソフトウェア PDF編集 PDFエディター『UPDF』のPRレビュー記事が、PDF編集ができるPDFエディターの購入をご検討している方に少しでもお役に立てれば幸いです。
Superace社について
Superace社は、個人や企業にオールインワンのPDFソリューションを提供している中国発の企業です。
そのPDF編集 PDFエディター『UPDF』は、100万ものユーザーが信頼を寄せています。
Superace社については、UPDFのホームページにてご確認下さい。

PDF編集 PDFエディター UPDFを入手する!
PDF編集 PDFエディター『UPDF』を入手します。
PDF編集 PDFエディター『UPDF』の対応デバイスは、
- Windows版:Windows 7以降対応
- macOS版:macOS 10.14.6以降対応
- iOS版:iOS 14.0以降対応
- Android版:Android 6/0以降対応
が用意されています。
PDF編集 PDFエディター『UPDF』は、「UPDF|無料のPDFエディターそしてアノテーター」からダウンロードを行います。
ダウンロードしたPDF編集 PDFエディター『UPDF』は、無料トライアル版として制限付きで使用することが可能です。
この無料トライアル版 PDF編集 PDFエディター『UPDF』の制限内で、ユーザーは機能や仕様などの使い勝手を確認することができます。
PDF編集 PDFエディター『UPDF』の有料版であるプレミアム個人アカウントを購入する場合は、
- UPDF Pro 年間プラン
- UPDF Pro 永久プラン
の2パターンがあり、UPDF AIアドオンはオプションとなっており、UPDF AIアドオンを付けた場合のプランは、
- UPDF AIアドオン 月額プラン
- UPDF AIアドオン 年間プラン
の2パターンがあります。
なお、1つのプレミアム個人アカウントで4つのデバイス(Windows版/macOS版/iOS版/Android版)に対応し、4台のデバイスで使用することができます。
自分の環境に合わせて選択すれば良いのですが、やはり永久的に使用できる【永久プラン】が価格的にもお勧めですが、AIアドオンを付ける場合には、サブスクプランのみとなっています。
キャンペーン期間中にUPDFが大幅値引きで購入可能!
更に、1年間プラン購入すると14か月間プランをゲットできます!(1年プラン購入で2ヶ月間無料)
オプションのAIアドオンは、PDF文章をAI解析して、PDF文章内の要約、翻訳、説明を行うことが出来る優れものの機能です。
更に、UPDFクラウドとして、10GBのクラウドストレージ(2GBのファイルアップロード制限有り)を利用可能です。
と言うことで、これまでのPDF編集ができるPDFエディターの中でも、かなりお得なPDFエディターとなっています。
各プランについての詳細内容は、「UPDFプランの比較」ページをご参照下さい。

PDF編集 PDFエディター UPDFをインストールする!
ダウンロードしてきた【updf-9010100004-win-installer.exe】ファイルを起動して、インストールを開始します。
ユーザー契約とプライバシーポリシーを確認の上【インストール】を選択します。
PDF編集 PDFエディター『UPDF』のダウンロード及びインストールが開始されます。
PDF編集 PDFエディター UPDFを使ってみる!
PDF編集 PDFエディター『UPDF』を使っていきます。
プレミアム個人アカウント登録
PDF編集 PDFエディター『UPDF』のメイン画面です。
この状態では、無料トライアル版のPDF編集 PDFエディター『UPDF』となります。
今回、PRレビュー記事を作成するために1ヶ月のライセンスをご提供頂いておりますので、プレミアム個人アカウント登録を行って有料プランに切り換えます。
右上の【ログイン】を選択します。
有料プランのライセンス購入時に登録したメールアドレスを入力して【続ける】を選択します。
有料プランのライセンス購入時に登録したメールアドレスにコードが届くので、コードを確認し入力します。
以上で、有料プランに切り替わりました。
PDF編集 PDFエディター UPDFの操作
先ずはPDF編集 PDFエディターの使い道なのですが、普通の方であればPDFファイルは良く閲覧することはあっても、PDFを編集したいと言う方は少ないのではないでしょうか?
企業のホームページで提供される製品の取扱説明書のほとんどはPDFファイルで配布されていますし、役所のホームページなどで提供される申請書もPDFファイルで提供されています。
ここでPDFファイルの編集について考えたところ、自分の場合はたまにあります。
ホームページに掲載するデータはPDFファイルにすることがあったり、自分の場合PDFファイルで請求書を作成することがあります。
大学生の子供達を見ていると、提出するためのレポートをPDFファイル化する必要も有るようです。
と言うことで、そう言う観点からPDF編集 PDFエディター『UPDF』を検証していきたいと思います。
ライセンス登録後のPDF編集 PDFエディター『UPDF』のメイン画面です。
比較的自分が良く使う請求書のPDFファイルをドラッグ&ドロップして登録します。
左側のあるアイコンメニューは、上から
- 閲覧
- 注釈
- 編集
- フォームを準備
- ページを整理
- ページをトリミング
- ページツール
を行うことができます。
閲覧
【閲覧】は、「PDFリーダー | Adobe Acrobat Reader」と同じようにPDFファイルを閲覧します。
上側にあるメニューから
- ズームアウト
- ズーム指定
- ズームイン
- 最初のページ
- 前のページ
- ページ指定
- 次のページ
- 最後のページ
- スライドショー
で、閲覧のための操作を行うことができます。
注釈
【注釈】は、PDFファイルに注釈を記入することができます。
上側にあるアイコンメニューから
- ノート注釈
- ハイライト表示
- 取り消し線
- 下線
- 破線
- テキスト注釈
- テキストボックス
- 引き出し線付きテキストボックス
- 鉛筆
- 消しゴム
- 長方形
- ステッカー
- ファイルを添付
- スタンプ
- 署名
で、注釈に関する操作を行うことができます。
ここでの操作は自分用のメモ的な要素ですが、PDF編集 PDFエディター『UPDF』では、これらのコメント付けで印刷することが可能です。
このような感じで自分な好きなスタイルで、メモ的な要素をPDFファイルに残すことができます。
編集
【編集】は、その名の通りPDFファイルを編集することができます。
上側にあるアイコンメニューから
- テキスト
- 画像
- リンク
で、編集に関する操作を行うことができます。
実際にPDF編集 PDFエディター『UPDF』で請求書を完成させてみました。
フォームを準備
【フォームを準備】は、フォームを作成することができます。
上側にあるアイコンメニューから
- テキストフィールド
- チェックボックス
- ラジオボタン
- ドロップダウン
- リストボックス
- ボタン
- 電子署名
- 複数ページに複製
- 複数のコピーを作成
- ツール
で、フォーム作成に関する操作を行うことができます。
実際にPDFファイルにフォームの必要性は引くと思いますが、この様な機能が有るのはいざと言うことに役立つでしょう。
ページを整理
【ページを整理】は、完成したPDFファイルのページを管理することができます。
上側にあるアイコンメニューから
- 挿入
- 置換
- 抽出
- 分割
- 左90度回転
- 右90度回転
- 削除
で、ページ単体での操作を行うことができます。
トリミング
【トリミング】は、ページの余白の切り取りや一部を抜き出したり、ページ内で必要箇所のみを取り出すと言ったトリミング作業を行うことができます。
また、右のアイコンメニューで、変更を元に戻したり、数値でページのトリミング設定を行うことができます。
枠をドラッグ&ドロップしてトリミングの設定後、枠の位置及びサイズ調整を行い左上の【変更を適用する】を選択します。
【変更を適用する】では、ページ範囲、クロップの選択を行います。
ページツール
【ページツール】は、透かし、背景、ヘッダーとフッターを設定します。
検索とファイル管理
右側のアイコンメニューから、【閲覧】【注釈】【編集】【フォームを準備】で作成したPDFファイルの検索とファイル管理を行うことができます。
- 検索
- OCRを使用してテキスト認識
- PDFを書き出し
- パスワードを設定してファイルを保護する
- このファイルを他のユーザーと共有
- ファイルを電子メールで送信
- その他の形式で保存
UPDF AI
このPDF編集 PDFエディター『UPDF』の凄い点が、AI機能を使ったUPDF AIです。
最初にUPDF AI機能を起動すると、UPDF AIサービスを使用する条件に同意する必要があります。
UPDF AIサービスを使うには、PDFファイルをUPDF Cloudにアップロードする必要があります。
【始める】を選択します。
UPDF Cloudにアップロード中です。
PDFファイルについての<要約><各章のタイトルとメモの内容><興味を持ちそうな質問>が表示されます。
更にこちらから質問することも可能となっています。
“トータルな金額は?”と質問したところ、“合計金額は\11,000です。”と回答がありました。
特に大きなPDFファイルの場合、全てを読んで内容を理解するには時間が掛かってしまいますが、このAI機能を使ったUPDF AIを使うことで、要約がまとめて表示されるので、PDFファイルを一気に理解することができます。
頻繁にPDFファイルの編集を行う方にはとっては心強い機能です。
保存
完成したPDFファイルは、保存します。
左上の【ファイル】を選択して、保存を選択します。
また、PDFファイル以外にも、
- Word文章(.docx)
- PowerPoint(.pptx)
- Excelブック(.xlsx)
- CSV(.csv)
- リッチテキスト形式(.rtf)
- テキスト(.txt)
- 画像
- XML(.xml)
- HTML(.html)
の形式としても保存することができます。
作成
このPDF編集 PDFエディター『UPDF』は、PDFファイルの編集だけではなく、
- CAJからのPDF(.caj)
- WordからのPDF(.docx)
- ExcelからのPDF(.xlsx)
- PowerPointからのPDF(.pptx)
- VisioからのPDF(.vsdx)
- 画像からのPDF
を作成することができます。
今回はExcelファイルからPDFファイルを作成してみました。
Excelファイルを選択しPDFファイルに変換します。
PDFファイルに変換されました。
変換されたPDFファイルは自由に編集することが可能です。
最後に
これまで数種類のPDF編集ができるPDFエディターを使ってきましたが使い難いため、今はとあるイラストレーター系のソフトウェアを使ってPDFファイルを編集していました。
しかし、今回このPDF編集 PDFエディター『UPDF』を使ってみて、ここまで使いやすくてレスポンスの良いPDF編集ができるPDFエディターは初体験です。
今回、PDF編集 PDFエディター『UPDF』のPRレビュー記事を作成するにあたり、特にマニュアルなども読むことがなく使ってきましたが、シンプルなインターフェースのお陰で、操作性にストレスを感じること無く使用することができました。
特にAI機能を使ったUPDF AIも凄く、自分の代わりにPDFファイルを判断して簡素的に伝えてくれるので、非常に楽で便利でした。
PDFを編集しようとしている方は、パソコンにある程度接している方だと思いますが、そのレベルであればPDF編集 PDFエディター『UPDF』は比較的簡単に操作することができるでしょう。
更に、PDF編集 PDFエディター『UPDF』は、Windows版とmacOS版以外に、iPhoneやiPadのiOS版、AndroidのスマートフォンのAndroid版も使えるので、外出先でパソコンが無いときに緊急でPDFファイルを修正したい場合でも対応可能です。
今回このPDF編集 PDFエディター『UPDF』を使ってきて、2点だけ注文があります。
- 一つ目は、位置調整の際に、マウスだとどうしても微調整が難しい時があるので、矢印キーを使って微調整を行いたいこと。
- 二つ目は、PDFファイル編集の際に「元に戻す(Ctrl+Z)」「やり直す(Ctrl+Y)」のメニューを分かりやすいところに設置して頂きたいこと。
今後バージョンアップで、この2点が追加されることを望みます。
今回のPRレビュー記事でのPDF編集 PDFエディター『UPDF』は1ヶ月間の使用期間と言うことなので、価格が安くなっているセール期間中に購入したいと思います。










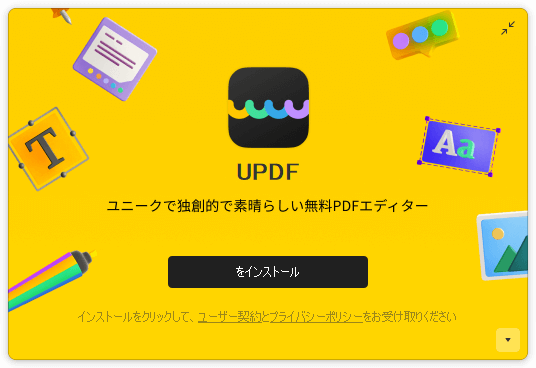
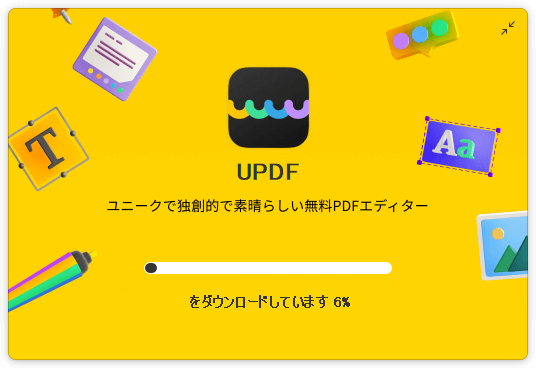

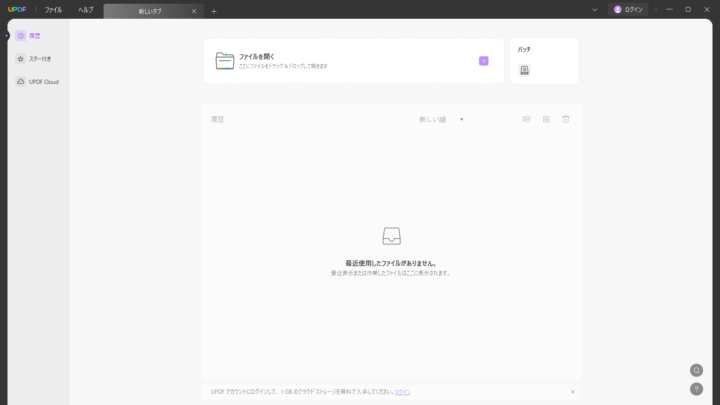
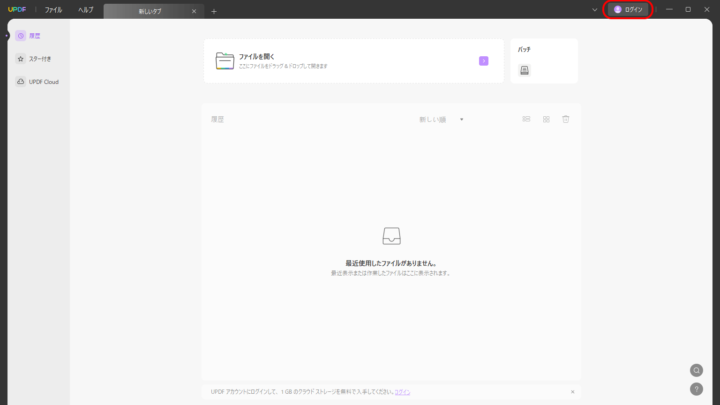
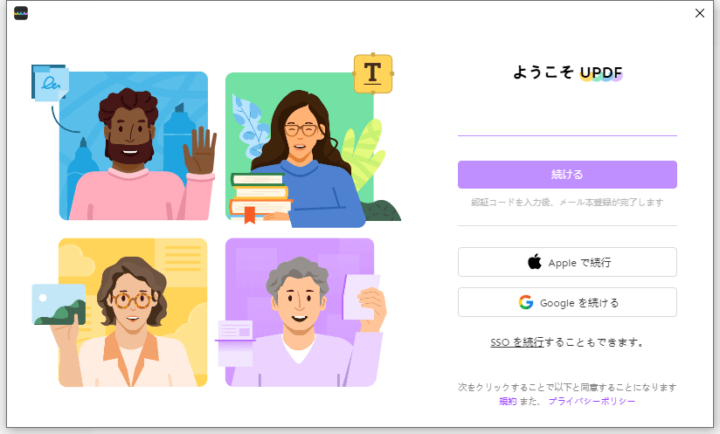
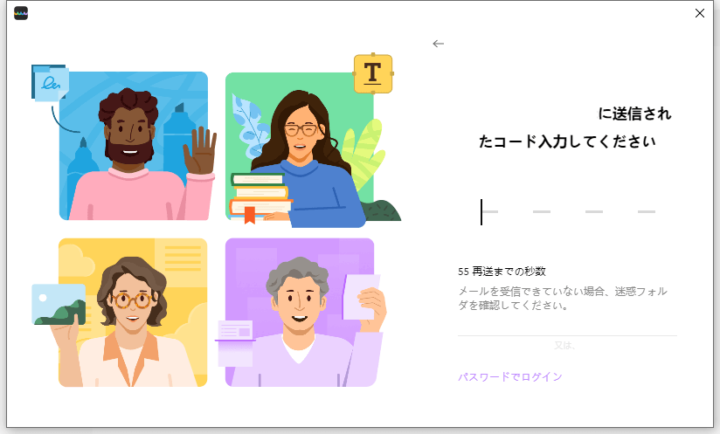
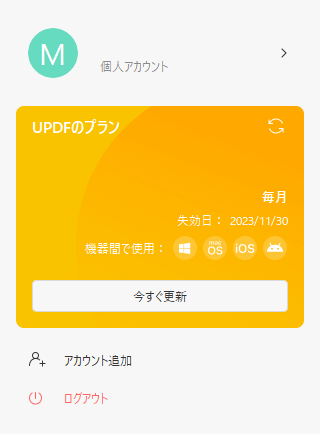
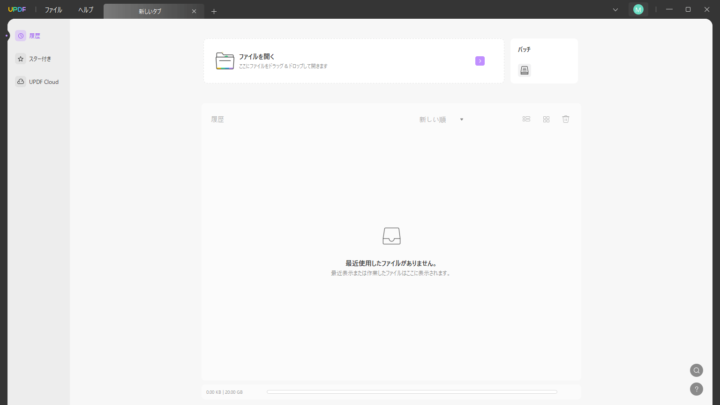
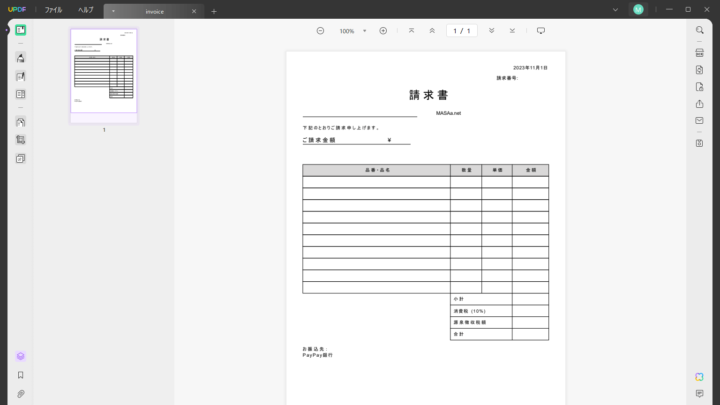
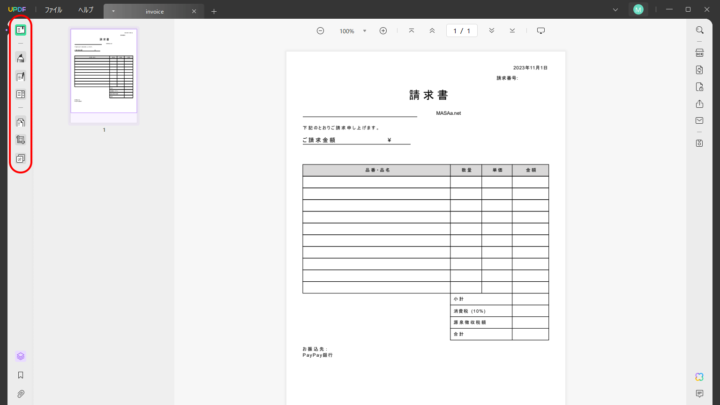
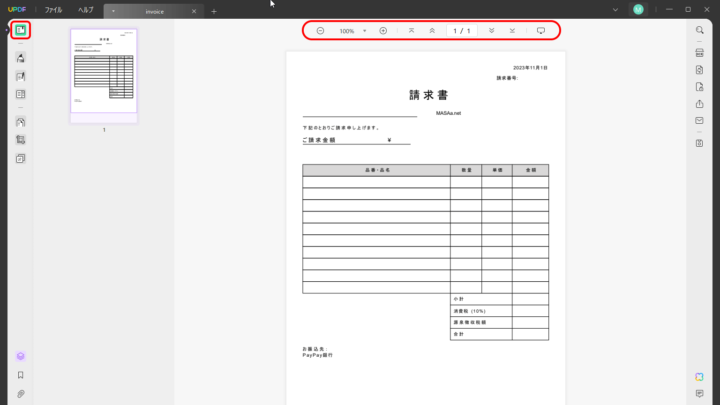
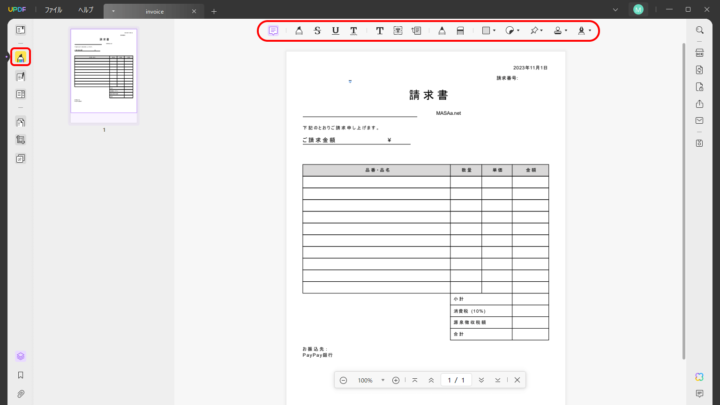
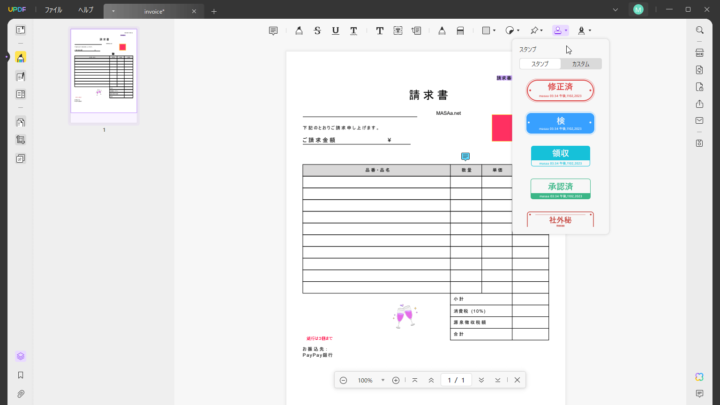
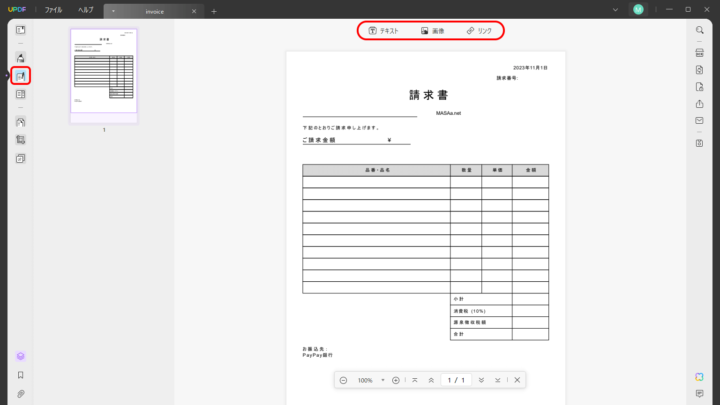
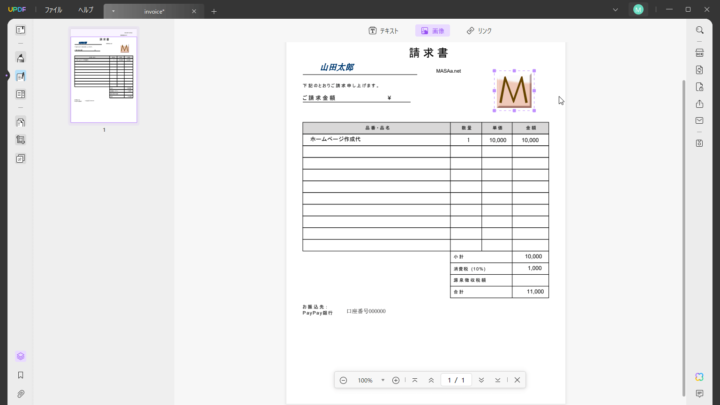
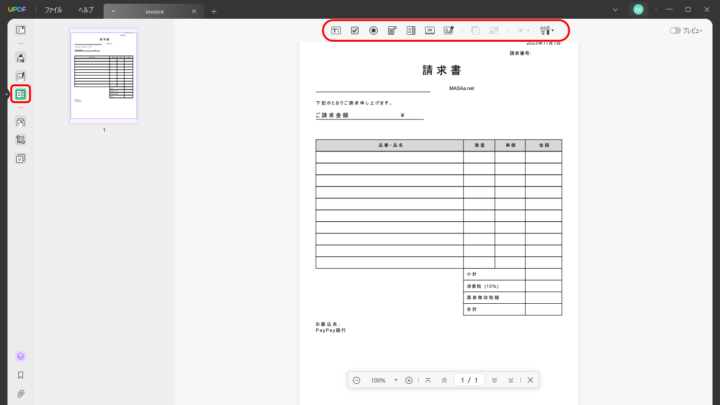
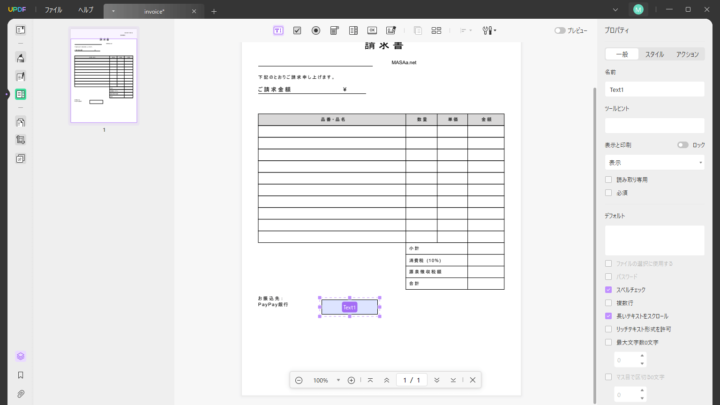
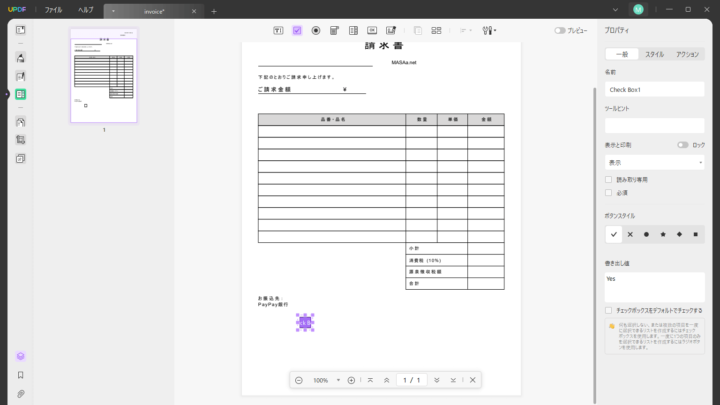
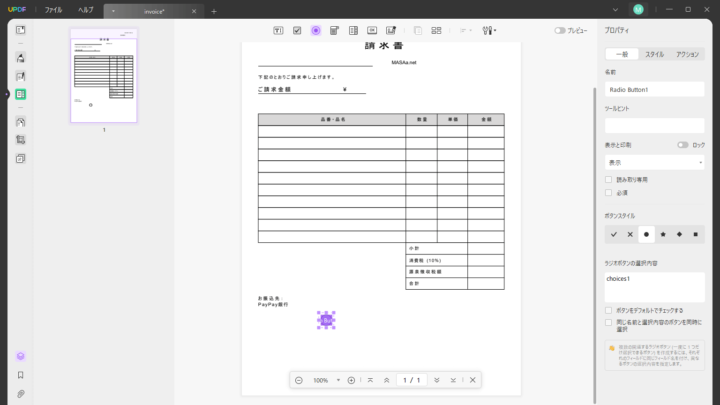
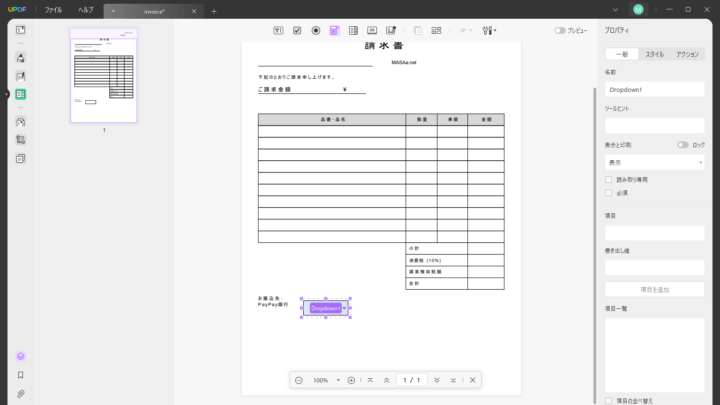
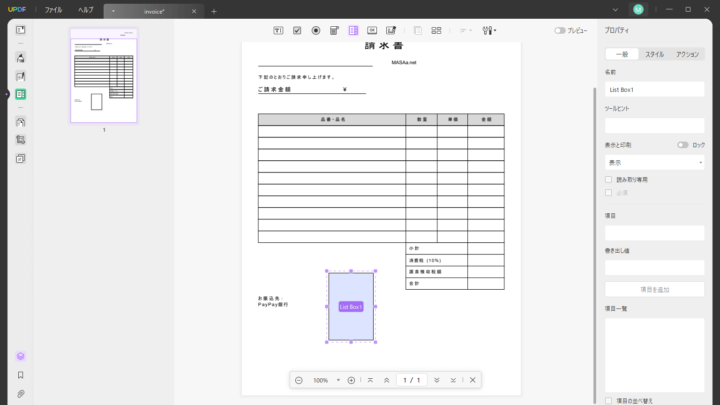
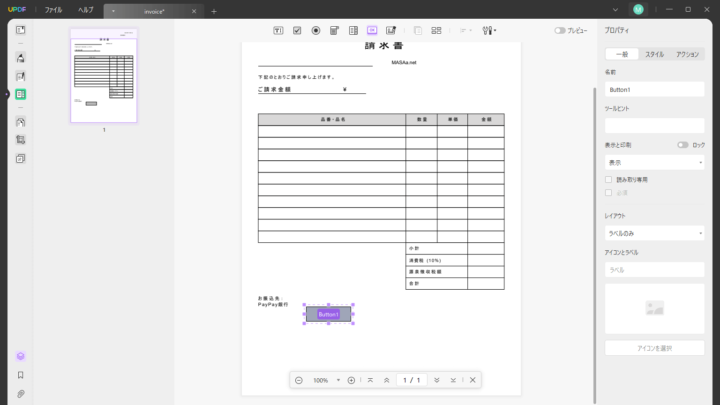
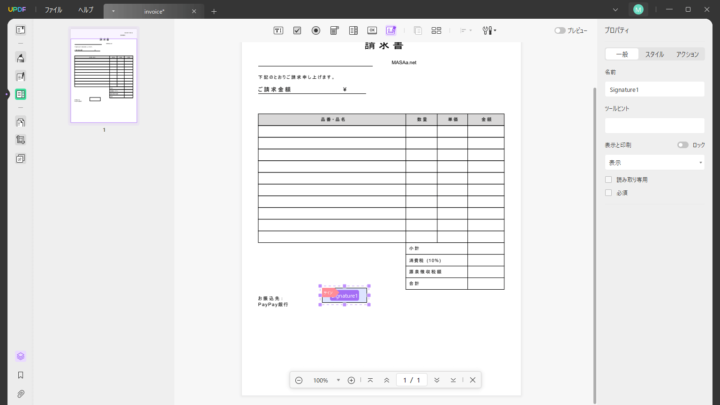
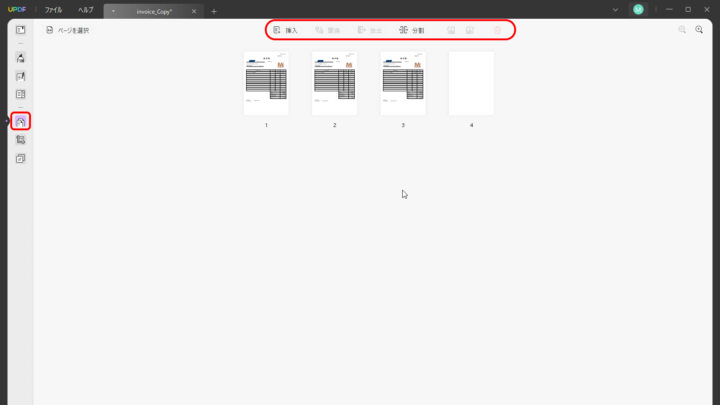
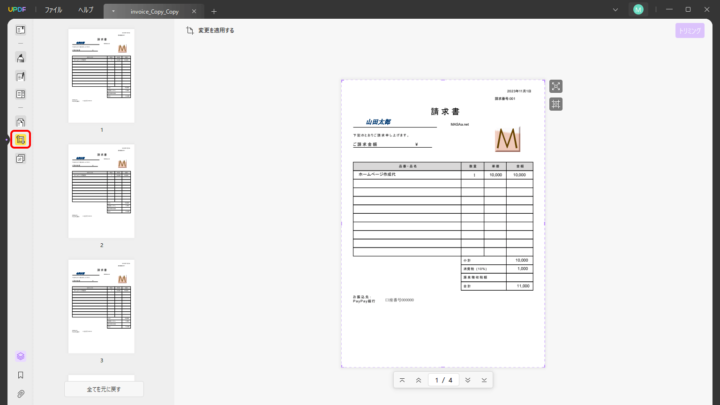
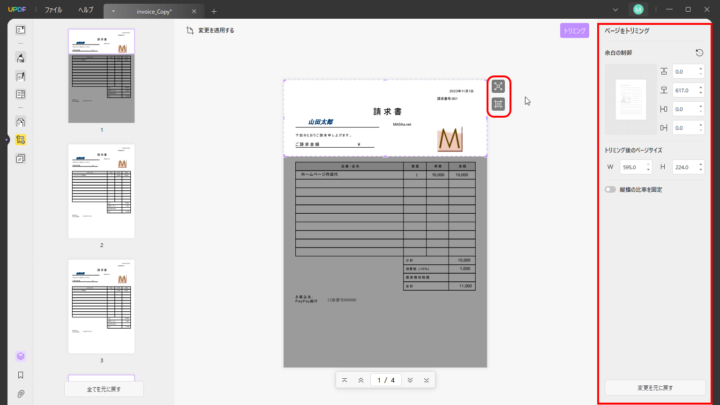
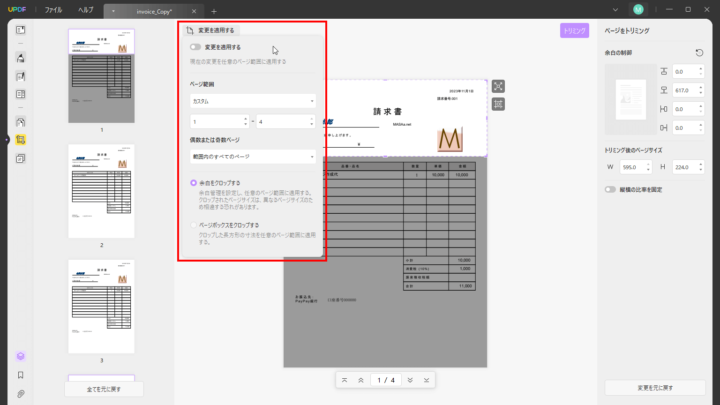
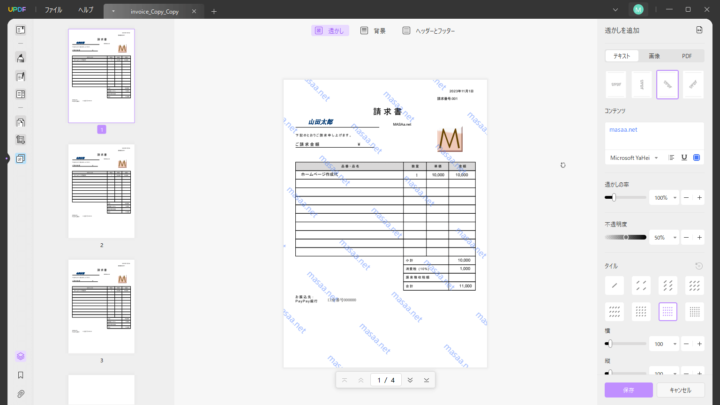
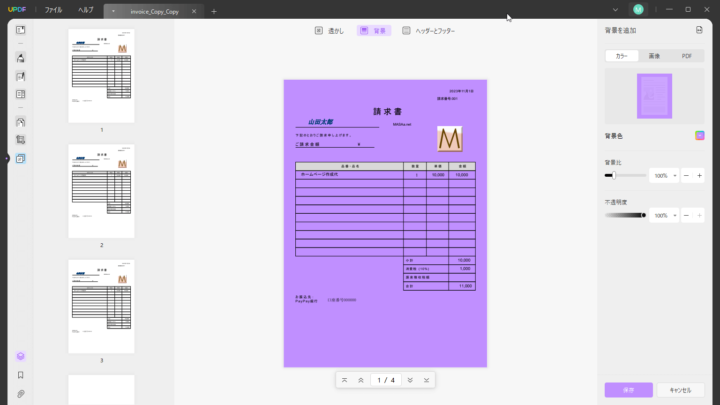
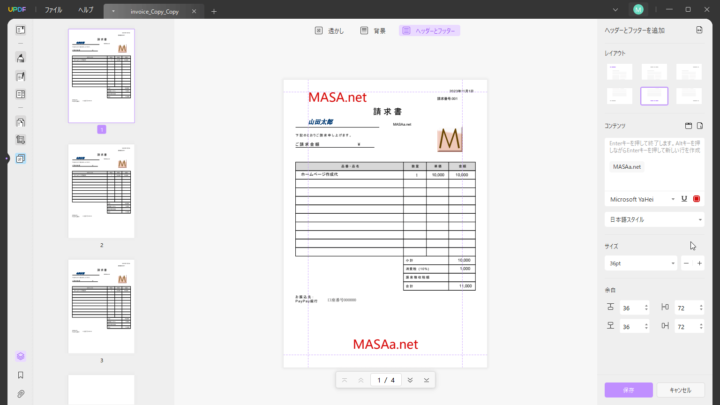
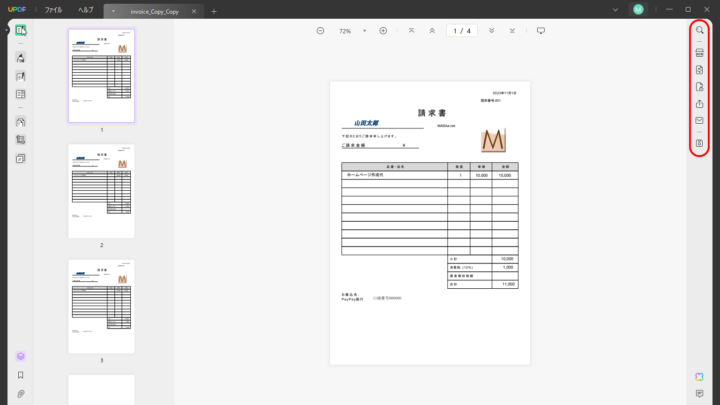
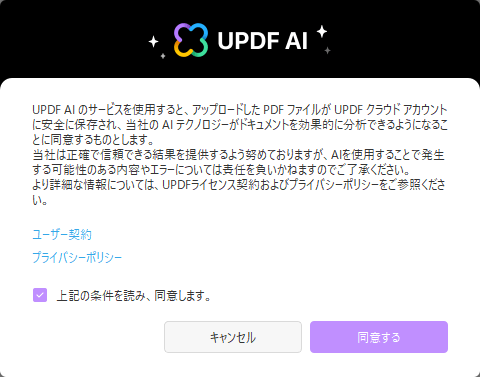
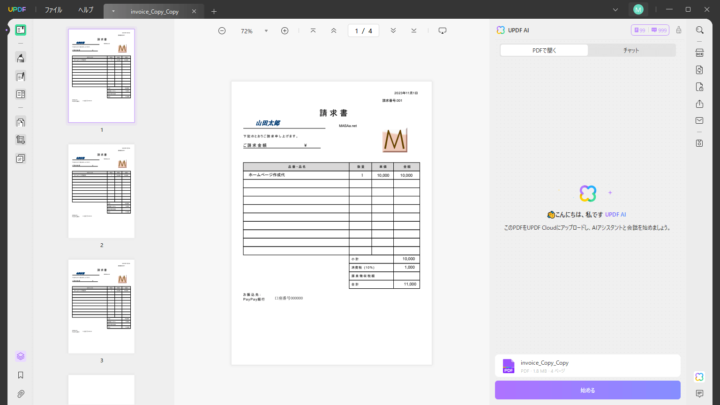
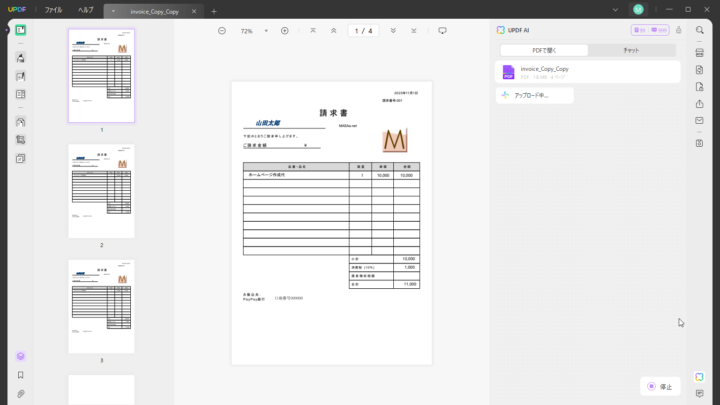
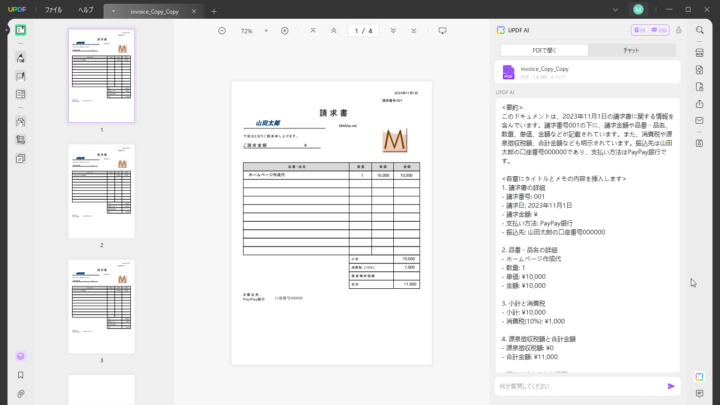
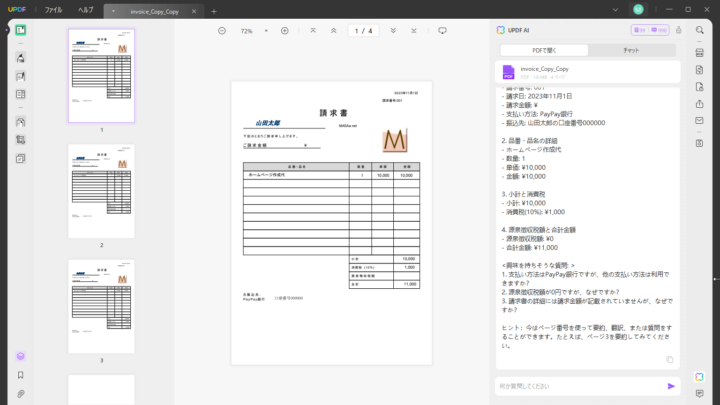
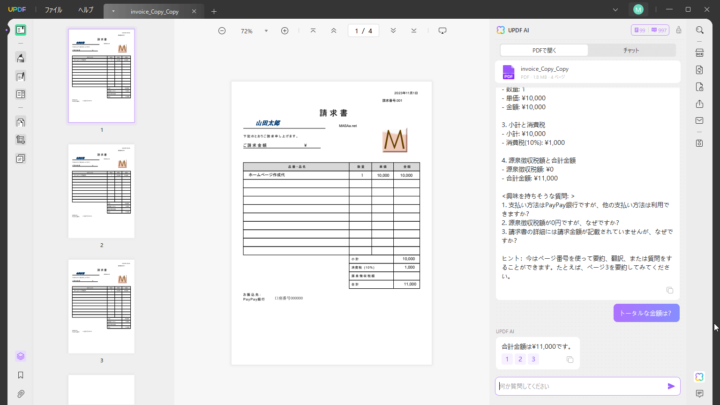
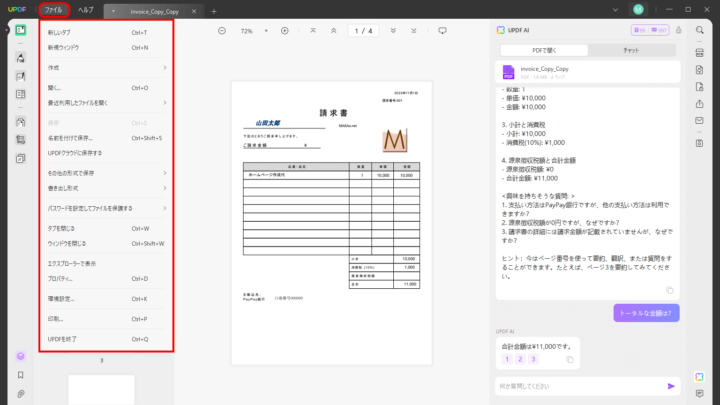
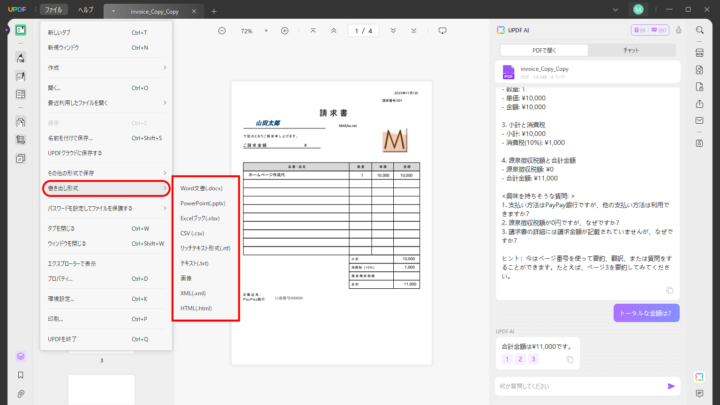
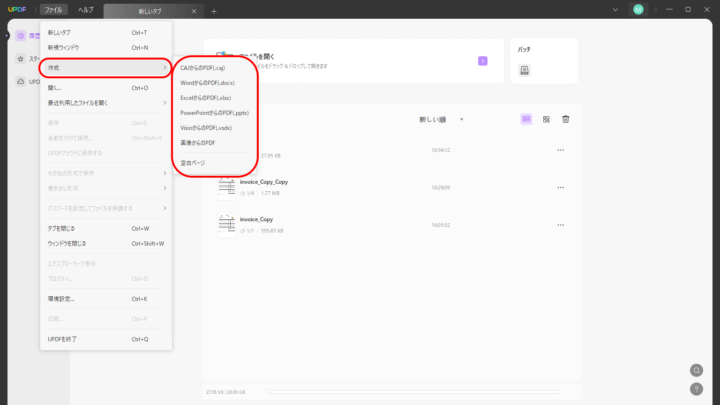
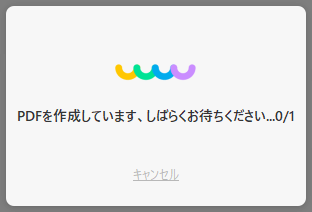
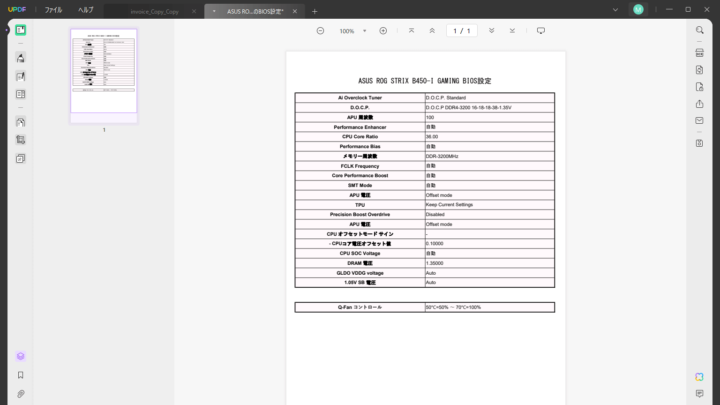
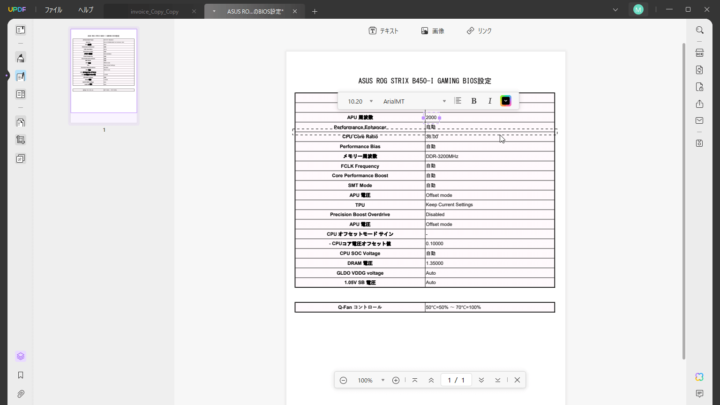
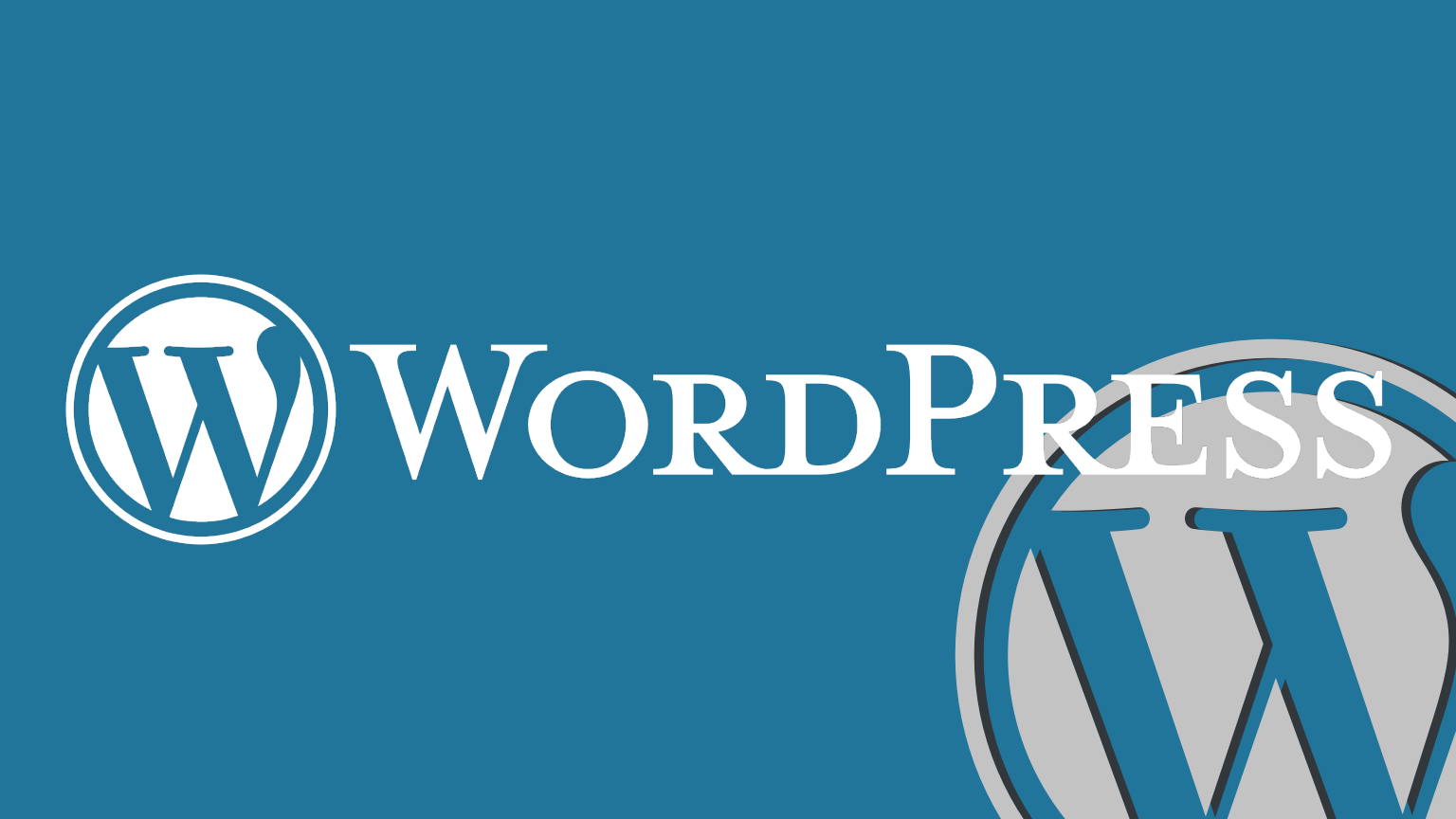
コメント