【レビューPR】動画変換ソフト Wondershare UniConverter
Wondershare社が販売するソフトウェア『Wondershare UniConverter』のレビューPR記事です。
ソフトウェア『Wondershare UniConverter』は、豊富な形式サポート、高速処理、優れた品質を有し、4K/8K/HDRファイルを処理することができる超高速変換ツールです。
今回のレビュー記事では、Windows10/11でソフトウェア『Wondershare UniConverter』の機能を探ってみました。
Wondershare社について
Wondershare(ワンダーシェアー)社は、中華人民共和国 深センに2003年に設立されました。
会社設立以来、様々なシーンで活躍するクリエイティブソフトの開発に取り組んでいる企業で、「ソフトウェア=知恵」を世界と共有し、人々の毎日をより楽しく、便利で簡単にすることを目指し活動されています。
現在では、日本、カナダ、深セン、北京、長沙など、世界中にあるワンダーシェアーのオフィスには1,600名以上の社員が働いている世界有数のソフトウェア企業です。
Wondershare(ワンダーシェアー)社が取り扱うソフトウェア製品は、
- クリエイティブ製品:動画編集や画面録画等のクリエイティブ系ソフト
- 全てを揃えたPDF編集ツール:PFD編集から電子署名まで
- デザインで見える化を促進:デザインソフト製品群
- ユーティリティ系製品:データ復元・バックアップ 便利で快適にするソフトウェア群
と多種多様です。

Wondershare UniConverterについて
『Wondershare UniConverter』は、Windows/Macパソコン上で動作する動画変換ソフトウェアです。
メインとなる動画変換機能において、高品質・軽快・高速で動作し、豊富な形式をサポートすることで、ほとんどのメディアファイルを取り扱うことができる多機能型メディア変換ソフトウェアです。
単純に動画ファイルを変換するだけでなく、動画編集や動画圧縮、ファイルの結合などを行うことが可能です。
このソフトウェアだけで動画変換から編集、ダウンロード、視聴まで全てを行うことができます。
『Wondershare UniConverter』の機能については、以下の通りです。
| Wondershare UniConverter 機能 | |
| 基本機能 | |
| 動画変換 | 約1,000種類の形式に対応 |
| 動画圧縮 | 動画・音声ファイルサイズの縮小 |
| 動画編集 | カット、トリミング、テキスト、字幕、エフェクト等の簡易的な動画編集 |
| 画面録画 | PC画面の録画 |
| DVD作成 | 搭載デザインプレートでDVD作成 |
| プレーヤー | 高解像度の動画をスムーズに再生 |
| ファイル結合 | 複数のクリップ(動画)をシームレスに結合 |
| ボイスチェンジャー | ボイスエフェクトを選択し動画音声変換 |
| AI機能 | |
| 透かし編集 | 動画にウォーターマークを追加・編集 |
| ノイズ除去 | 動画内の不要なノイズをAIで除去 |
| ボーカル削除 | 音楽Truckからボーカル部分を削除 |
| オートリフレーム | SNSに対応する最適サイズまたは任意のサイズでリサイズ |
| 字幕編集 | 動画に字幕を付ける編集および字幕ファイル |
| 無音検出 | 動画内の無音部分を自動検出 |
| AIポートレート | 動画内の被写体を自動認識して背景削除 |
| 背景削除 | 画面内の被写体を自動認識して背景削除 |
| ツールボックス | |
| 画面変換 | 異なる形式間で画像変換 |
| メディアメタデータ修正 | ファイルメタデータを修復 |
| イントロ/アウトロ | イントロ・アウトロ編集 |
| GIF作成 | 写真/動画からGIFアニメ作成 |
| CD変換 | 音楽をデジタル形式に変換 |
| CD作成 | 音楽をメディアディスクに焼く |
| VR変換 | VRファイル形式に変換 |
| 転送 | デバイス間のファイル転送 |
詳細については、『Wondershare UniConverter』のウェブサイトをご覧下さい。
『Wondershare UniConverter』にはWindows版とMac版が有り、それぞれのシステム要件は以下の通りです。
| Wondershare UniConverter システム要件 | |
| Windows | |
| OS | Windows 11/10/8/7/Vista |
| プロセッサー | 750MHz Intel or AMD CPU |
| HDD空き容量 | 100MB 及びそれ以上 |
| RAM | 256MB 及びそれ以上 |
| Mac | |
| OS | macOS X 12, 11, 10.15, 10.14, 10.13, 10.12, 10.11 |
| プロセッサー | 1GHz Intel プロセッサー及びそれ以上 |
| HDD空き容量 | 100MB 及びそれ以上 |
| RAM | 512MB 及びそれ以上 |
入力形式や出力形式、対応出力デバイス、対応GPUに関してましては、
『Wondershare UniConverter』のUniConverter 動作環境のページでご確認下さい。
Wondershare UniConverterを入手する!
『Wondershare UniConverter』を入手します。
『Wondershare UniConverter』は、「【公式】Wondershare UniConverter | 動画に関する作業は全てユニコンバーターで解決」ウェブサイトの一番上【無料ダウンロード】または【購入】から入手することができます。
なお、無料ダウンロードできる無料版においては試用版となっており、そのため全ての機能を利用することができません。
主な機能に関しての試用版の制限については以下の通りです。
| 主な機能 | 試用版 | 製品版 |
| 変換 | ||
| 動画やMP3などの音楽ファイルを1,000以上の形式に変換 | 1/3 の長さ | ○ |
| 動画/DVDを豊富なフォーマットに一括変換 | × | ○ |
| GPU技術で処理スピードをさらに速く | × | ○ |
| 複数のファイルを一括結合 | × | ○ |
| VR変換 | 1/3 の長さ | ○ |
| 変換後、自動的にファイルをiTunesに追加する | × | ○ |
| ダウンロード | ||
| YouTubeなどの10,000+の動画サイトから動画をダウンロード | 1ファイル | 無制限 |
| YouTubeから動画の字幕とサムネイルをダウンロード | × | ○ |
| ワンクリックでYouTubeの動画をMP3に保存 | × | ○ |
| YouTubeのプレイリストにある動画をダウンロード | × | ○ |
| 複数のタスクを一括ダウンロード | × | ○ |
| 90倍の超高速で簡単ダウンロード | × | ○ |
| ワンクリックで動画ファイルをダウンロード/変換 | × | ○ |
| 動画編集 | ||
| 動画を90度、180度、または270度回転 | 1/3 の長さ | ○ |
| 動画に.srt、.ass、.ssaなどの字幕を追加 | 1/3 の長さ | ○ |
| プロパティ保護のため、動画に透かしを追加 | 1/3 の長さ | ○ |
| 簡単クリックで動画にエフェクトを適用 | 1/3 の長さ | ○ |
| 動画の音量を自由に調整する | 1/3 の長さ | ○ |
| 画面録画 | ||
| 画面録画、音声収録、ウェブカメラ記録機能を搭載 | 1分 | ○ |
| Facetime、Skypeの動画を録画 | 1分 | ○ |
| ガイド、チュートリアル、コースなどの画面録画 | 1分 | ○ |
| DVD作成 | ||
| 様々な形式でDVD/ISOに高品質で焼く | × | ○ |
| 動画をブルーレイやDVDに高品質で書き込む | × | ○ |
| CDの作成 | × | ○ |
| 豊富なDVDメニューテンプレートをカスタマイズ | × | ○ |
| 動画圧縮 | ||
| 画質を落とさずに動画を圧縮 透かし | 透かし | 透かしなし |
| お役立ち機能 | ||
| 動画/音声ファイルからノイズを除去 | ○ | ○ |
| 音声内のボーカル部分を削除 | ○ | ○ |
| 透かし(ロゴマーク)を追加/削除 | 5ファイルまで | ○ |
| 動画を自動的にトリミング | 1ファイルのみ | ○ |
| 人気SNS最適サイズに1クリックで動画を切り抜く | 1ファイルのみ | ○ |
| 動画の背景を自動で削除し簡単に合成 | 5ファイルまで | ○ |
| ツールボックス | ||
| 動画のメタデータ情報を自動修正または編集 | × | ○ |
| 動画や音楽をAndroid/iOSなどのデバイスに直接転送 | 5ファイル | ○ |
| 動画や写真をGifに変換 | 5ファイル | ○ |
| 画像の形式の変換 透かし | 透かし | 透かしなし |
最初は無料の試用版『Wondershare UniConverter』を使ってみて、内容を確認した上で今後使い続ける場合にはライセンス購入するのがベストな買い方でしょう。
『Wondershare UniConverter』のラインセンス購入する場合は、
- 月額プラン(通常価格:2,780円 ※自動更新タイプ)
- 1年間プラン(通常価格:5,880円 → 現在 5,380円 ※自動更新タイプ)
- 永続ライセンス(通常価格:9,280円 → 8,280円 ※買い切りタイプ)
の3パターンがあります。
自分の環境に合わせて選択すれば良いのですが、やはり永久的に使用できる【永続ライセンス】がオススメでしょう。
先ずは、今回の『Wondershare UniConverter』レビュー記事をご確認して頂き、購入の判断にして頂ければ良いかと思います。
※上記価格は、全て税込み価格となります。
Wondershare UniConverterをインストールする!
ダウンロードした【uniconverter15_setup_full14225.exe】ファイルを起動して、インストールを開始します。
インストール画面で保存先を設定して、プライバシーポリシーとエンドユーザー使用許諾契約書を確認の上で【インストール】ボタンを選択します。
『Wondershare UniConverter』のインストールが開始されます。
『Wondershare UniConverter』のインストールが完了しました。
Wondershare UniConverterの起動
実際に『Wondershare UniConverter』を使っていきます。
『Wondershare UniConverter』を起動すると、バージョンが記載された起動画面が表示されます。
Wondershare UniConverterのシステム設定について
『Wondershare UniConverter』のメイン画面です。
製品情報の確認
右上の丸い黄色の人アイコンを選択すると、登録した製品の情報を確認することができます。
今回期間限定で、『Wondershare UniConverter 15 for Windows (Japanese)』のライセンスをご提供頂きました。
Wondershareとのコネクト
右上のヘッドセットアイコンを選択すると、
- オンラインサービス
- フィードバック
の2項目で、Wondershareとのコネクトを行うことができます。
システム設定
右上のメニューアイコンを選択すると、
- 環境設定
- 登録製品情報
- ユーザーガイド
- 製品FAQ
- サポートセンター
- お問い合わせ
- Facebookでフォローする
- 製品レビューを書く
- アップデート確認
- ログファイル
- メッセージセンター
- テーマ
- タスク完了時
- 情報
の項目で、『Wondershare UniConverter』のシステム設定や状態確認等を行うことができます。
特に自分が必要と思われる項目を以下に抜粋してみました。
環境設定
【環境設定】では、『Wondershare UniConverter』のシステム設定を行うことができます。
テーマ
【テーマ】では、画面の設定を「ライト」と「ダーク」に切り換えることができます。
「ダーク」設定の画面です。
なお、今回のレビュー記事内の画像に関しては「ライト」設定でスクリーンショットしたものになります。
タスク完了時
【タスク完了時】では、タスク終了時の動作「何もしない」「シャットダウン」「スリープ」「プログラムを終了」を設定することができます。
Wondershare UniConverterの機能について
『Wondershare UniConverter』は動画変換ソフトウェアですが、単なる動画変換ソフトウェアとして終わらず、多くの機能が備わっている多機能なソフトウェアです。
『Wondershare UniConverter』は、非常にシンプルで分かりやすいインターフェースが採用されているのが特徴となっています。
『Wondershare UniConverter』の機能を大別すると、
- 主機能:『Wondershare UniConverter』のメイン機能
- 副機能:『Wondershare UniConverter』の主機能以外の動画/オーディオ機能
- その他のツール:動画/オーディオ機能関連以外のツール
- お役立ち機能:細かい部分の修正に便利なお役立ち機能
となっています。
このメイン画面で表示されている機能項目は、よく使われる機能の項目が表示されています。
全ての機能項目を表示させる場合は、左サイドバーの【ツール】を選択します。
『Wondershare UniConverter』で使える全ての機能項目が表示されます。
実際に『Wondershare UniConverter』の各機能を確認していきます。
Wondershare UniConverter 主機能について
『Wondershare UniConverter』の主機能は、
- 変換:動画や音声ファイルを1,000以上の形式に変換
- ダウンロード:10,000+動画サイトから動画をダウンロード
- 動画圧縮:画質を落とさずに動画や音声ファイルを圧縮
の3つの機能で、メイン画面の一番上に色分けで表示されています。
今回は、この3つの主機能について検証していきます。
変換
【変換】では、動画音声ファイルを別の出力形式に変換します。
『Wondershare UniConverter』のメイン画面で【変換】を選択します。
【変換】ウィンドウが表示されます。
変換したい動画音声ファイルを追加または直接ドラッグします。
出力形式を選択します。
出力形式は、
に大別されています。
ビデオは、下記の出力形式の中から選択します。
- MP4
- HEVC MP4
- MOV
- MKV
- HEVC MKV
- AVI
- WMV
- M4V
- XVID
- ASF
- DV
- MPEG
- VOB
- WEBM
- OGV
- DIVX
- 3GP
- MXF
- TS
- TRP
- MPG
- FLV
- F4V
- SWF
- M2TS
音声は、下記の出力形式の中から選択します。
- MP3
- WAV
- M4A
- WMA
- AAC
- FLAC
- AC3
- AIFF
- M4B
- M4R
- AU
- APE
- MKA
- OGG
- AMR
- MP2
デバイスは、下記の出力形式の中から選択します。
- Apple
- Andoroid
- Samsung
- Huawei
- Xiaomi
- HTC
- LG
- Sony
- TV
- ゲーム
- その他
Webビデオは、下記の出力形式の中から選択します。
- YouTube
- Vimeo
- Instagaram
- Likee
- Tiktok
- Amazon
- eBay
今回は、以前撮影した複数のドライブレコーダーの動画ファイル(出力形式:TS)を、「出力形式:MP4」に変換していきます。
必要に応じて複数の動画ファイルを結合する場合には、【すべての動画を結合】をチェックします。
【一括変換】を選択して、変換をスタートさせます。
変換中です。
変換が終了しました。
エクスプローラーで確認したところ正常にMP4ファイルの動画が作成されていました。
ダウンロード
【ダウンロード】では、動画サイトからオーディオや動画ファイルをダウンロードします。
『Wondershare UniConverter』のメイン画面で【ダウンロード】を選択します。
【ダウンロード】ウィンドウが表示されます。
ダウンロードしたいオーディオや動画のURLをコピーを行う、【ダウンロード】ウィンドウにURLをペーストします。
ペーストしたURLウェブサイトの分析が始まります。
動画ファイルまたは音声ファイルのサイズ形式を選び、【ダウンロード】を選択します。
ダウンロード中です。
ダウンロードが完了しました。
エクスプローラーで確認したところ正常に動画ファイルがダウンロードされていました。
動画圧縮
【動画圧縮】では、動画ファイルを圧縮します。
『Wondershare UniConverter』のメイン画面で【圧縮】を選択します。
【圧縮】ウィンドウが表示されます。
圧縮したい動画ファイルを追加または直接ドラッグします。
【出力サイズ指定アイコン】を選択します。
【出力サイズ指定】ウィンドウでは、圧縮後のファイルサイズを設定することができます。
設定値が小さいほど、ファイルサイズが小さくなり、画質が低下します。
更に高度設定として、
- ビットレート
- 動画エンコーダー
- 解像度
- フレームレート
- オーディオエンコーダー
- サンプルレート
- チャネル
も必要に応じて設定することができます。
出力後のフォーマット(MP4, AVI, MKV, WMV, MOV, M4V, 3GP, WEBM, FLV)を選択します。
【OK】を選択して【出力サイズ指定】ウィンドウをクローズします。
【全てを圧縮】を選択します。
圧縮中です。
圧縮が完了しました。
エクスプローラーで確認したところ正常に圧縮ファイルが作成されていました。
上のファイルが圧縮後、下のファイルが圧縮前です。。
Wondershare UniConverter 副機能について
続いて『Wondershare UniConverter』の主機能以外の動画/オーディオ機能関する副機能について確認していきます。
主機能(変換・ダウンロード・動画圧縮)を除く、動画/オーディオ機能についてです。
ここでは主機能と分けるため副機能としています。
-
動画編集:簡単な動画編集機能でクリエイティブな動画を作成
-
ファイル結合:複数のファイルを一括で結合
-
画面録画:豊富な設定で1対1の高画質の画面録画を実現
-
DVD作成:異なるフォーマットの動画をDVD・ISO・DVDフォルダーに書き込む
-
プレーヤー:4K/8KのHD動画を無料で再生
プレーヤーのアイコンがデスクトップに作成されるので、このアイコンを使って単独にプレーヤーを起動させることがもできます。
-
音声テキストに変換:ビデオとオーディオをテキストに変換します。
Wondershare UniConverter その他のツールについて
動画/オーディオ機能以外にも、その他のツールが備わっています。
-
GIFメーカー:動画や写真でGIFを作成
-
イントロ&アウトロ:動画の始めと終わりをまとめて通知・削除
-
メディアメタデータの修正:メディアファイルのメタデータを自動修正・編集
-
画像変換:画像の形式を変更
-
CD作成:音楽をCDに書き込む
-
VR変換:様々なVRデバイスに対応したフォーマットに変換
-
転送:ファイルをデバイスに転送
Wondershare UniConverter お役立ち機能について
『Wondershare UniConverter』の主機能・副機能・その他ツールとこれだけでも多くの機能が備わっているのですが、更にお役立ち機能が備わっています。
-
透かし削除:AI技術を運用して透かしを消去
-
ボイスチェンジャー:人の声を男性、女性、子供、ロボットの声などに変換
-
ボーカル削除:ボーカルと音楽を自動で分離
-
ノイズ除去:動画・音声のバックグラウンドノイズを一括除去
-
透かし編集:動画に透かしを追加・削除
-
無音検出/カット:動画から無音部分を取り除き、特定のポートレートを抽出
-
オートリフレーム:各SNS向けに動画のサイズを自動的に変更
-
字幕編集:パワフルな字幕編集ツール
-
背景削除:画像から背景を自動で削除
-
AIポートレート:AI技術で動画の背景を変更
-
動画手ブレ補正:動画の手ブレ問題を解決
マイファイル
左サイドバーの【マイファイル】を選択すると、これまで作成したファイルの一覧が表示されます。
最後に
今回は、『Wondershare UniConverter』に搭載されている機能が多過ぎるため、全ての機能を詳細に説明することは避けて、主機能である【変換】【ダウンロード】【動画圧縮】の3機能について実際使って検証してみました。
実際に使ってみた印象としては、Wondershare製品のソフトウェアらしい、分かりやすいインターフェースが採用されており、操作性も軽く、処理スピードも速く大変使い勝手の良いと言う印象を受けました。
そのお陰で使っていても、ストレス無く操作することができ、終始軽快に使用することができます。
今回は、主機能の【変換】【ダウンロード】【動画圧縮】を使ってみましたが、その他にも多くの機能が備わっており、『Wondershare UniConverter』だけで色々なことができるお得なソフトウェアとなっています。
それこそ簡単な動画編集であれば、この『Wondershare UniConverter』で対応することが可能ですし、DVDや音楽のCD作成するオーサリングソフトウェアとしても活躍することができます。
また、ボイスチェンジャーやボーカル削除、背景削除などのお役立ち機能は、この手のソフトウェアを探してもなかなか良いものが見当たらないので、いざと言う時に役に立ちます。
他にも、便利な機能や面白い機能が盛り沢山で、この『Wondershare UniConverter』が有れば、多くのことを行うことが出来る優秀なソフトウェアです。







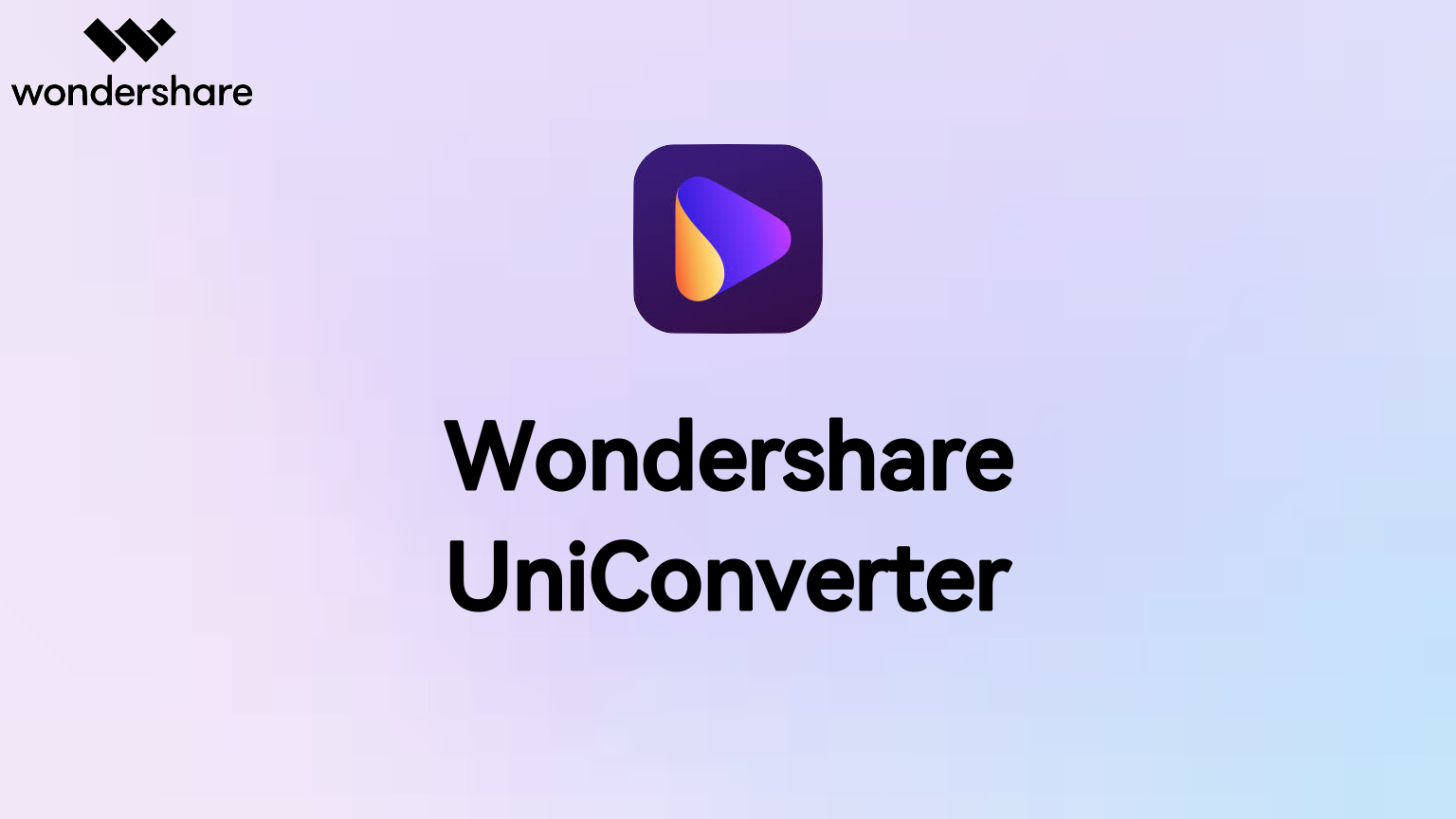


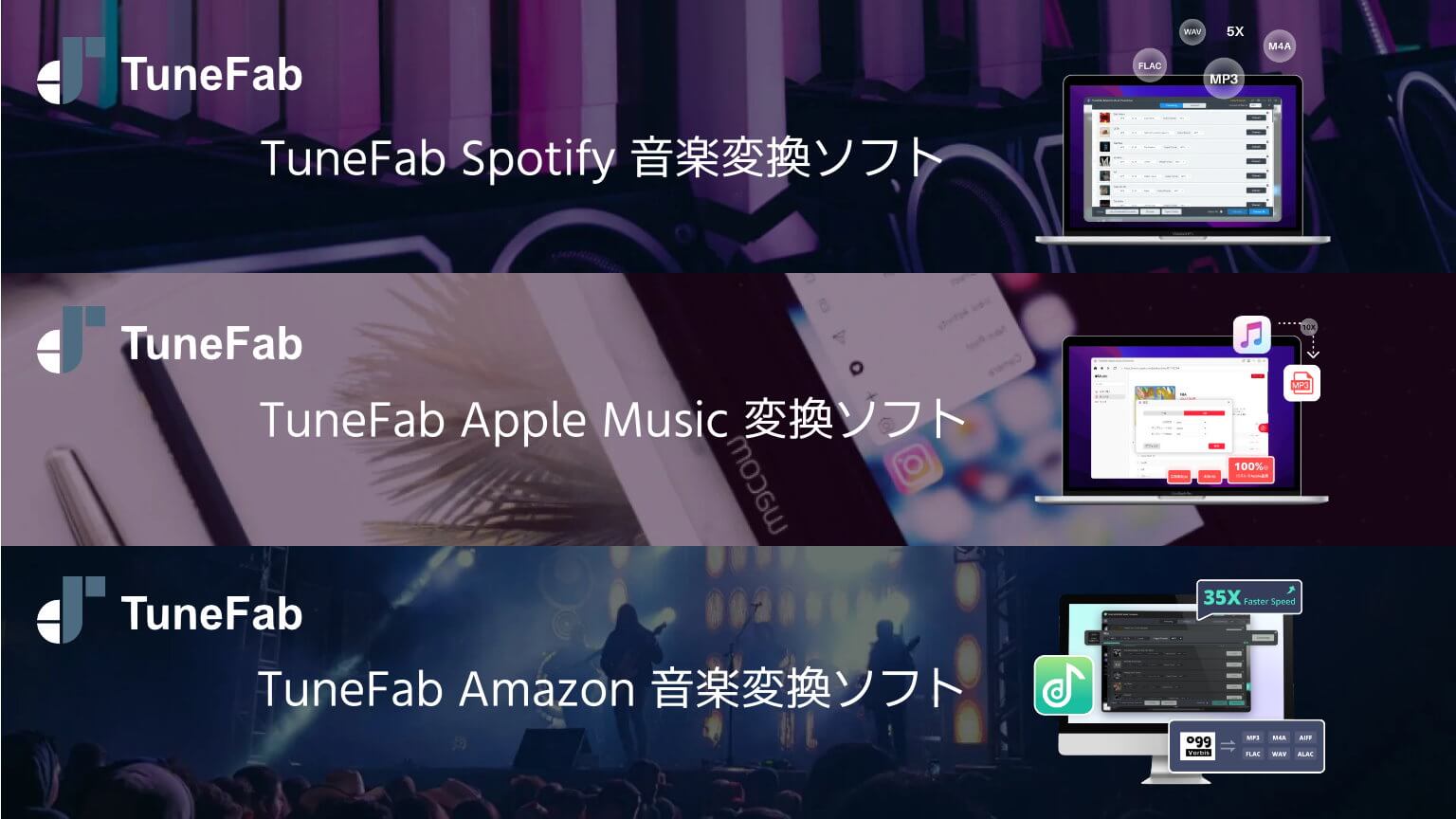
コメント