Windows 11と我が家のPC
2021年11月5日 Windows 11 正式版がリリースされました。
当面様子を見てWindows 11のインストールは行わないつもりだったのですが、結局我慢出来ずにインストールすることにしました。
我が家のPC事情は、自作PCが4台とノートPCが2台となっています。
そのうちWindows 11がインストールできるPCは、自分がメインで使っている自作PCと大学生の長女が使っているノートPCの計2台のみです。
長女は大学の環境もあるため当面Windows 11はインストールしないと言うことで、自分がメイン機として使っている自作PCのみインストールしてみました。
メイン機の自作PCをPC 正常性チェック アプリ「WindowsPCHealthCheckSetup.msi」を使ってチェックした結果は次の通りです。
PC 正常性チェック アプリ「WindowsPCHealthCheckSetup.msi」のダウンロードは、下記サイトから行うことができます。
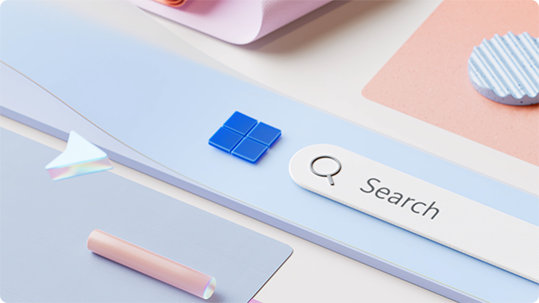
メインの自作PCにWindows 11をインストールする
それでは、メイン機の自作PCにWindows 11をインストール開始します。
下記サイトから「Windows 11 インストール アシスタント」をダウンロードします。
ダウンロードしたファイルを開始します。
【同意してインストール】を選択しすると、Windows 11のインストールが開始されます。
ダウンロード中です。
ダウンロードの確認中です。
インストール中です。
しかし、インストール中に「cFosSpeed Driver」がWindows 10で使用する準備ができていないと言うことで、停止してしまいました。
cFosSpeed Driverについて原因を確認する
「cFosSpeed Driver」について原因を確認してみました。
どうやらインストール済みのMSi製の「DRAGON CENTER」と言うソフトウェアが原因のようです。
「DRAGON CENTER」自体を一旦アンインストールすればOKなのですが、「DRAGON CENTER」の問題がある機能だけを削除するだけでもOKと言うことで、その問題のある機能だけを削除してみました。
左端にある上からの3番目の【サポート】のアイコンを選択し、次に【System Info】を選択します。
【スキャン】を選択し項目を表示します。
その項目のうちの【Lan Maneger】を削除します。
【Lan Maneger】の削除が完了しました。
改めてメインの自作PCにWindows 11をインストールする
「DRAGON CENTER」の【Lan Maneger】を削除後、改めてWindows 11をインストールしてみました。
今度は正常にPC再起動まで行きインストールが完了しました。
Windows 11インストール後の対応
Windows 11は正常にインストールできたもののサウンドが出力されていません。
メイン機の自作PCには、USBオーディオとして「Creative Sound Blaster X-Fi Go! Pro r2 SB-XFI-GPR2」を使っているのですが、このドライバーが認識していませんでした。
Windows 11対応のドライバーを探してみたものの結局見つからず、「Creative Sound Blaster X-Fi Go! Pro r2 SB-XFI-GPR2」を使うのは一旦諦めることにしました。
「Creative Sound Blaster X-Fi Go! Pro r2 SB-XFI-GPR2」に配線していたスピーカーとマイクは、メインPCのAudoオンボードに接続して使うことにしました。
電源モードを確認したところ【バランス】として表示されておらず、どの電源設定が使われているのが今一歩不明な状態です。
管理者権限でコマンド プロントを機導して、【powercfg /list】で確認したところ問題無く「AMD Ryzen Balancde」に設定されていました。
もし「AMD Ryzen Balancde」が設定されていなかった場合は、Windows 11でも下記の方法で多分改善できると思います。

Windows 11について
以上により、Windows 11のインストールが完了しました。
Windows 11についですが、インストール直後は使い難いと感じたのですが直ぐに慣れてしまいました。
Windows 10と比べてシンプルなインターフェースで初心者から上級者まで使いやすいかと思われます。
よく使うソフトウェアをタスクバーにピン留めして、それよりも使用頻度が低いソフトウェアはスタートにピン留めして使っています。
これだったら全部のPCをWindows 11化しても良いのですが、全てのPCをWindows 11化出来ないところが残念です。








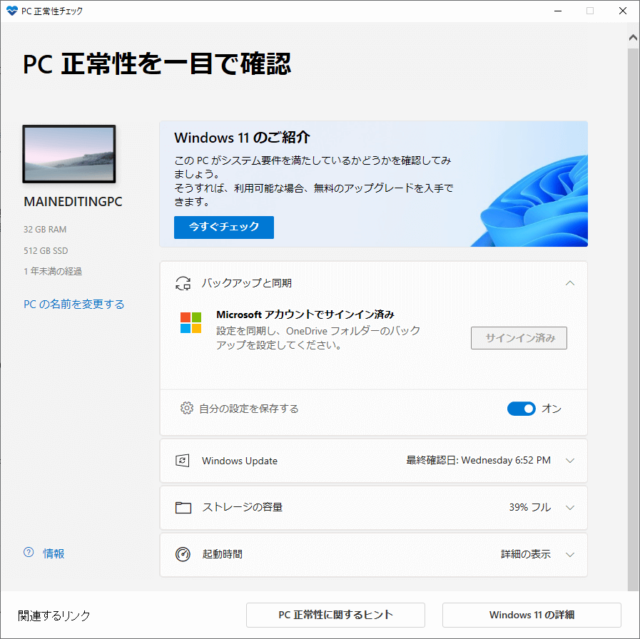
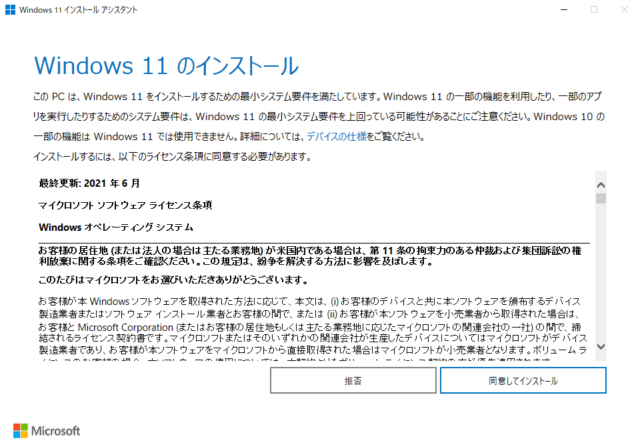
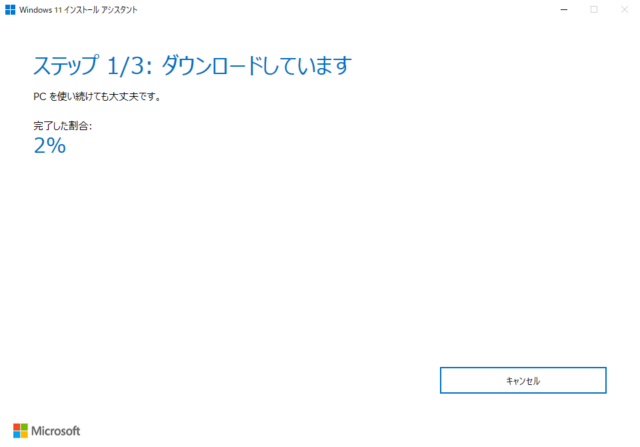
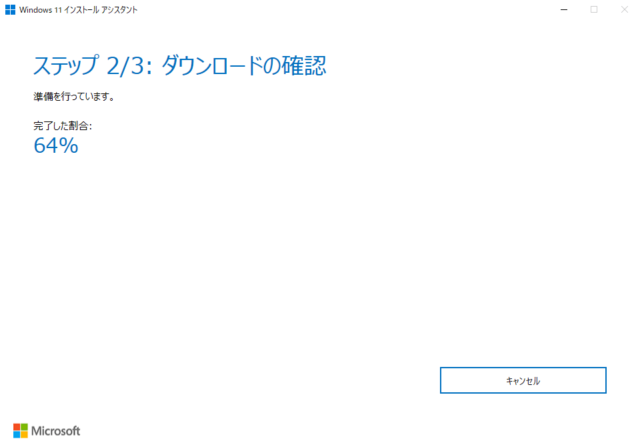
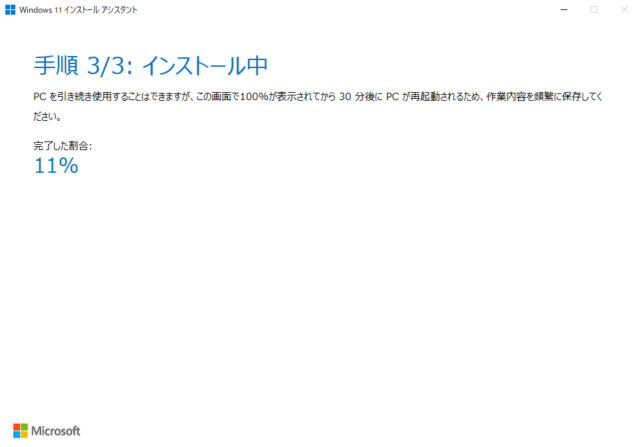
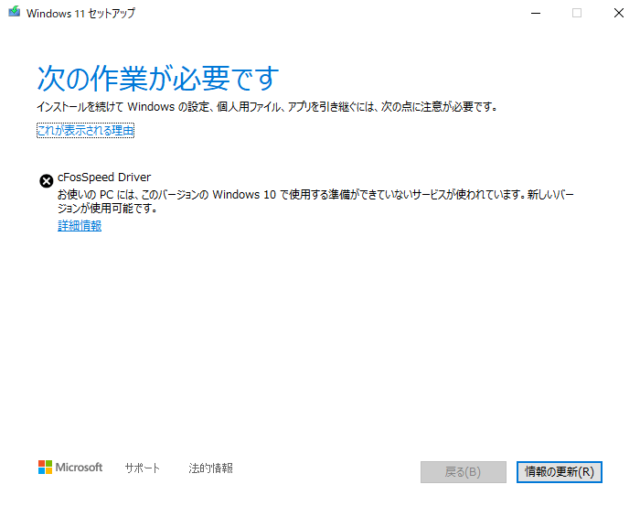
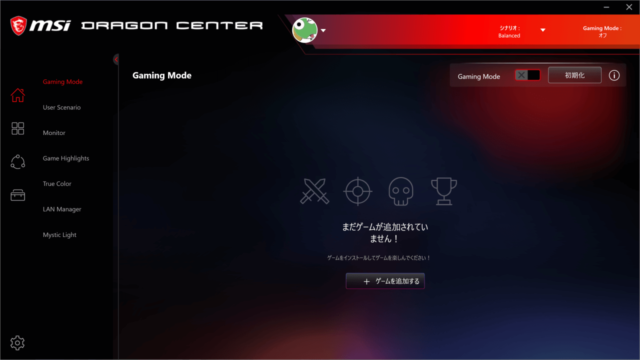
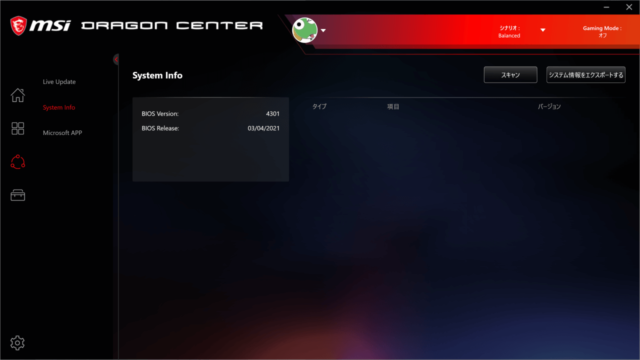
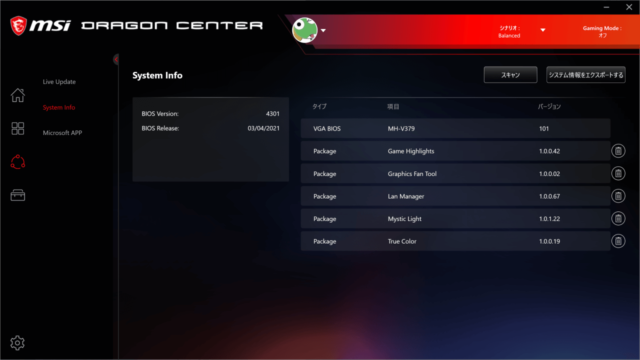
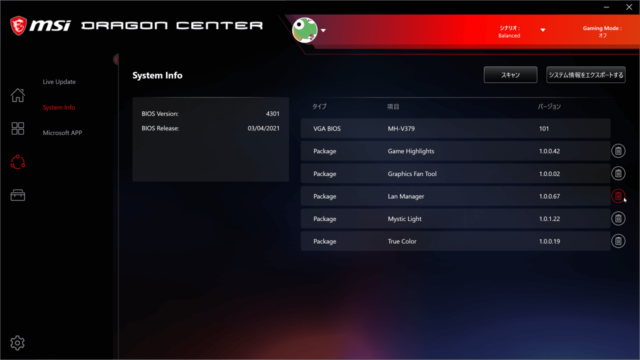
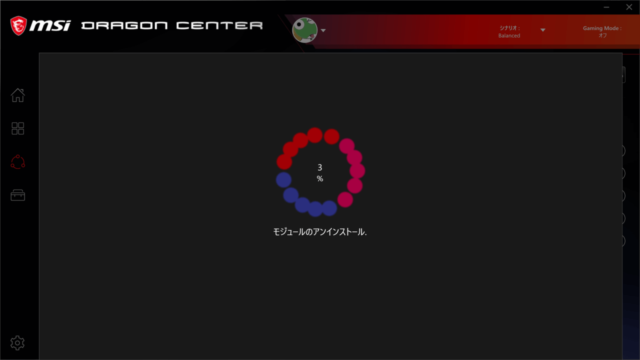
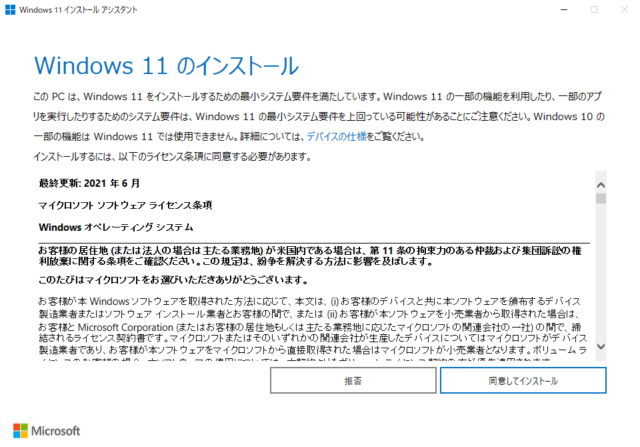
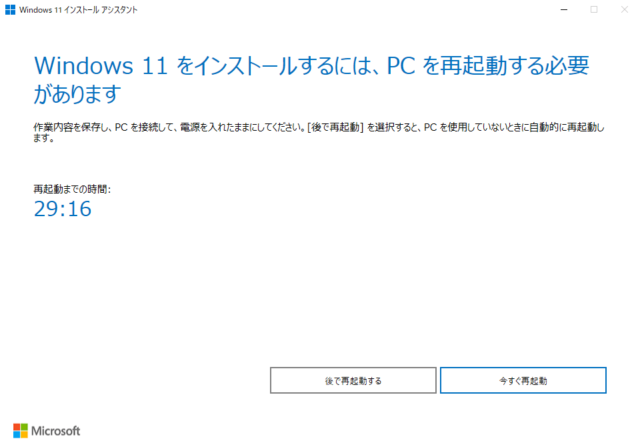
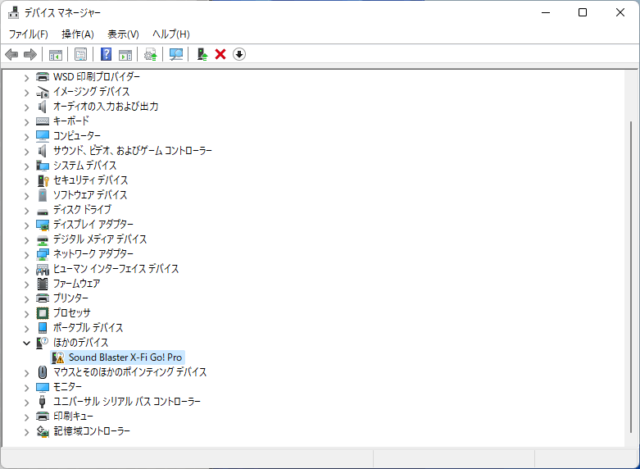
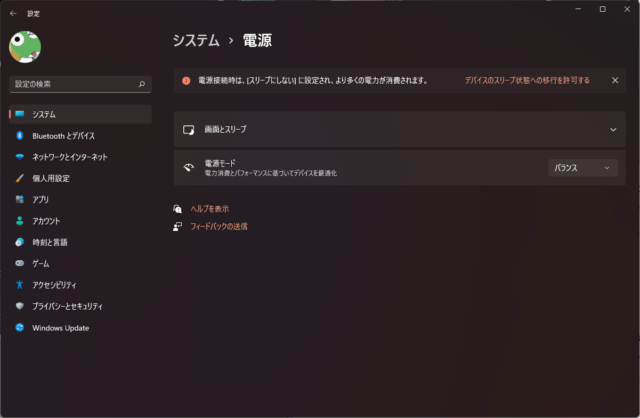
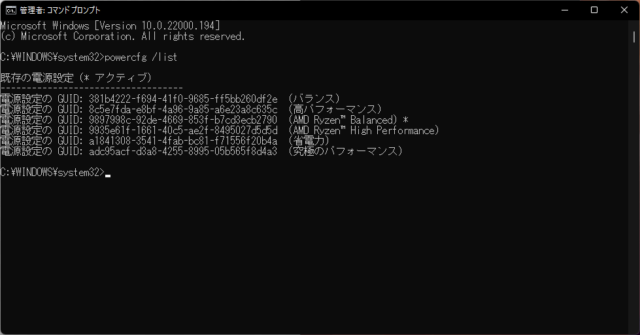
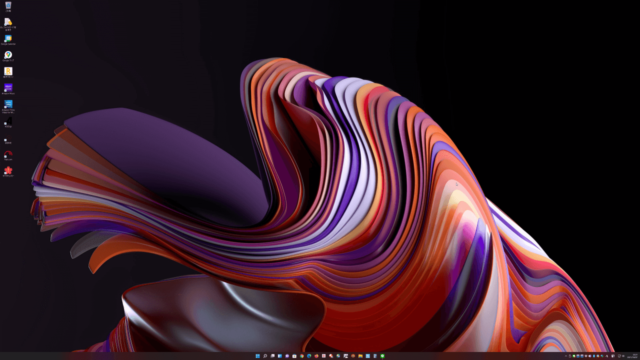
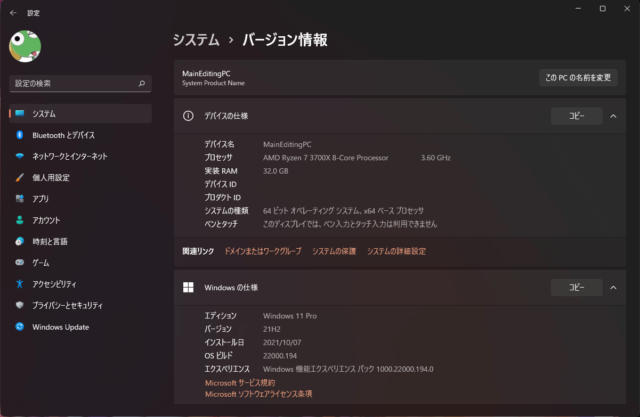
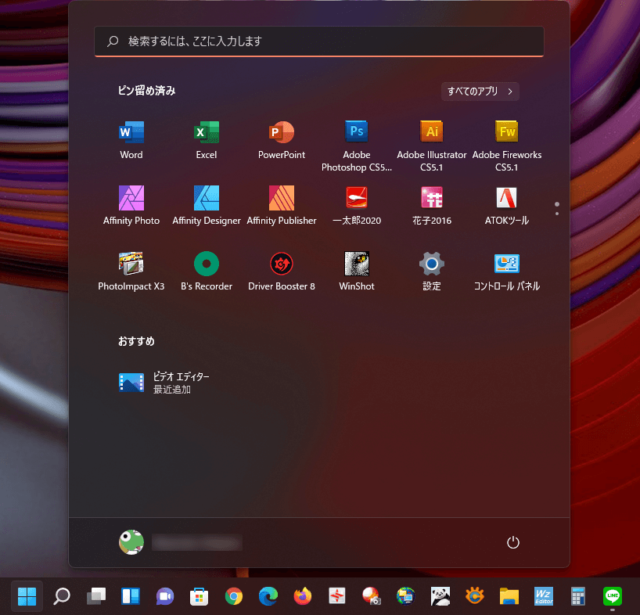
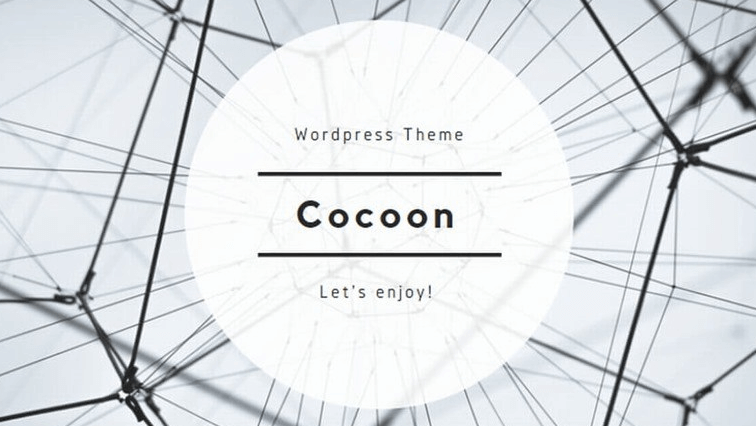
コメント