【レビューPR】動画編集ソフト Wondershare Filmora 11
Wondershare(ワンダーシェアー)社の動画編集ソフトウェア『Filmora(フィモーラ)』のレビューPR記事です。
『Wondershare Filmora 11』には、Windows版とMac版の2種類がラインナップされており、今回のレビュー記事では、Windows版の『Wondershare Filmora 11』を使用しています。
なお、『Filmora(フィモーラ)』のバージョンは 11.6.3 を使用しています。
Wondershare Filmoraについて
『Wondershare Filmora』は、欧米を中心に多くのユーザーから愛用されているビギナーから使えるオールインワン動画編集ソフトウェアです。
直感的に操作できる操作画面、1000を超える独自デザインのモーションエレメントやモーションテキスト、オーバレイ、世界中で活躍しているミュージシャンの精選された音楽を取り揃えており、様々なシーンで動画編集を実現することができます。
Wondershare Filmora 11 Windows版 動作環境
『Wondershare Filmora 11』Windows版の動作環境は次の通りです。
| Wondershare Filmora 11 Windows版 動作環境 | |
| OS | Windows 7 / Windows 8.1 / Windows 10 / Windows 11(64bit OSでのみ動作可能) |
| CPU | Intel i5以上のマルチコアプロセッサ、2GHz以上(Intel第6世代以降のCPU推奨) |
| RAM | 4GB RAM(HDおよび4Kビデオには8GBが必要) |
| GPU | Intel HD Graphics5000以降、NVIDIA GeForce GTX700以降、AMD RadeonR5以降 |
| ディスク | 10GB以上の空き容量を必要(SSD推奨) |
Wondershare Filmora 11 Windows版 対応入出力形式
『Wondershare Filmora 11』Windows版の対応入出力形式は次の通りです。
| Wondershare Filmora 11 Windows版 対応入出力形式 (取り込み可能なファイル形式) |
|
| 種類 | コンテナ形式 |
| 動画形式 | MPEG-1/2 動画ファイル(.mpg, .mpeg, .m1v, .m2v) |
| MPEG-4 動画ファイル(.mp4, .m4v, .3gp, .3g2, .3gp2) | |
| QuickTime 動画ファイル(.mov、MPEG 4またはMJPEGコーデックのみ) | |
| カムコーダーファイル(.dv, .mod, .tod, .mts, .m2ts, .m2t) | |
| Flash 動画(.flv, .f4v) | |
| Windows Media(.wmv, .asf) | |
| Audio Visual Interleave(.avi) | |
| Matroska 動画 ファイル(.mkv、 MPEG 4またはMJPEGコーデックのみ) | |
| HTML5 動画 ファイル(.mp4, .webm,. ogv) | |
| 暗号化されていないDVDファイル(.vob, .vro) | |
| 音声形式 | .mp3, .m4a, .wav, .wma, .ogg, .flac, .aif, .aiff |
| 画像形式 | .jpg, .png, .bmp, .gif, .tif, .tiff |
| Wondershare Filmora 11 Windows版 対応出力形式 (保存可能なファイル形式) |
||
| 種類 | コンテナ形式または デバイス/ SNSプロファイル | |
| 形式 | 汎用ビデオ・オーディオ | .mp4, .wmv, .avi, .mov, .f4v, .mkv,.ts, .mpg, .3gp, .webm, .gif, .mp3 |
| 4K | .mp4, .mov, .mkv | |
| デバイス | iPhone、iPad, Apple TV,iPod,Galaxy S,Android Generic,Nexus,PS4, Xbox one, Wii, Sony TV, スマットフォン | |
| ソーシャルネットワーク | YouTube,Vimeo | |
| DVD | DVD disc,DVD folder, ISO disc image file | |
Wondershare Filmora 11を入手する
『Wondershare Filmora 11』には、基本的に
- 無料プラン
- 1年間プラン(自動更新タイプ)
- 永続ライセンス(買い切りタイプ)
の3種類がライセンスがあります。
『Wondershare Filmora 11』の無料プランにおいても、全ての機能の体験が可能となっています。
但し、『Wondershare Filmora 11』の無料プランには、エクスポートを行った動画に比較的大きく「Wondershare Flimora で作成 Wondershare Filmora 無料プラン」と言うウォーターマーク(透かし)が入る仕様となっています。
このウォーターマーク(透かし)を無くしたい場合には、有料プランを購入する必要があります。
無料プランは有料プランと同じ編集機能が備えられているので、気軽に使ってみて『Wondershare Filmora 11』を体験するのが良いでしょう。
今回は『Wondershare Filmora 11』のレビュー記事を作成するにあたって、期間限定で使える有料プランのライセンスをご提供頂きましたので、今回のレビュー記事は有料プランで進めて行きます。
『Wondershare Filmora 11』のソフトウェア本体をダウンロードするには、『Wondershare Filmora 11』のウェブサイトにアクセスします。
【無料ダウンロード】の項目をクリックして『Wondershare Filmora 11』のソフトウェア本体をダウンロードします。
Wondershare Filmora 11をインストールする
ダウンロードしたファイル「ve_setup_full1103.exe」を実行してインストールを開始します。
インストール画面が表示されるので、中央の【インストール】を選択してインストールを開始します。
なお、インストール先または言語を日本語以外に変更したい場合には、右下の【インストール先を変更>】を選択すると、言語の選択及び保存先の設定が表示されます。
『Wondershare Filmora 11』のインストール中です。
『Wondershare Filmora 11』のインストールが完了しました。
『Wondershare Filmora 11』のアイコンです。
ライセンス認証を行う
ラインセンス認証を行うには、Wondershare IDアカウントとパスワードが必要となります。
インストールした『Wondershare Filmora 11』を起動します。
右上の【ログイン】を選択します。
ログイン画面が表示さます。
Wondershare IDを所有していない場合は【アカウント作成】を選択します。
「メールアドレス」「パスワード」「姓」「名」の各項目を入力して【アカウント作成】を選択します。
以上で『Wondershare Filmora 11』にWondershare IDアカウントが登録されました。
この時点で無料プランとなっているので、有料プランの場合にはシリアル番号を登録する必要があります。
【マイアカウントを管理】を選択すると、ブラウザでWondershareアカウントセンターが表示されます。
左端メニューの【製品引き換え】を選択して、製品引き換え画面に切り替えます。
【シリアル番号】の項目に入手したシリアル番号を入力し、その下の【引き換える】を選択します。
シリアル番号が登録されマイアプリの情報が表示されます。
『Wondershare Filmora 11』のソフトウェアに戻り、【ここをクリック】を選択して使用権限を更新します。
以上で『Wondershare Filmora 11』が無料プランから有料プランに切り替わりました。
Wondershare Filmora 11の機能を確認する!
『Wondershare Filmora 11』にどのような機能があるかを確認していきます。
最初に『Wondershare Filmora 11』を起動するとメイン画面が表示されます。
ここでは
- プロジェクト作成
- インスタントモード
- クリエイターアカデミー
の3機能を選択することができます。
- 「プロジェクト作成」は、メインとなる動画編集を行います。
『Wondershare Filmora 11』起動時のデフォルト画面が上記「プロジェクト作成」となっています。 - 「インスタントモード」は、テンプレートを選んでオリジナルの動画を作成します。
- 「クリエイターアカデミー」は、動画編集を行う時の操作ガイドや色々な活用法などを確認することができます。
今回は、メインとなる「プロジェクト作成」で動画編集機能を確認していきます。
【新しいプロジェクト】を選択します。
動画編集機能のメイン画面が表示されます。
編集項目が8項目(「メディア」「ストックメディア」「オーディオ」「タイトル」「トランジション」「エフェクト」「エレメント」「分割表示」)に分かれています。
メディア項目
このメディア項目では、実際に動画編集を行います。
編集したい動画ファイルをインポート(ドラッグ&ドロップ)します。
インポートした動画ファイルの解像度またはフレームレートが現在のプロジェクト設定と一致しない場合は、メッセージが表示されるので「メディアに一致」または「プロジェクト設定を保持する」のどちらかを選択します。
インポートした動画ファイルをタイムライン上にドラックして動画の作成を開始します。
タイムライン上に指定した動画が登録されました。
分割
【ハサミ】アイコンで、タイムライン上で選択した動画ファイルを分割することができます。
タイムライン上で、分割したい箇所を選択します。
【ハサミ】アイコンを選択します。
指定した箇所で動画が分割されました。
削除
【ゴミ箱】アイコンで、タイムライン上で選択した動画ファイルを削除することができます。
削除したい動画を指定して、【ゴミ箱】アイコンを選択します。
指定した動画を削除されました。
クロップ
【クロップ】アイコンで、画面の細部を選択して保存することができます。
アスペクト比を設定して、クロップ作業を行います。
【パン&ズーム】に切り替えることによって、「Ken Burns エフェクト」を行うことができます。
右下の5種類のアイコンを選択することで【遠くから近くへ】【近くから遠くへ】【左から右へ】【右から左へ】【開始領域と終了領域を交換】のエフェクトを行うことができます。
スピード
【スピード】アイコンで、動画ファイルの再生速度の調整や逆再生をすることができます。
高度カラーツール
【高度カラーツール】アイコンで、色調整を行うことができます。
色調整を行うには、【色調補正】と【カラーマッチ】のどちらかを選択する必要があります。
グリーンスクリーン
【グリーンスクリーン】アイコンで、オーバーレイの拡張機能を使って背景を変更したり特殊効果を作成することができます。
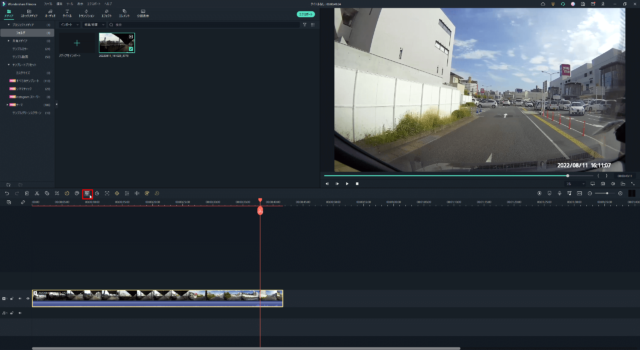
モーショントラッキング
【モーショントラッキング】アイコンで、グラフィック、テキスト、ビデオを追加して、ビデオ内のカメラやオブジェクトの動きを追跡することができます。
キーフレーム
【キーフレーム】アイコンで、クリップやその他の動画ファイル(メディア)の位置、回転、ズーム、不透明度を変更することができます。
編集
【編集】アイコンで、回転、スケール、ポジション、不透明度を設定することができます。
無音検出
【無音検知】アイコンで、音声領域の無音を自動的に削除することができます。
プレビューレタリング
【プレビューレタリング】アイコンで、手動で編集内容を動画に反映することができます。
マーカーを追加
【マーカーを追加】アイコンで、タイムライン上にマーカーを追加することができます。
追加したマーカーを右クリックを選択してメニューを表示させます。
【マーカーを変更する】を選択します。
なお、ここではその他にマーカーを削除することも出来ます。
マーカーエディタが表示されるので、名前やコメント、マーカーの色を設定します。
ナレーションを録音する
【ナレーションを録音する】アイコンで、マイクを通して動画にナレーションなどの音声を録音することができます。
オーディオミキサー
【オーディオミキサー】アイコンで、音量や音質を調整し左右のスピーカーのボリュームのコントール、音割れやノイズの軽減を行うことができます。
タイムラインに合わせてズームする
【タイムラインに合わせてズームする】アイコンで、タイムラインを全体で見れるように調整することができます。
ズームアウト・ズームイン
【ズームアウト】アイコン及び【ズームイン】アイコンで、タイムラインをズームアウト(拡大)・ズームイン(縮小)を行うことができます。
オーディオメーター
【オーディオメーター】アイコンで、オーディオメーター(左右のスピーカーのボリューム表示)を表示します。
ストックメディア項目
このストックメディア項目では、フリー素材をFilmora内で直接検索・利用することができます。
オーディオ項目
このオーディオ項目では、動画ファイルにBGMを追加することができます。
世界各地で活躍中のミュージシャンが手がけた楽曲が豊富に揃っており、自分で楽曲を準備しなくても映像作品に合わせて色々なテーマの音楽を設定することができます。
タイトル項目
このタイトル項目では、動画ファイルにタイトルを追加することができます。
様々なタイトルやテキストテロップがデザインされたテンプレート・リストが豊富に揃っており、動画ファイルに合ったオープナーやタイトル、テロップ、エンディングを設定することができます。
トランジション項目
このトランジションでは、動画ファイルにトランジションを追加することができます。
ベーシック、3D、リップル&ディゾルブ、スピードブラー、ワープ、ライフスタイルなどのカテゴリごとにトランジションが豊富に揃っており、動画クリップ間にトランジションを追加することで動画の流れをよくしたり目立たせることができます。
エフェクト項目
このエフェクト項目では、動画ファイルにエフェクト処理を追加することができます。
各種エフェクト素材が豊富に揃っており、動画ファイルにエフェクトを使用することで動画制作の可能性が広がり、わずか数クリックで動画の見栄えや印象を劇的に変えることができます。
エレメント項目
このエレメント項目では、動画ファイルにアレンジできるモーショングラフィックを追加することができます。
各種エレメント素材が豊富に揃っており、動画ファイルにエレメントを使うことでさまざまなアニメーションを追加することができます。
分割表示項目
この分割表示項目では、分割スクリーン用のクリップを追加することができます。
分割画面はマルチ画面とも呼ばれ、1つの画面に2つ以上のビデオクリップを同時に表示するときに使用します。
これは異なる角度のショットを一度に表示したり、2つのクリップや画像を比較したり、2つ以上の映像を一度に動画に組み込んだりするときに便利です。
Wondershare Filmora 11を使って動画編集を行う!
これまでの説明で動画編集における機能を把握することができました。
そこで実際に『Wondershare Filmora 11』の動画編集機能を使って、動画編集を行ってみたいと思います。
今回使用した動画は、ドライブレコーダーの撮影動画を利用します。
動画編集内容は、
- 編集したい単体の動画または複数の動画を用意します。
- その動画の必要な箇所を残すように、不要な部分をカットして削除します。
- 動画に流すミュージックを選びます。
- ミュージックのフェードインとフェードアウトを2秒から3秒程度に設定します。
- 動画の始まりにタイトルを設定します。
- 動画の最初にトランジションを設定します。
- 動画の終わり部分にエレメントを設定します。
- 動画の最後にトランジションを設定します。
と至って簡単でした。
完成した動画をMP4形式でエクスポートして保存します。
エクスポート中です。
エクスポート完了しました。
Wondershare Filmora 11で作成した動画
これが今回『Wondershare Filmora 11』で作成した動画となります。
特に何も参考することなく作成した動画の作業時間は、約30分ぐらいと言ったところでしょうか。
その多くの作業時間は、素材が多く有るため素材選びに時間が掛かってしまいました。
取りあえず今回の編集作業で要領が掴めたので、次回からはもっと短い時間で『Wondershare Filmora 11』による動画編集作業を行うことが出来るでしょう。
と言うことで、この程度の動画編集であれば『Wondershare Filmora 11』を使えば動画編集ビギナーの方でも問題無く短時間で動画編集を行うことが出来るでしょう。
Wondershare Filmoraの進化について
この『Wondershare Filmora 11』は、頻繁にバージョンアップが繰り返されており、機能が追加されて進化している点も優れたところでしょう。
今回の『Wondershare Filmora 11』は、バージョン 11.6.3 です。
例えば、
2022年5月に行われた 11.3 へのバージョンアップでは、
- オーディオスペクトラム:音楽をビジュアル化して生き生きと動かします。
- 自動字幕起こし:ワンクリックで音声を字幕に変換して、時間を節約できます。
- テキスト読み上げ:ワンクリックでテキストをナレーションに変換し、動画を盛り上げます。
- SRTファイル(字幕ファイル)をサポート:動画に外部字幕を簡単に追加できます。
- HDRをサポート:Filmoraで鮮やかな視覚体験が可能になりました。
の機能が加わっています。
2022年6月に行われた 11.4 へのバージョンアップでは、
- タイトル編集機能:多重縁取り・発光テロップを利用可能、多重アウトラインとシャドウを自由に追加、カラフルテキストを簡単に作成できました。
- 選択したクリップをエクスポート:タイムラインで1つまたは複数の動画クリップを選択して右クリックすると、プロジェクト全体ではなく、選択したクリップのみをエクスポートできます。
の機能が加わっています。
2022年7月に行われた 11.4.7 へのバージョンアップでは、
- スナップショット形式:JPGとPNGに対応します。
- 新しい美顔エフェクト:美肌、美白、赤み補正、小顔加工など、顔や自撮りを美しくすることができます。
- 新しいCineform形式をサポート:新しいCineform中間エクスポート形式をサポートし、さらに編集およびカラーグレーディングに最適です。
- ポートレートモード:プレヤーで9:16のアスペクト比に変更してプレビューできるようになりました。
の機能が加わっています。
2022年8月に行われた 11.5.9 へのバージョンアップでは、
- クイックスプリットモード:一つの動画を複数の分に素早く分割します。
- オーディオノイズ除去機能の追加:背景のハムと風のノイズを除去できます。
- Borisエフェクトの更新:BCCワープ/BCCBCCグラデーション&色合い/BCCBCC光拡散の3つの新しいユニットを追加しました。
の機能が加わっています。
このようにここ最近毎月のように機能が加わっています。
今回使用した最新の バージョン 11.6.3 では、
- エフェクトプラグイン:ハリウッドスタイルのNewBlueFXとContinuum Completeエフェクトプラグインがバンドルされており、世界的に有名な3DタイトルツールであるNewBlue Title Pro7も含まれています。
- テンプレートプリセット:テンプレートプリセットを使って素早く動画の作成を完了させることができます。自分のプロジェクトをテンプレートとして保存して再利用することも可能です。
- オーディオ同期:オーディオとビデオを自動的に同期増す。オーディオ同期は、異なるデバイスで録音された音声を簡単に同期させることができます。
- ストックメディア:新しい統合されたストックメディアライブラリを使用すると、Filmoraで大量のロヤリティフリーの高解像度の写真、動画、GIFまたはステッカーを入手できます。
- Wondershare Dirve:ファイル(例:プロジェクトファイル、テンプレート、動画)をクラウドドライブに転送し、いつでもどこでも利用したり、他人とアイデアを共有したりすることができます。
- スピードランプ:スピードランプは、クリップの時間をコントロールするのに役立ちます。スローモーション&ファストモーションを自在に操れます。
- オートモンタージュ:音楽を解析し、ハイライト動画を自動生成します。
- マスク:マスクツールは、動画の全部または位置を覆い隠すことができ、素晴らし効果を作り出すことができます。
- インスタントモード:インスタントモードは、動画作成のテンプレートを提供します。自分のメディアですばやく素敵な動画を作成出来ます。
の機能を使うことができます。
このように頻繁にバージョンアップが行われており、古くささを感じること無く『Wondershare Filmora 11』を使うことが出来るでしょう。
最後に
今回『Wondershare Filmora 11』を使って動画編集を行った印象は、シンプルなインターフェースのお陰で動画編集が大変し易いと感じました。
特に「ストックメディア」「オーディオ」「タイトル」「トランジション」「エフェクト」「エレメント」「分割表示」がプリセットされていることで、必要な素材をワンパッケージにしたことが好印象です。
初めて動画編集を行う方は、この『Wondershare Filmora 11』だけで完結することができ、動画編集を楽しく気軽に行うことができます。
これまで色々な動画編集ソフトウェアは使ってきましたが、この『Wondershare Filmora 11』は自分の中で特に上位に入る程の使いやすさを求めた動画編集ソフトウェアです。
また、タイトルやエフェクト、ミュージックなどの素材が多く有り、逆にどれを使うか悩むぐらいです。
自分も日頃ほとんど動画編集を行うことはないのですが、この『Wondershare Filmora 11』はとても気に入りました。
動画編集のビギナーの方には、1万円以下で購入できる手頃な値段と言うこともあって最適な動画編集ソフトウェアだと言えるでしょう。
これから動画編集を始めてYouTubeに動画を掲載したい方、自分が運営するブログサイト内で動画を取り上げたい方には、特に使って頂きたい動画編集ソフトウェア『Wondershare Filmora 11』です。







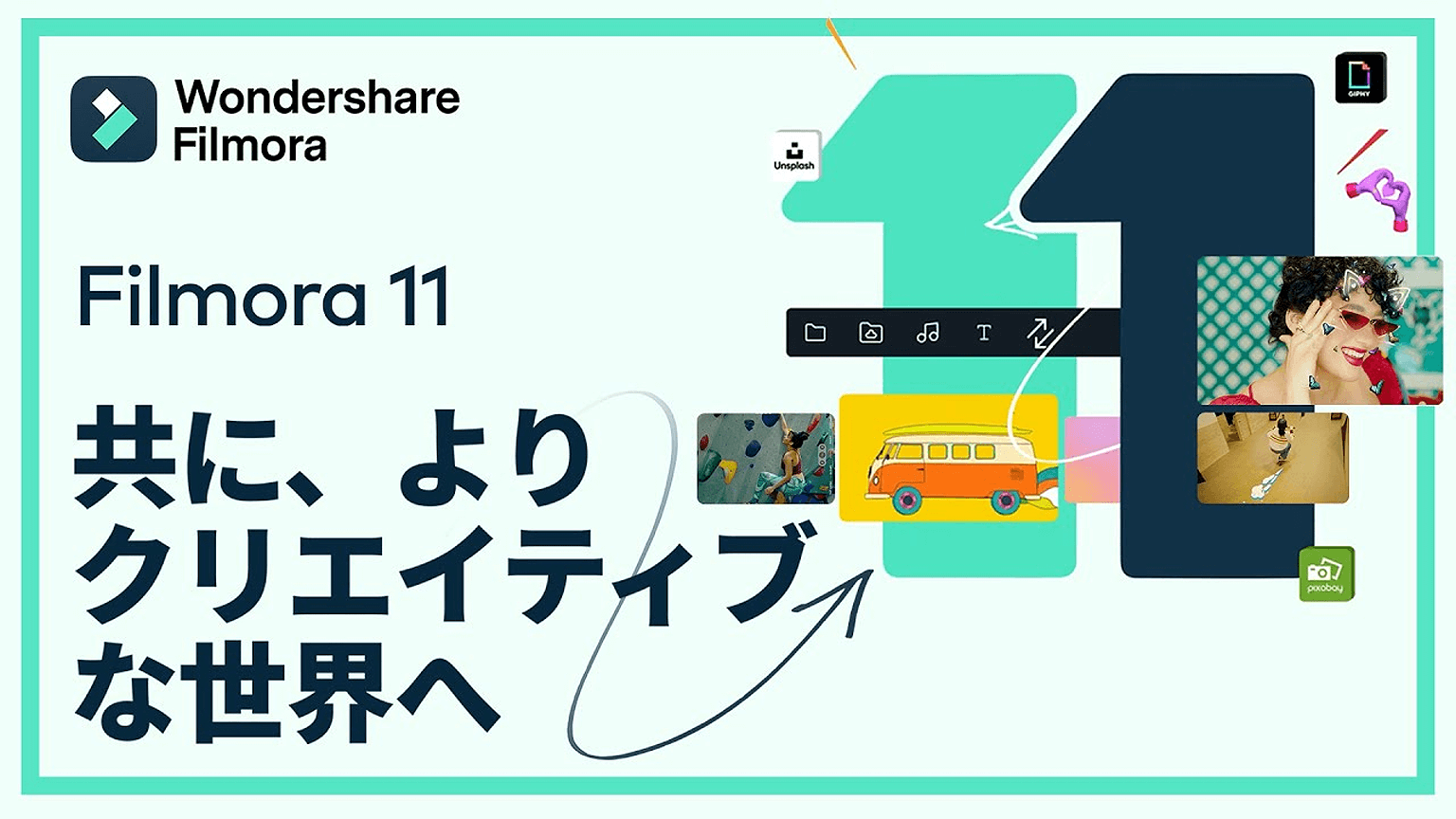

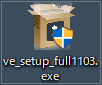
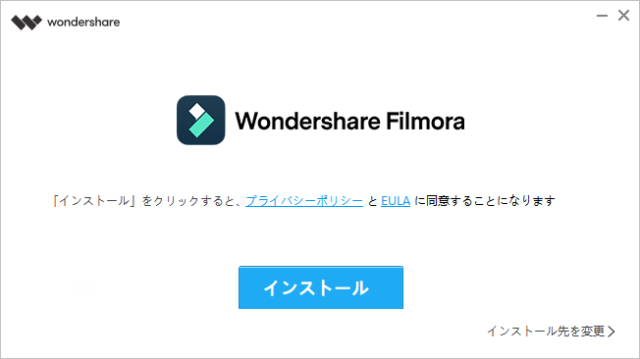
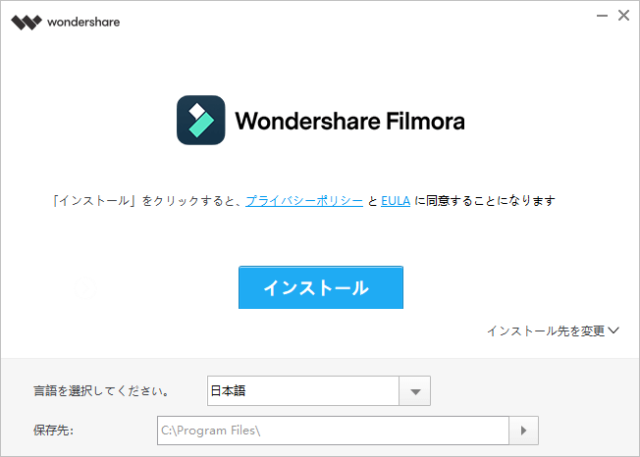
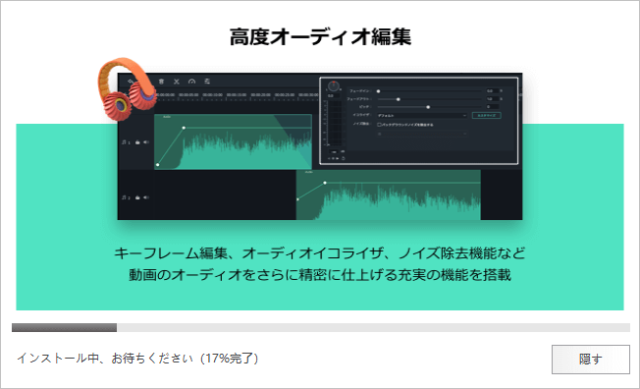
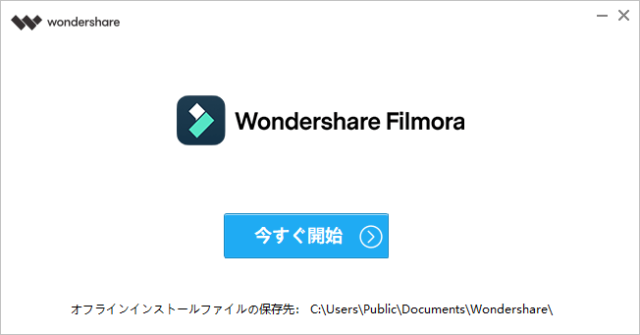
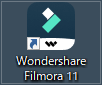
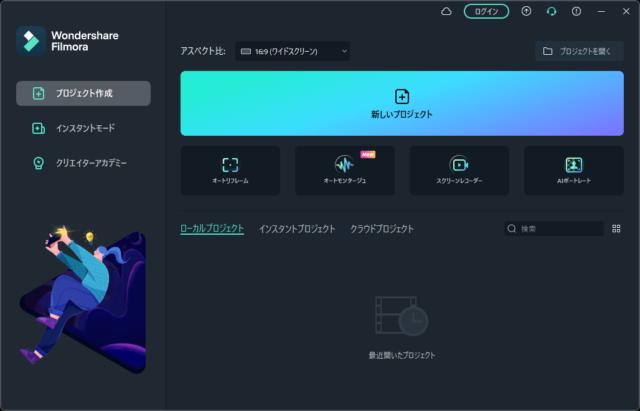
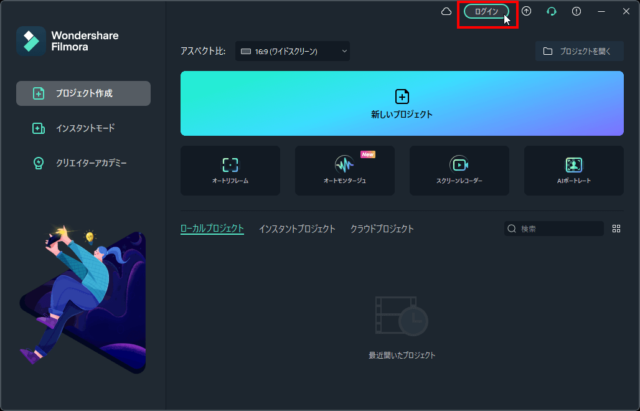
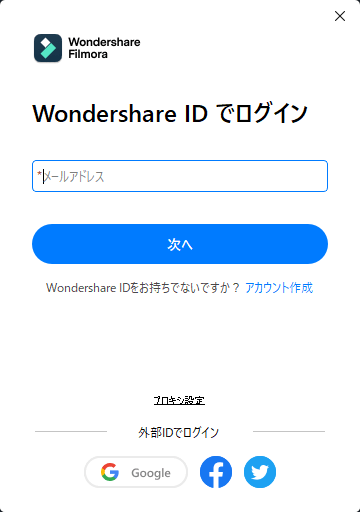


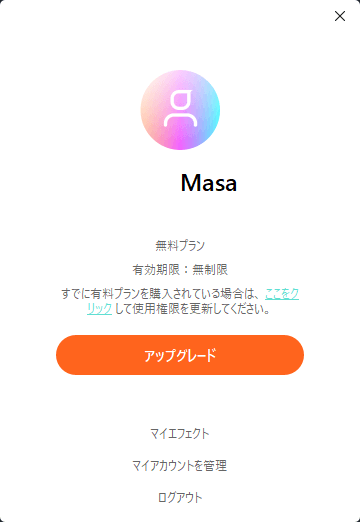
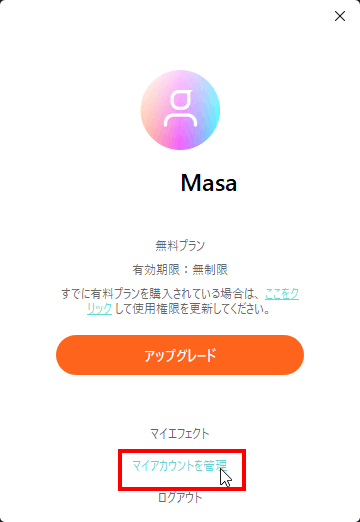
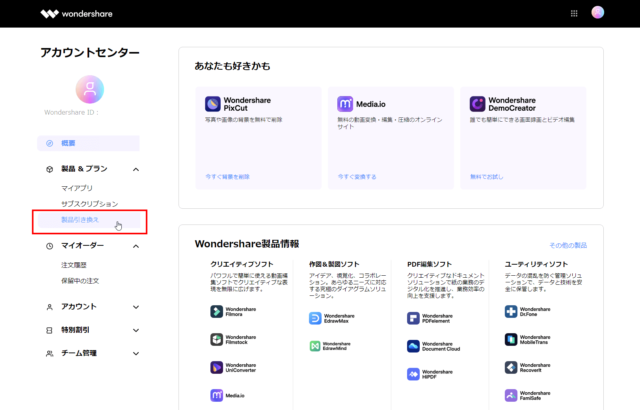
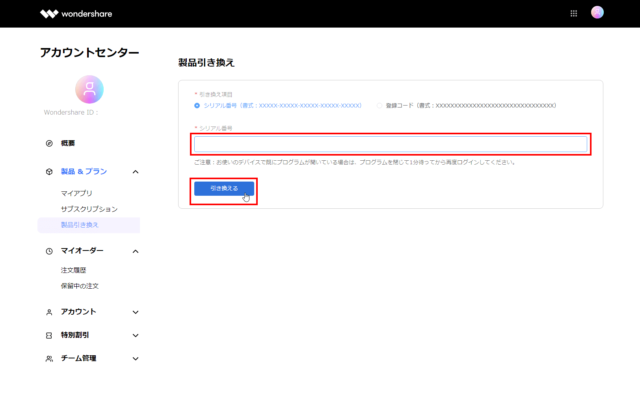
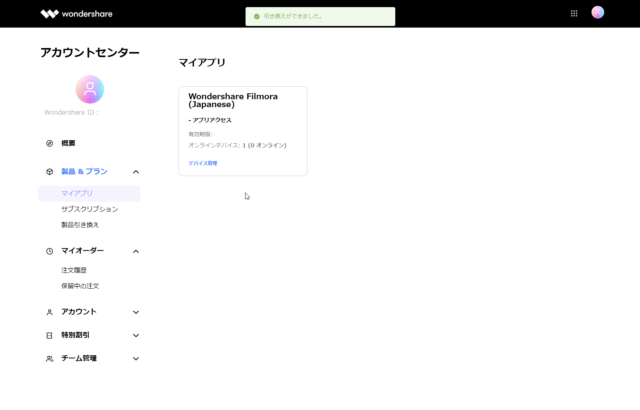
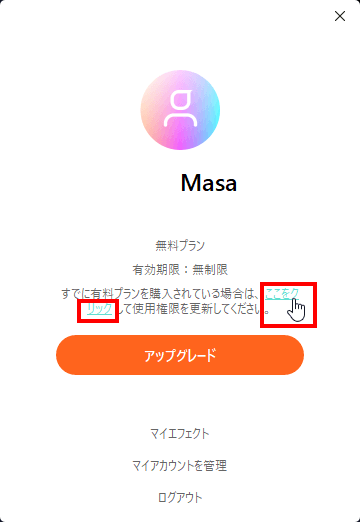
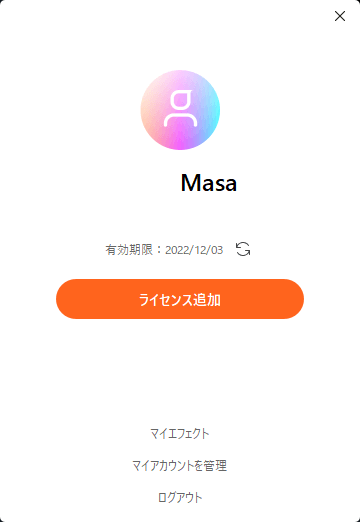
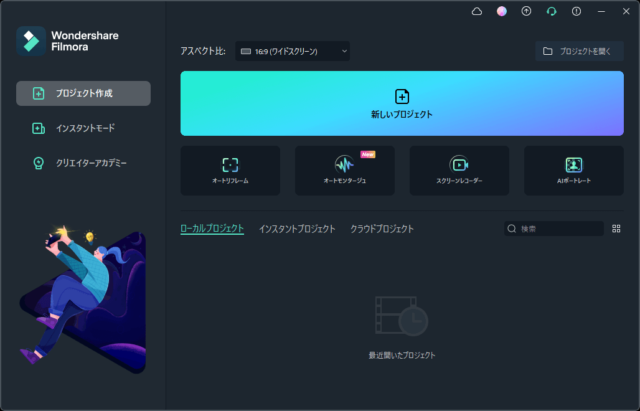
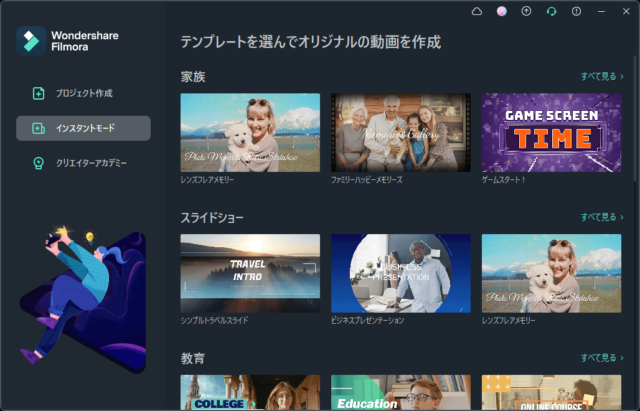
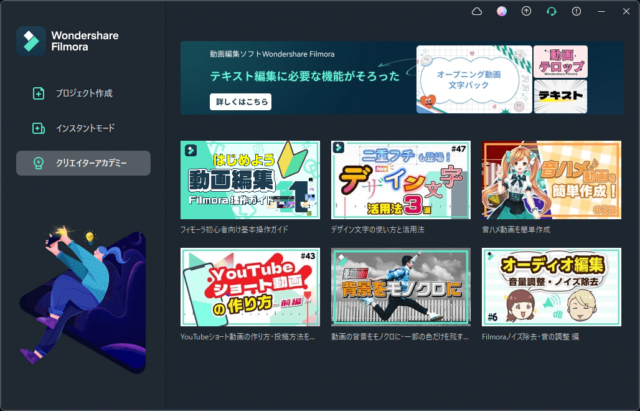
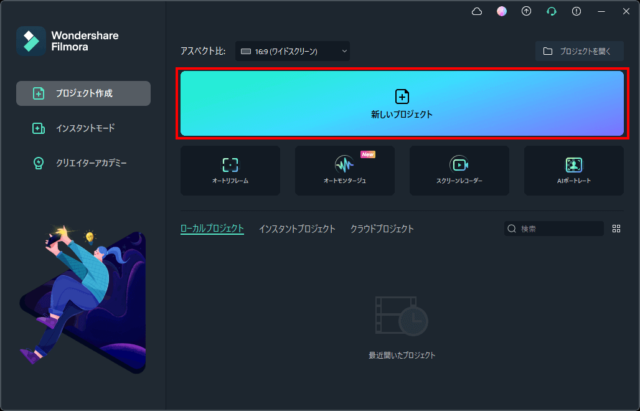
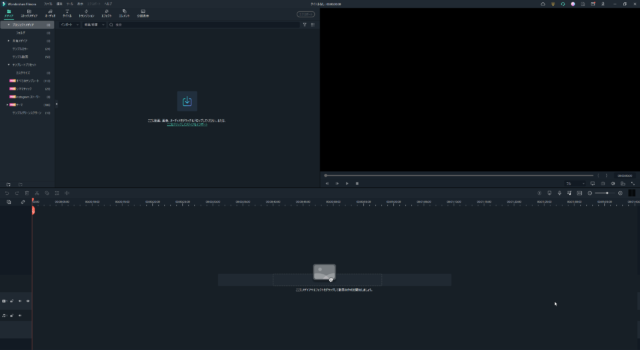
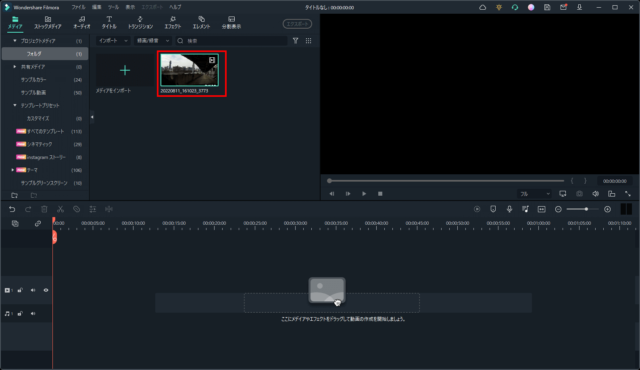
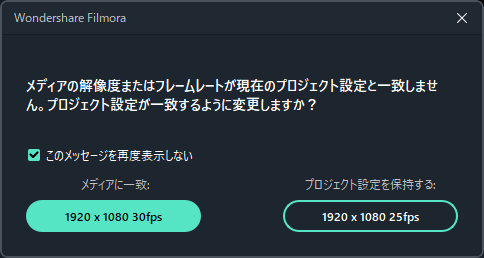
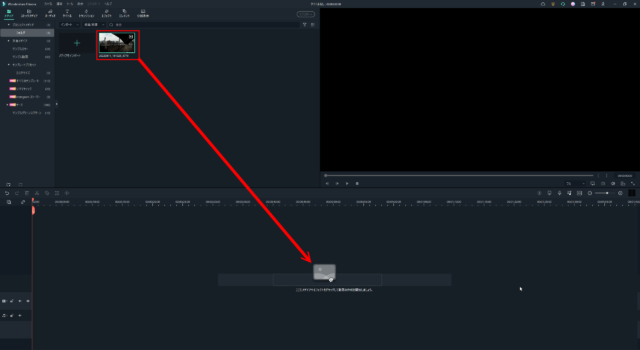
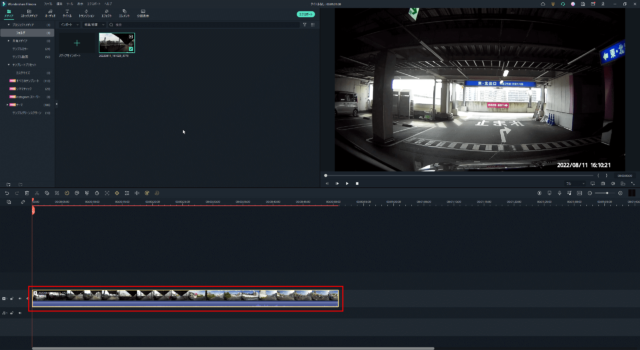
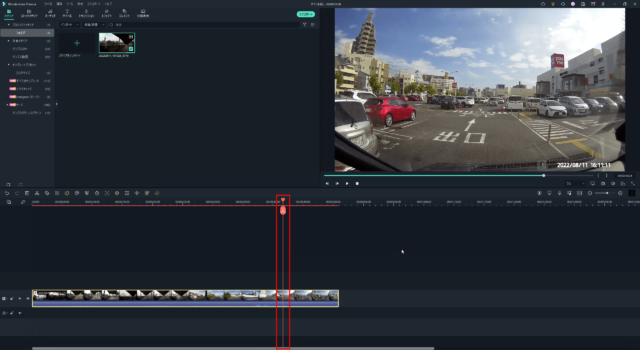
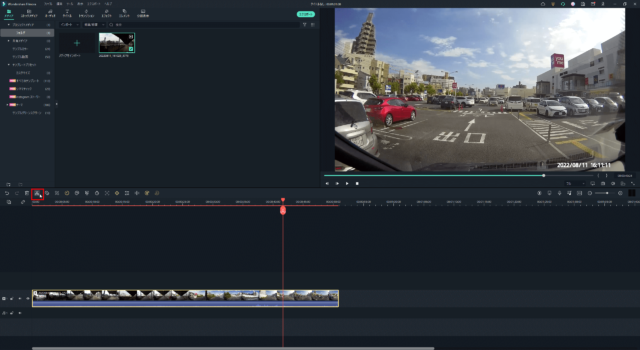
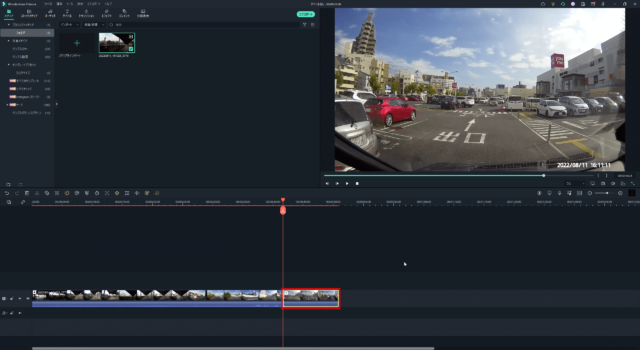
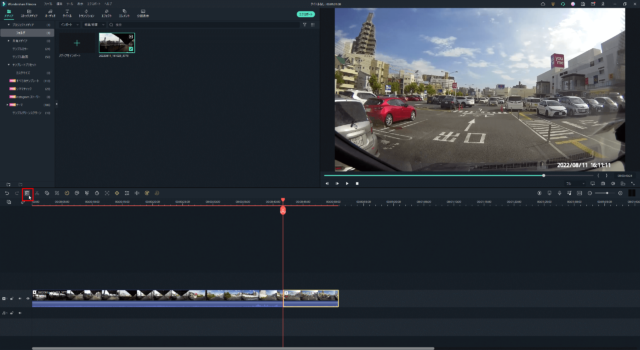
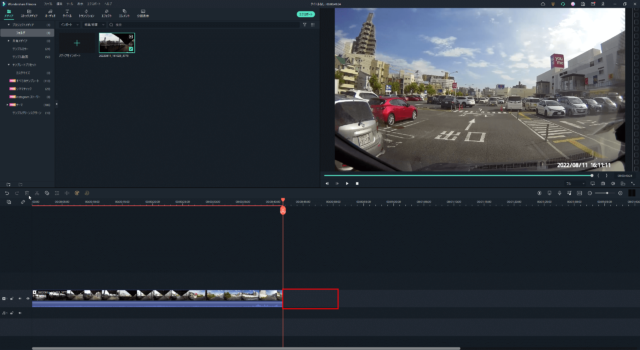
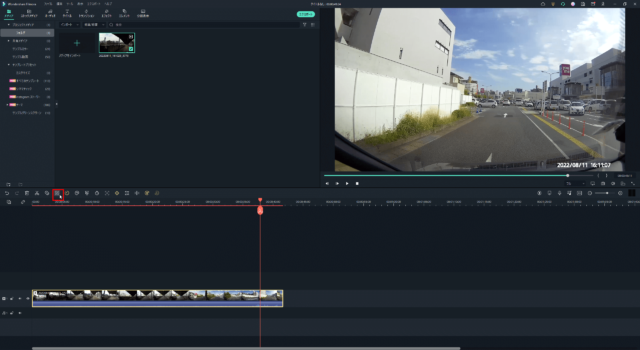
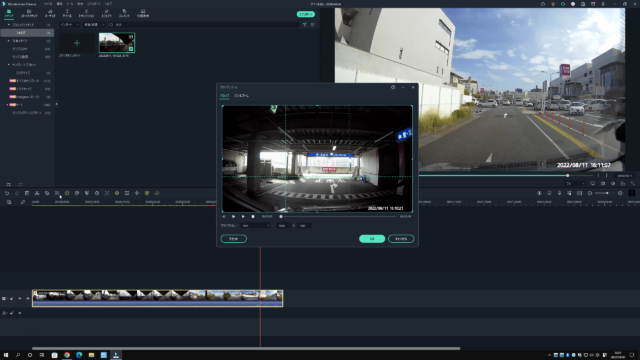
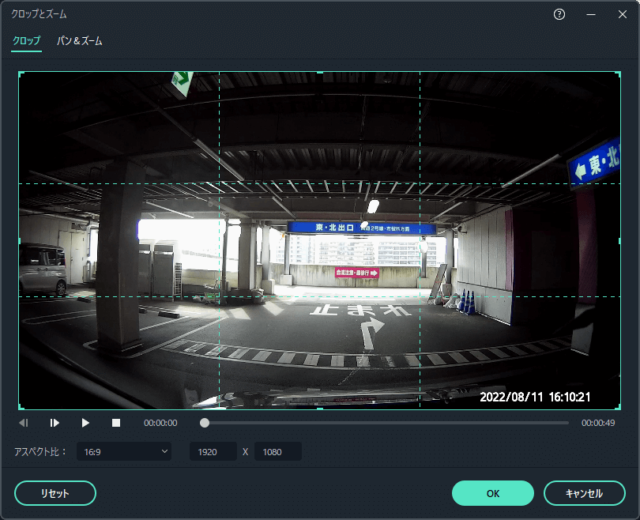
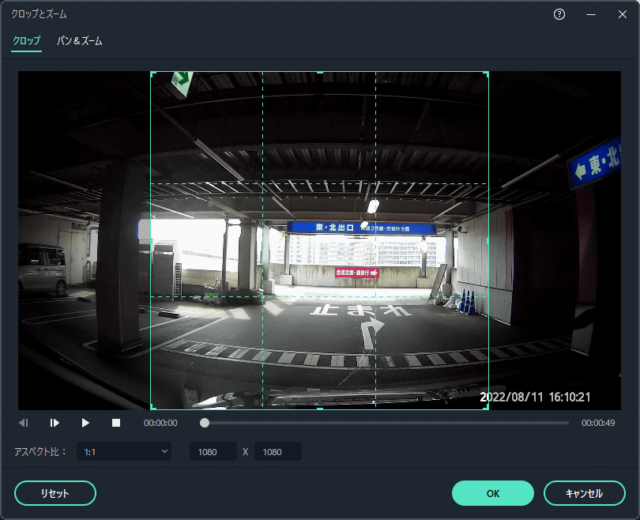
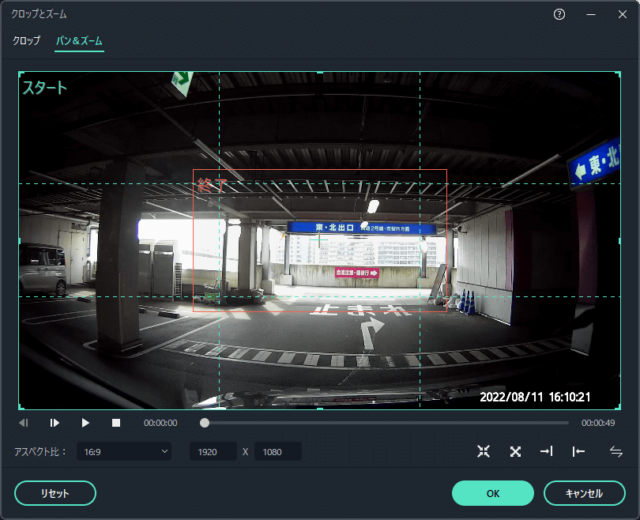
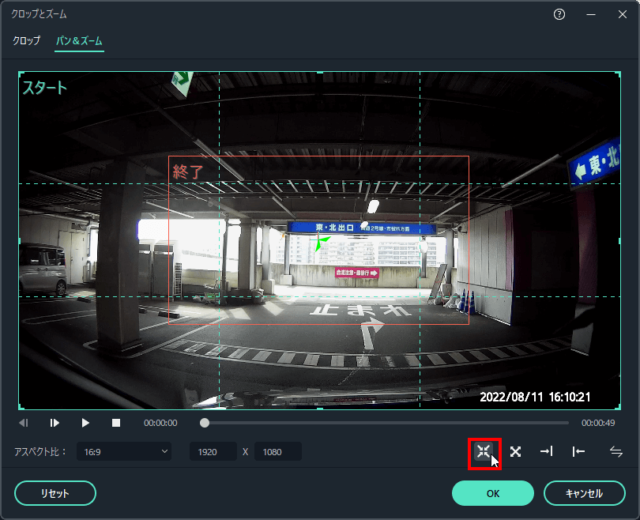
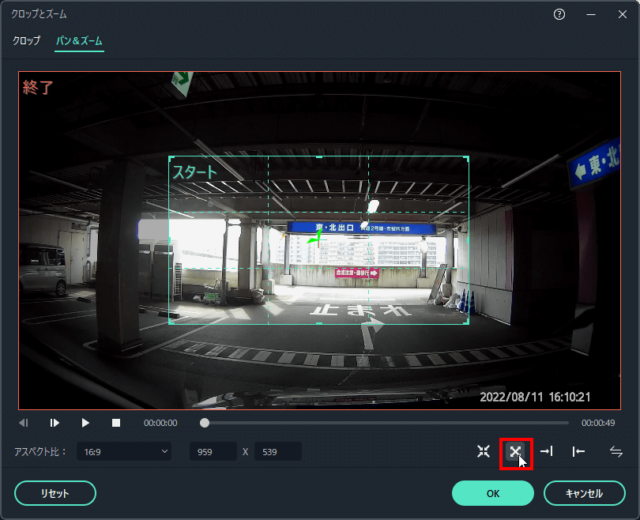
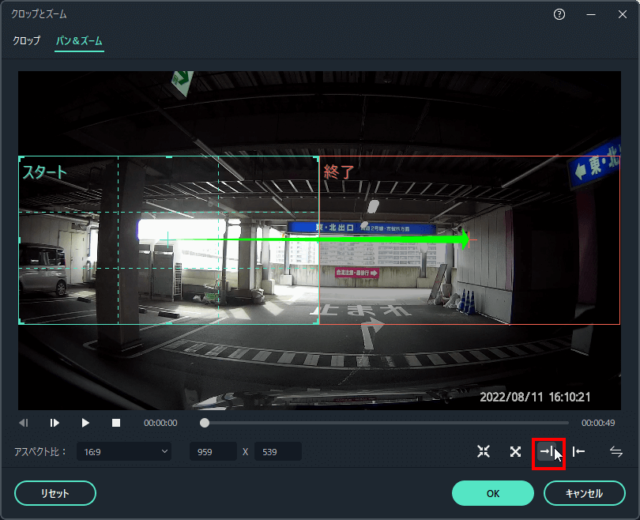
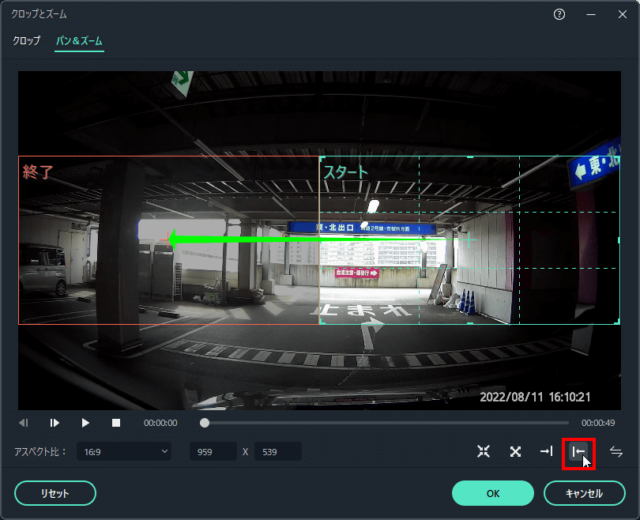
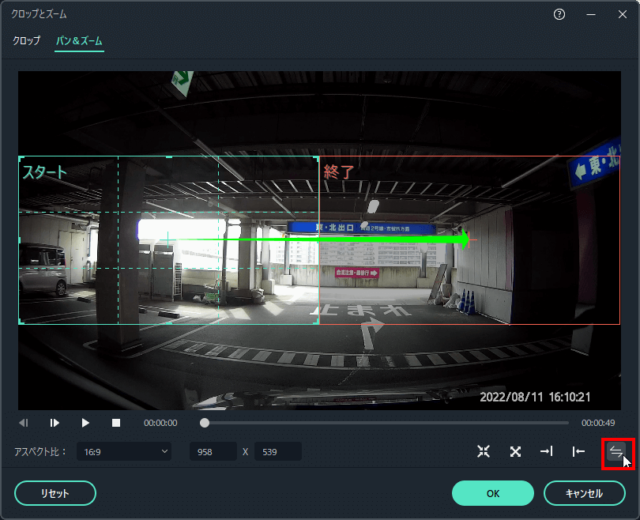
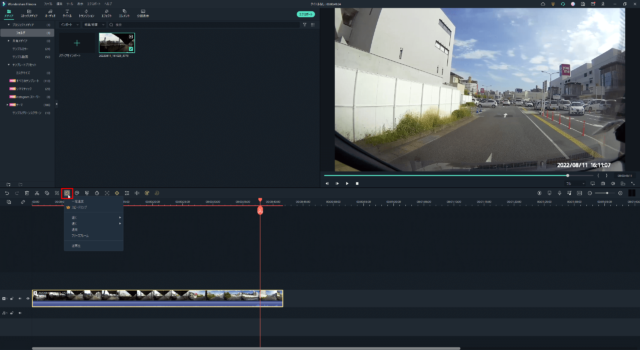
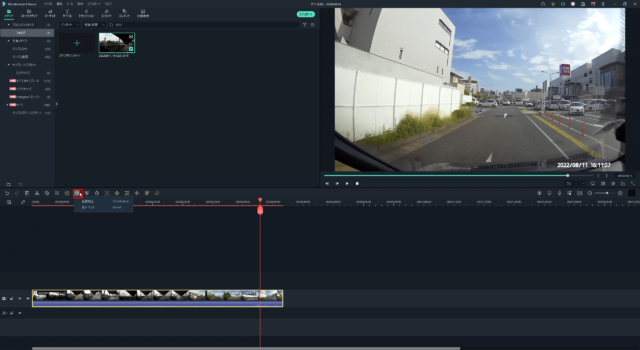
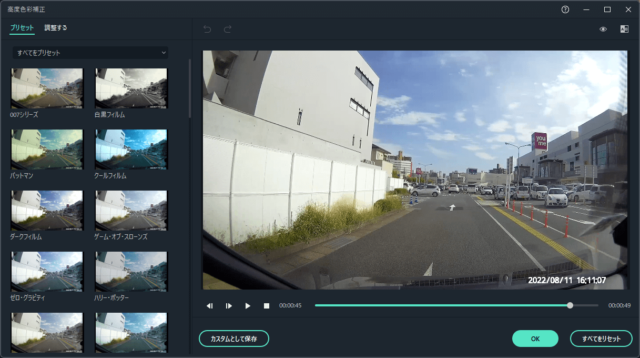
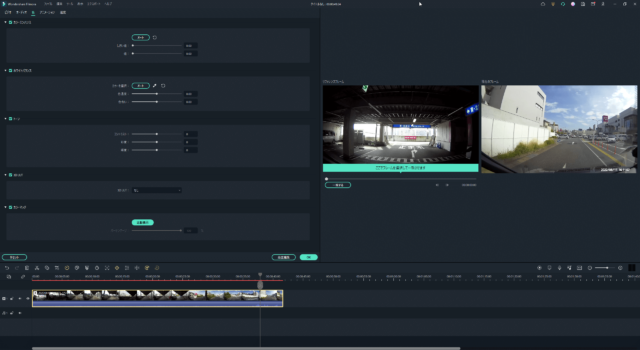
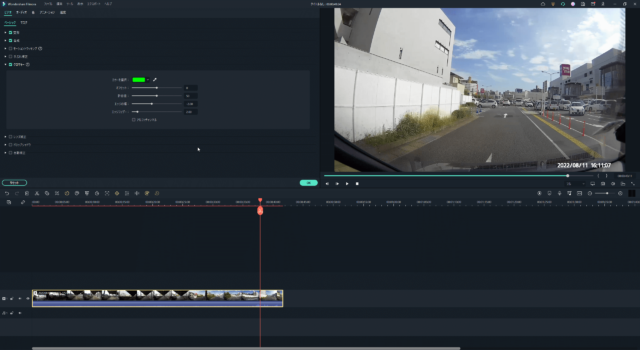
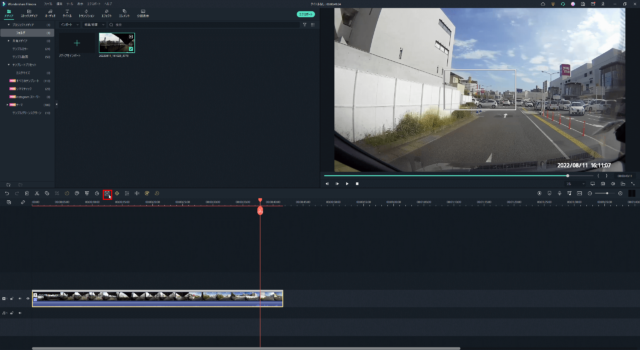
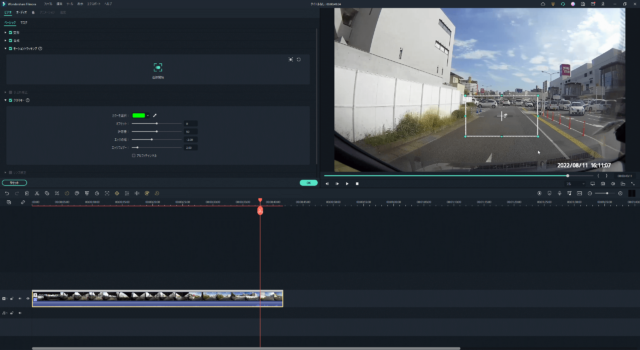
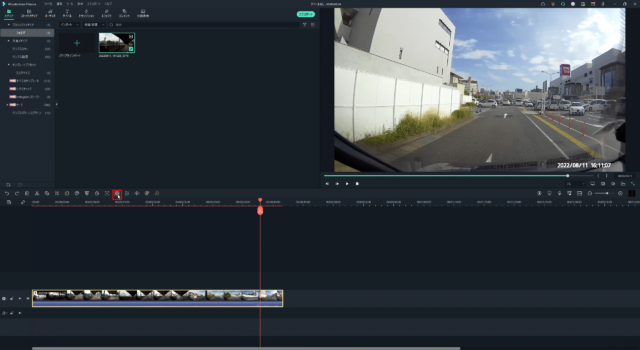
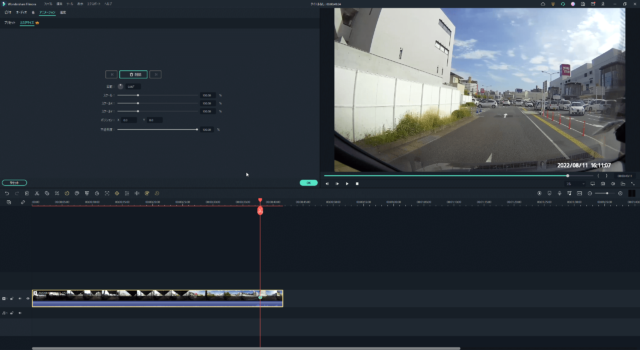
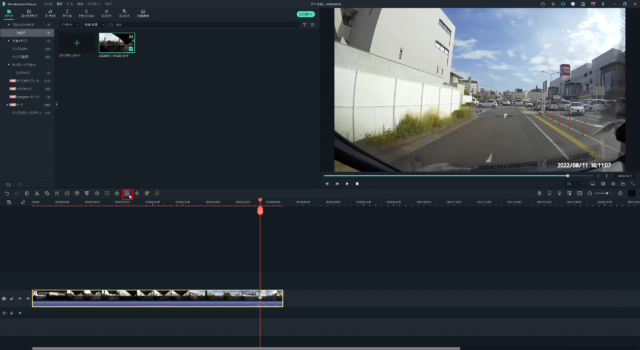
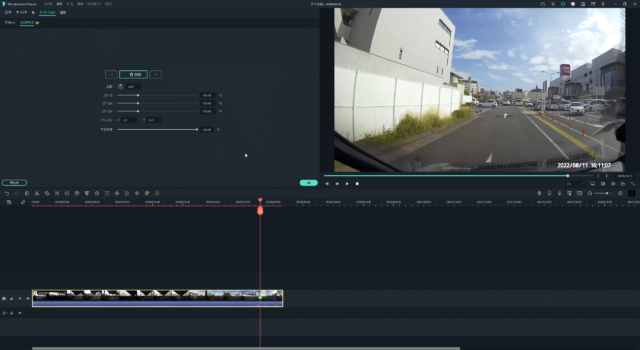
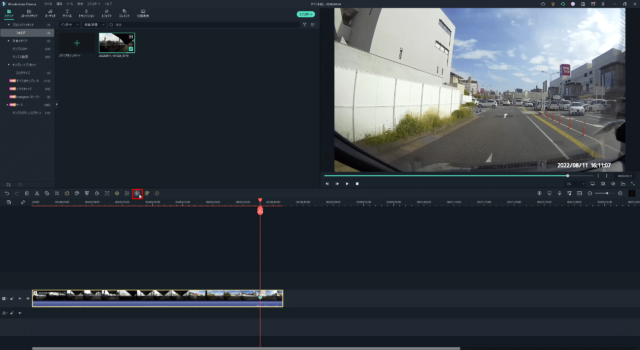
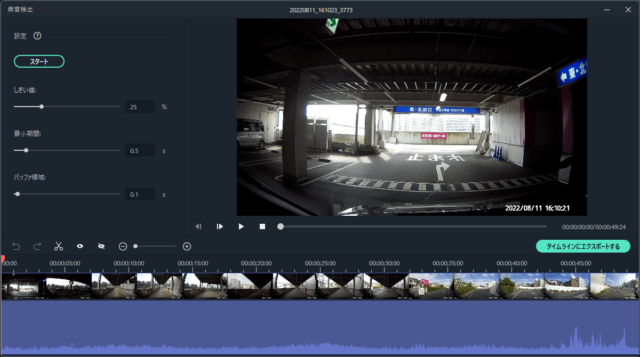
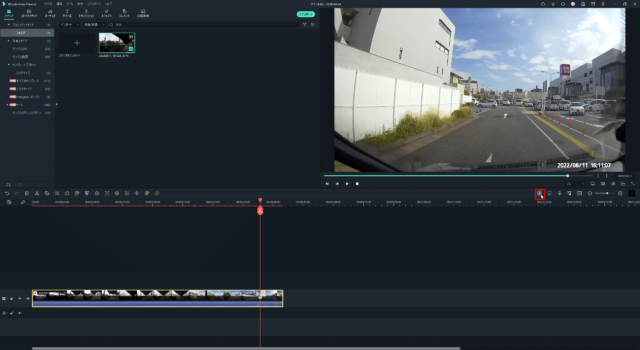
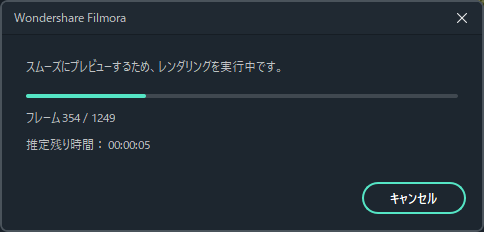
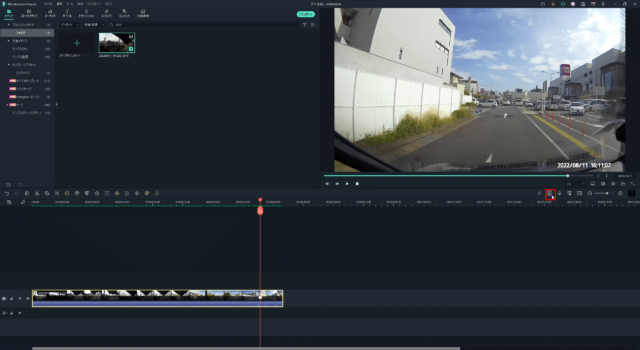
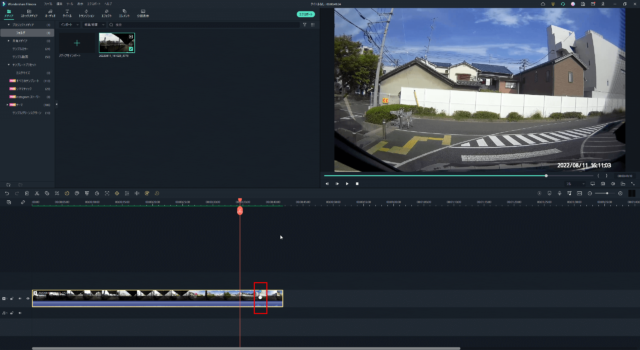
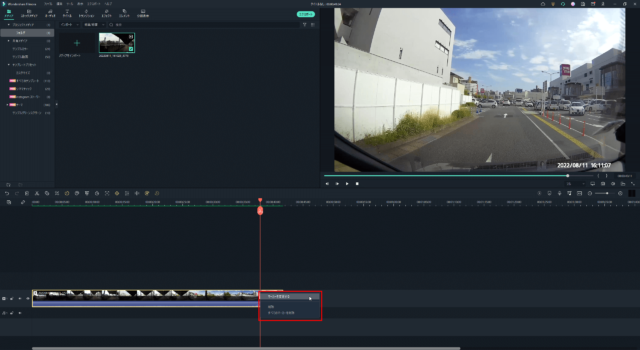
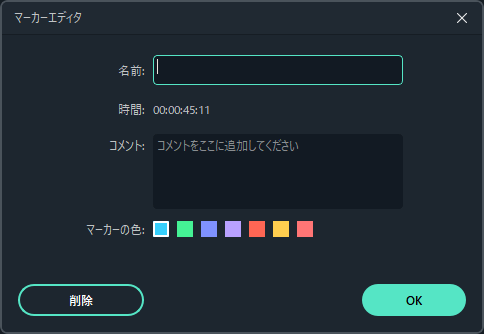
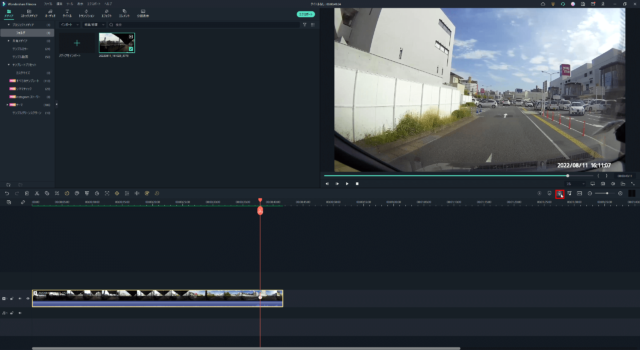
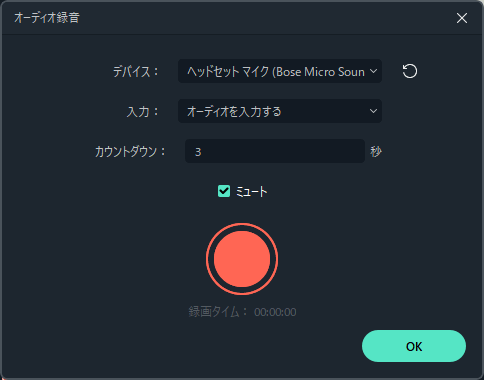
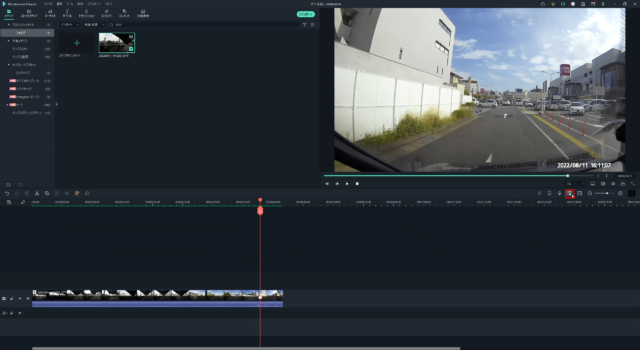
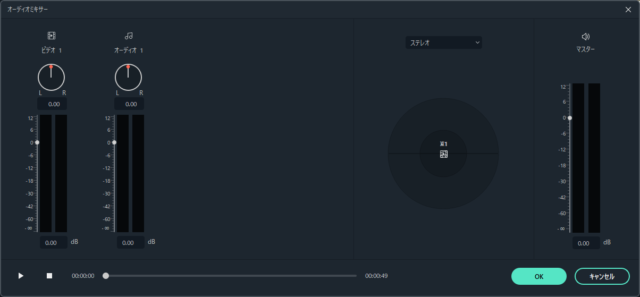
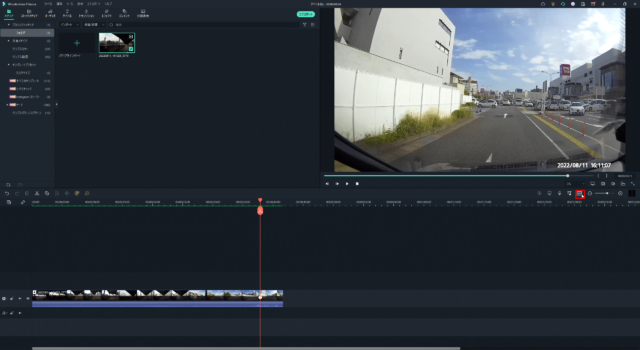
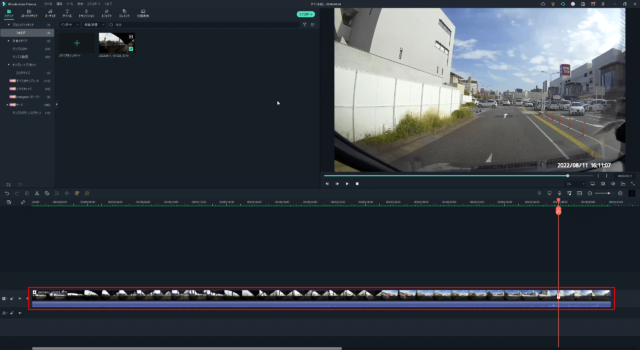

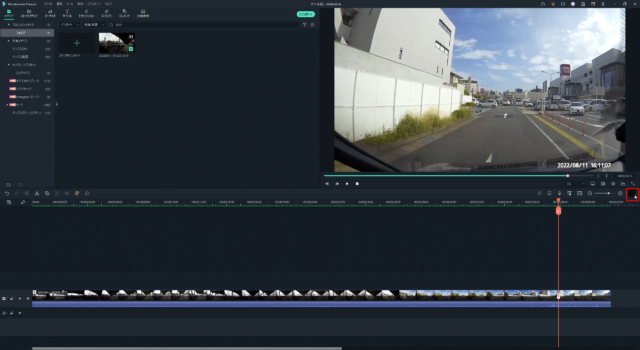
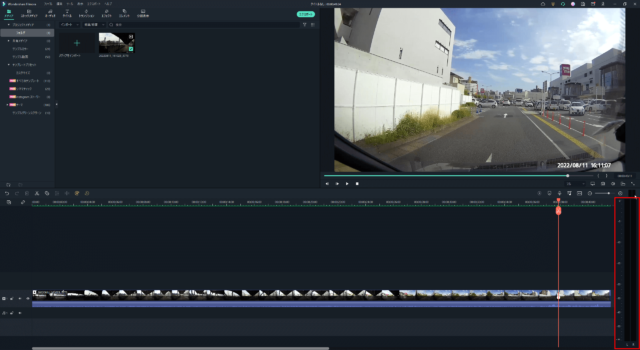
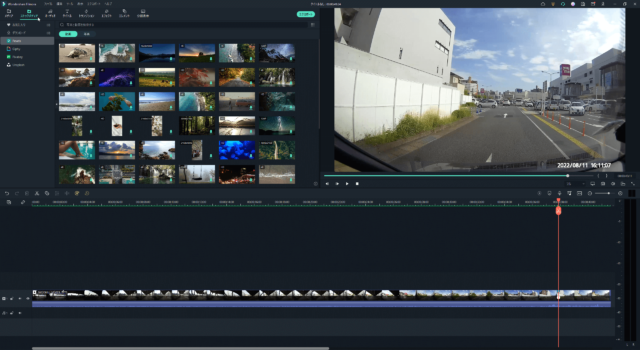
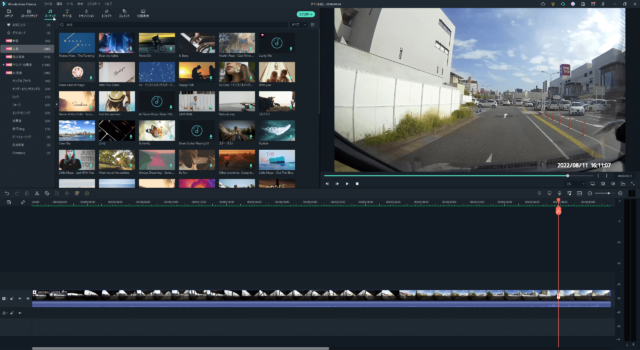
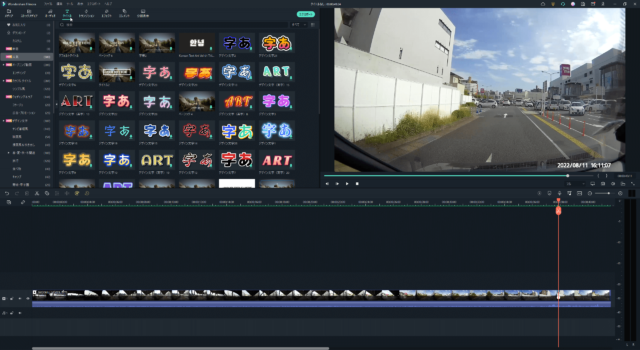
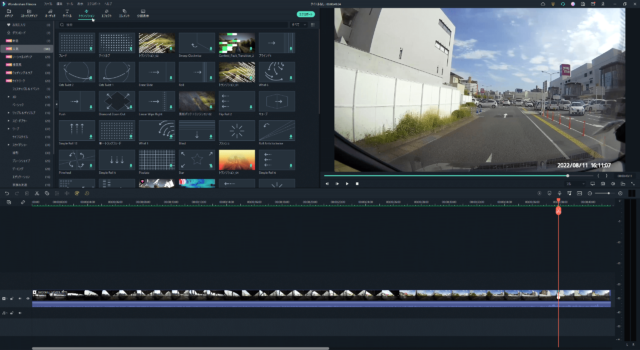
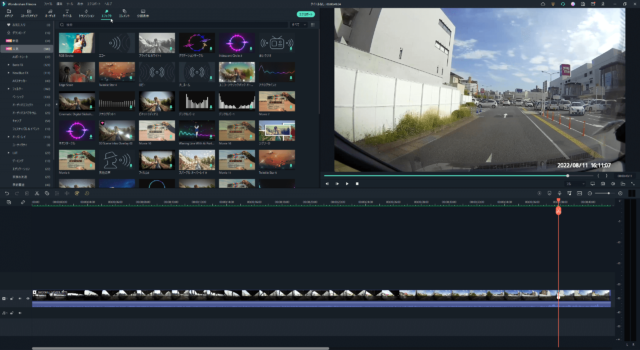
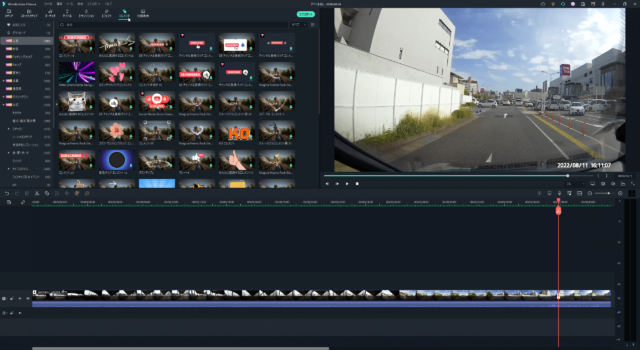
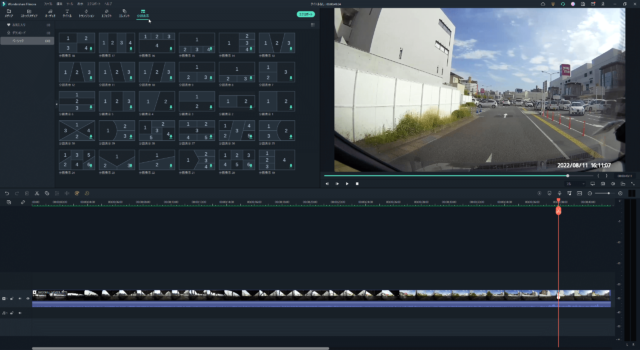
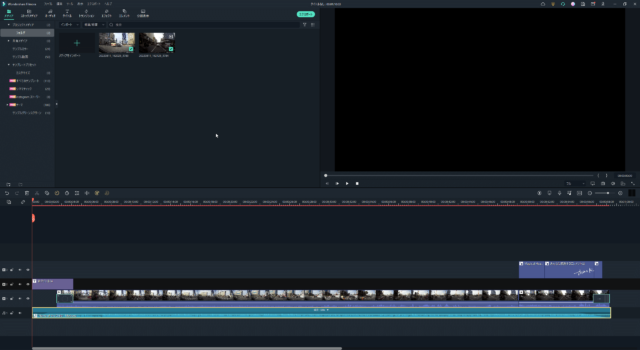
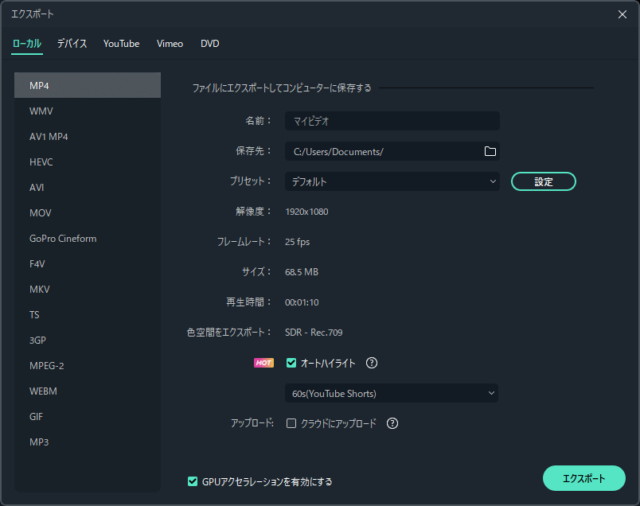
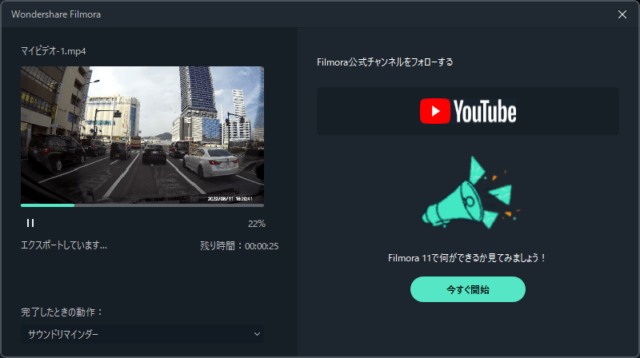
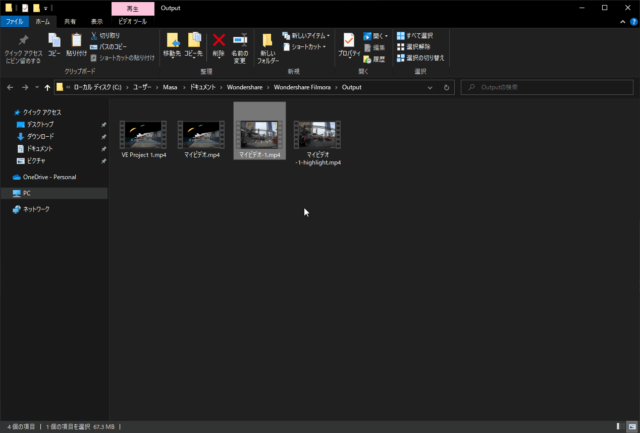
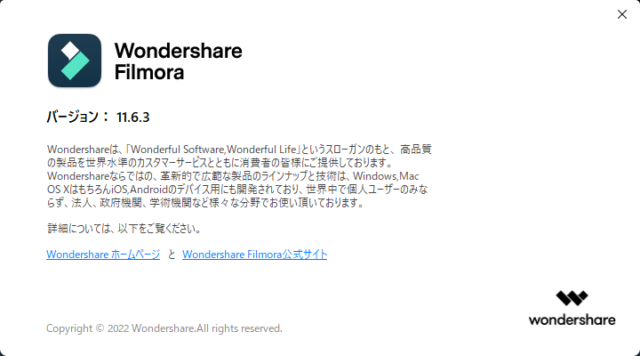


コメント