PC引越し・データ移行ソフト
「PC引越し・データ移行ソフト」と言う種類のソフトウェアがあります。
この「PC引越し・データ移行ソフト」を使う事で、ファイル、プログラム及び設定を新しいPC/OSに移行することが可能となります。
日頃あまり使う事が無いソフトウェアですが、いざと言う時にとても役に立つのが「PC引越し・データ移行ソフト」です。
EaseUS Todo PCTrans(トゥドゥ・PCトランス)
この度、EaseUS様よりPC引越し・データ移行ソフト『EaseUS Todo PCTrans Professional』をご提供頂きました。

『EaseUS Todo PCTrans』で出来ることは、
- データ・アプリ移行:古いパソコンの全てのデータとアプリを新しいパソコンに移行
- 容量不足解消:ローカルディスクでのアプリを移行し、ディスクスペースを解放
- OSアップデートに最適:Windows アップデートをする際のファイル/プログラム移行にとっては最適
- 32ビットから64ビットへ移行:32-bit Windowsシステムから64-bit Windowsシステムに移動可能
- アカウントと設定の移行:アカウントのデータを含む、パスワードや設定なども移行可能に
となっており、これらは、
- Windows XP、Vista、7、8、8.1からWindows10にOSを変更したい
- 古いパソコンから新しいパソコンにデータを移したい
- 2台目のパソコンに1台目のパソコンと同じ内容を移したい
- アプリ(ソフト)がたくさん入っているので1つ1つインストールするのが面倒
- フォルダ構成を保ったままファイルを移動したい
- Cドライブの空き容量が足りなくなった時に、インストール済みのソフトをそのままDドライブへ移動
などの困ったときに解決できるソフトウェアです。
『EaseUS Todo PCTrans』で行うことができるパソコン間のデータ転送方法は下記の3種類が用意されています。
- ネットワーク経由でのデータ移行
二つのパソコンを同じLANに接続して、選定されたファイル/プログラムを直接移行することができる。 - イメージファイル経由でのデータ転送
全てのデータのイメージファイルを作成し、ターゲットのパソコンに移してから復元する。特にWindowsインプレースアップグレードする際に役立つ。 - ローカル転送
ローカルディスクの間にアプリを転送することで、ディスクスペースを充分に使うことが可能。
『EaseUS Todo PCTrans』には、3種類のエディションが用意されています。
| 機能一覧 | Todo PCTrans Free 10 | Todo PCTrans Professional 10 | Todo PCTrans Technician 10 / 1年ライセンス |
| ネットワーク経由/イメージファイル/ローカル間での引越し | ● | ● | ● |
| アプリケ―ションの引越し | 2個まで | 無制限 | 無制限 |
| データの引越し | ● | ● | ● |
| 技術サポート提供 | ー | ー | ● |
| ライセンス種類 | ー | PC2台用ライセンス (引越元と引越先) |
1年ライセンス (社内での利用台数に制限なし) |
| 価 格 | 無 料 | メーカー希望小売価格 3,980円 (税抜) |
メーカー希望小売価格 39,800円 (税抜) |
EaseUS Todo PCTransのダウンロード
最初に『EaseUS Todo PCTrans』をダウンロードします。
EaseUSの『EaseUS Todo PCTrans』のウェブサイトにアクセスします。

ここでは無料版(お試し版)がダウンロードすることができます。
別途、有償のライセンスコードを得ることで、『EaseUS Todo PCTrans Professional』を利用することができるようになります。
無料ダウンロードを選択して、セットアップファイル「pctrans_trial_installer.exe」をダウンロードします。
EaseUS Todo PCTransをインストールする!
ダウンロードしたセットアップファイル「pctrans_trial_installer.exe」を開いてインストールを開始します。
最初に「EaseUS Todo PCTrans インストーラー」のウィンドウ画面が表示されます。
デフォルトの設定フォルダーにインストールする場合は[今すぐインストールする]をクリックします。
または、任意のフォルダにインストールしたい場合は、[カスタムインストール]をクリックします。
出来れば[カスタムインストール]を選択して、インストールされるフォルダなどを確認した方が良いでしょう。
[カスタムインストール]をクリックすると、言語とインストールパスを設定することができます。
また、カスタマーエクスペリエンス向上プログラム協力に同意についての有無を設定することができます。
設定確認後、[今すぐインストール]をクリックします。
プログラム本体がダウンロードされます。
プログラム本体のダウンロードが完了するとインストールが開始されます。
インストールが完了しました。
EaseUS Todo PCTransを使ってみる!
『EaseUS Todo PCTrans』のアイコンをクリックして起動します。
起動後、メインメニュー画面が表示されます。
選択できる項目は下記の3種類です。
- PCからPCへ
- イメージ転送
- アプリの移行
PC から PC へ
「PC から PC へ」機能を使う事で、アプリ、写真、音楽、ファイル、ユーザーアカウント、設定を簡単に古いPCから新しいPCへ転送することができます。
[PC から PC へ」をクリックします。
転送する前の準備として、
- 家庭のWi-Fi等で2台のPCを同じLANに繋ぎます。
- 両方のPCに『EaseUS Todo PCTrans』をインストールし起動します。
の2点を行います。
準備が完了したら[続ける]をクリックします。
接続可能なPCが表示されます。
接続したいPCを選択し、[接続する]をクリックします。
接続するPCのログインアカウントとログインパスワードを入力し、[OK]をクリックします。
※接続が完了すると相手側のパソコン(この場合、FMVMGA75)に「接続されました」と表示されます。
転送方法を、「このPCから他のPCへ転送する」または「他のPCからこのPCへ転送する」のどちらかを選択し、[OK]をクリックします。
分析(アプリ、ファイル、アカウント)が開始されます。
インストールされているアプリが多いと結構時間が掛かってしまいます。
分析が完了すると、「転生したい項目を選択する」ウィンドウ画面が表示されます。
必ず復元ポイントを作成する項目に「✔」が入っていることを確認しましょう。
万が一何か有った場合に復元ポイントを作成しておくことで復旧することができます。
転送したい項目(アプリ、ファイル、アカウント)を選択します。
アプリ、ファイル、アカウントの各項目に「✔」が入っていると、その項目は他PCに転送されます。
項目をクリックすることで、「✔」の有無を切り替えることができます。
[編集]を選択します。
転送したいアプリ、ファイル、アカウントを選択します。
全て設定が完了後、[転送]をクリックします。
転送が開始されます。
転送が完了しました。[OK]をクリックすると、メインメニュー画面に戻ります。
※転送が完了すると相手側のパソコン(この場合、FMVMGA75)に「おめでとうございます!転送は完了しました」と表示されます。
イメージ転送
「イメージ転送」機能を使う事で、イメージファイルを作成して、アプリ、写真、音楽、ファイル、ユーザーアカウント、設定等を新しいPCへ素早く転送して復元することができます。
[イメージ転送」をクリックします。
[スタート]をクリックします。
イメージの転送方法を
- イメージを作成:イメージファイルを作成してアプリ、写真、音楽、ファイル、ユーザーアカウント、設定等をバックアップし、新しいPCにコピーします。
- イメージファイルから復元:イメージファイルからアプリ、写真、音楽、ファイル、ユーザーアカウント、設定を復元します。
の2通りから選択します。
イメージを作成
イメージを作成するために「イメージを作成」の項目を選択し[作成]をクリックします。
「イメージファイルを作成」のウィンドウ画面が表示されます。
「イメージ名」と「保存する場所」を設定し、[確認する]をクリックします。
分析が完了すると、「転送したい項目を選択する」ウィンドウ画面が表示されます。
作成したい項目を選択します。
「✔」が入っていると選択済みとなります。
[編集]を選択します。
作成したいアプリ、ファイル、アカウントを選択し、[完了]をクリックします。
全て設定が完了後、[作成]をクリックします。
イメージファイルの作成が開始されます。
イメージファイルの作成が完了しました。
指定された保存フォルダに拡張子PCTが付いたファイルが作成されました。
[OK]をクリックすると、メインメニュー画面に戻ります。
イメージファイルから復元
「イメージを作成」の項目で作成したイメージファイルを復元するために「イメージファイルから復元」の項目を選択し[復元]をクリックします。
「既存のイメージファイルを選択して復元」のウィンドウ画面が表示され、[作成済みのイメージファイル]を選択して復元を行う事できます。
復元したい作成済みのイメージファイルの[復元]をクリックします。
[復元]をクリックすると、復元されたでデータが転送されます。
データ転送中です。
完了しました。[完了]をクリックすると、メインメニュー画面に戻ります。
アプリの移行
「アプリの移行」機能を使う事で、ローカルアプリを別のディスクに移行して、ディスク容量を節約することができます。
[アプリの移行」をクリックします。
[スタート]をクリックします。
アプリ移行の設定ウィンドウ画面が表示されます。
別のディスクに移行したいアプリ(例:Lhaplus)と移行先を設定し、[転送]をクリックします。
転送が開始されます。
転送が完了しました。
[OK]をクリックすると、メインメニュー画面に戻ります。
アプリは指定されたドライブに移行されました。
今回、アーカイブソフト「Lhaplus」をDドライブからGドライブに移行しましたが、正常にアーカイブソフト「Lhaplus」は動作しています。
最後に
今回レビュー記事を書かせて頂いたPC引越し・データ移行ソフト『EaseUS Todo PCTrans』は、いざと言うときにとても役に立ちソフトウェアでしょう。
メインメニューもシンプルで「PC から PC へ」「イメージ転送」「アプリの移行」と言う分かり易さとなっています。
「PC から PCへ」機能は、パソコンを買い換えたときに必要なデータを新しいパソコンに移行するのに重宝することでしょう。
Windows 7のサポート終了が2020年1月14日と既に半年を切っています。
そこで新たにWInodws 10搭載のパソコンと購入と同時にこのPC引越し・データ移行ソフト『EaseUS Todo PCTrans』を購入しておくことで、必要なデータを問題無く移行することが出来るでしょう。
「イメージ転送」機能は、必要なファイルをイメージファイルとして作成して別のパソコンに転送、そして復元することができます。
と言う事で、「PC から PCへ」機能と同じくパソコンを買い換えたときに必要なデータを新しいパソコンに移行するのに重宝することでしょう。
また、同時にイメージファイルとして作成しておくことで、いざパソコンが壊れたときなどデータ復旧するときの貴重なバックアップとして残しておくことができ、日頃のメンテナンスとしても使う事ができます。
「アプリの移行」機能は、よく有る話ですが、Windowsのシステムとして使われるCドライブ。
このCドライブの容量が少なくなるとWindows自体不調になってしまいます。
そこでCドライブにインストールしたアプリを他のドライブに移行することができる素晴らしい機能です。
と言う事で、「PC から PC へ」「イメージ転送」「アプリの移行」の三本柱の機能は、どれも重要度が高いと思いました。
この『EaseUS Todo PCTrans Professional』の価格は3,980円(税抜き)とソフトウェアとして安く、パソコンにインストールをお勧めします(・∀・)ノ
EaseUSソフトウェアに関するレビュー記事について
これまでEaseUSからリリースされているソフトウェアについてのレビュー記事は下記の通りです。
ご参照頂ければ幸いです。
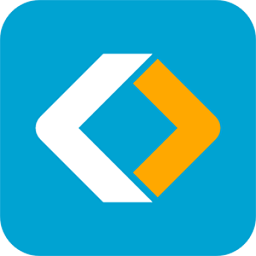
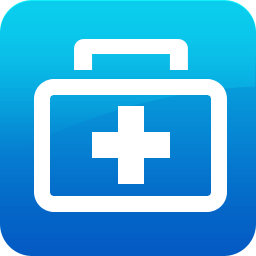








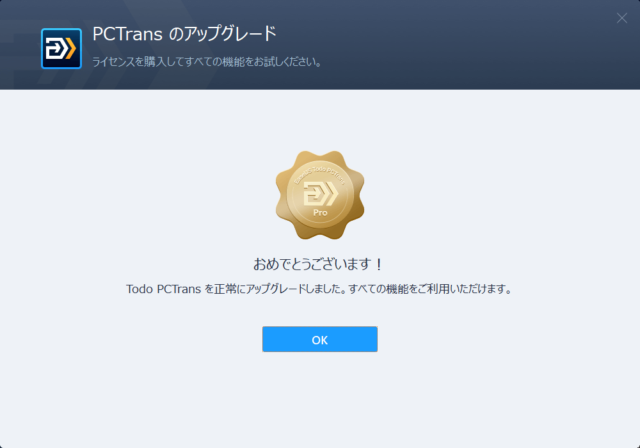
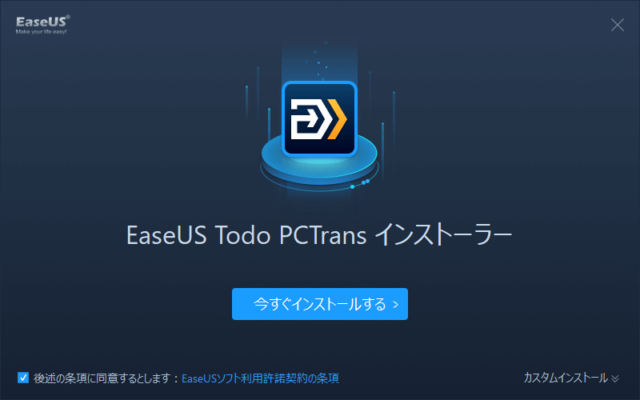
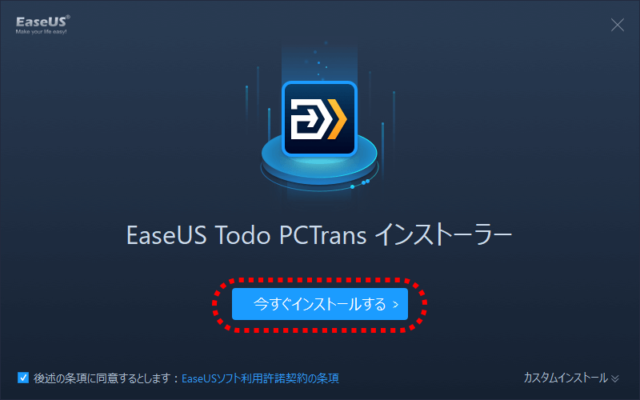
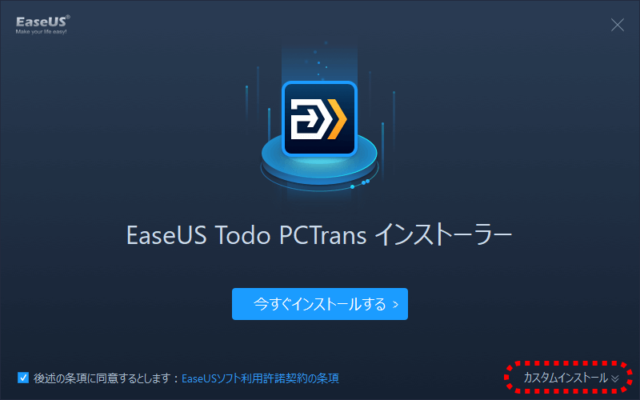
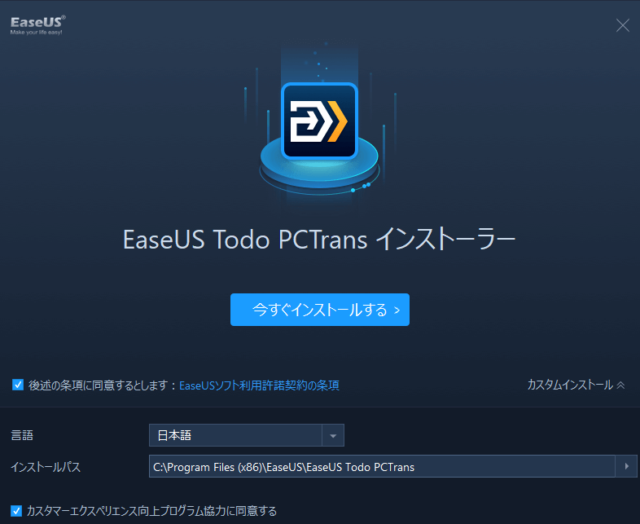
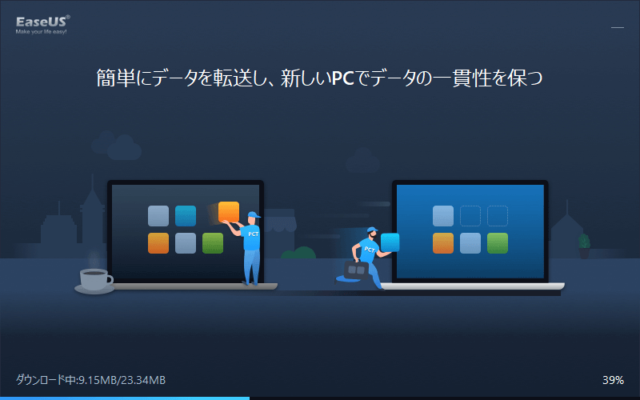
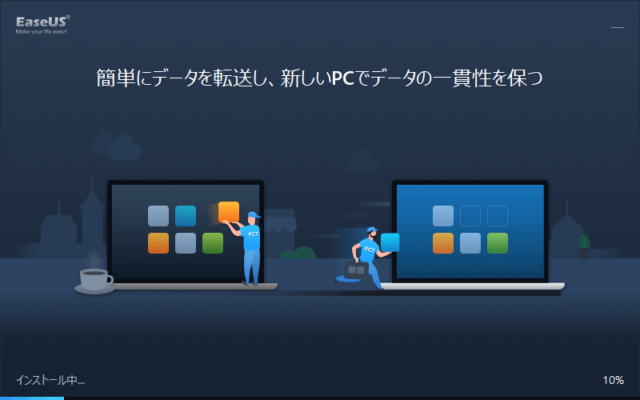
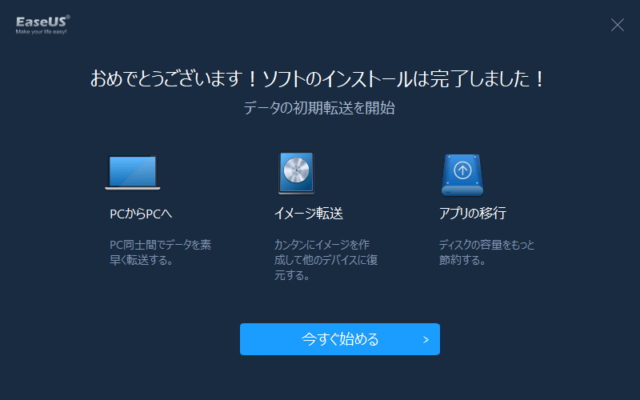
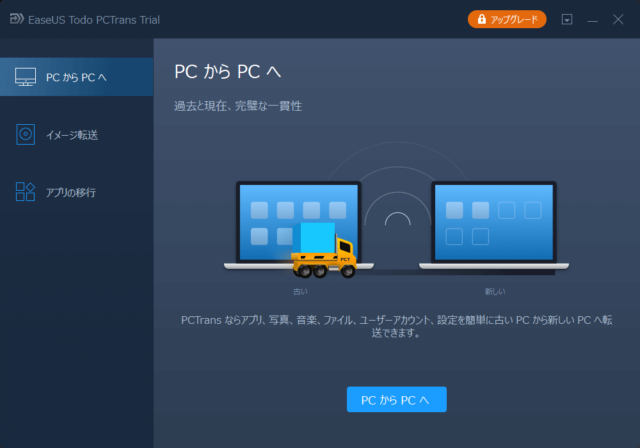
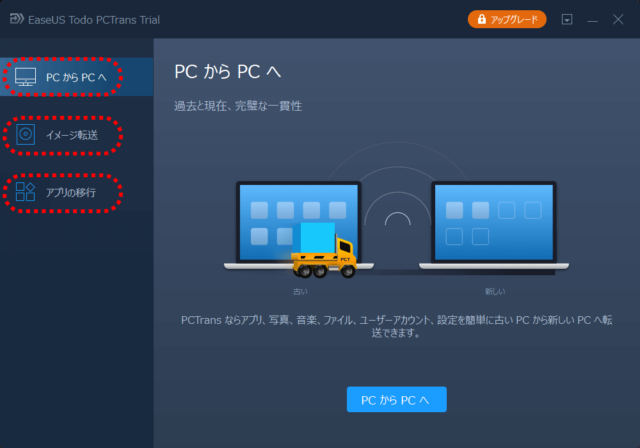
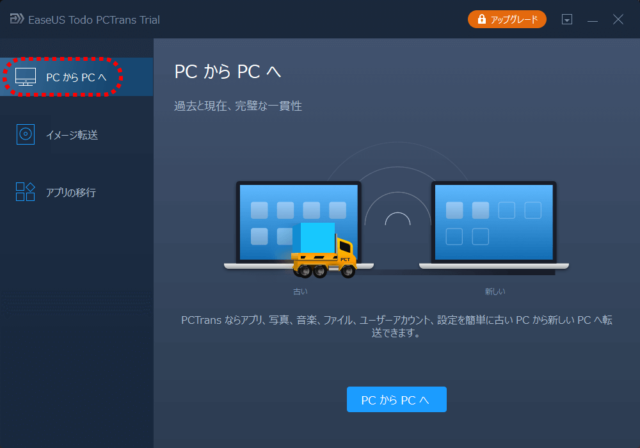
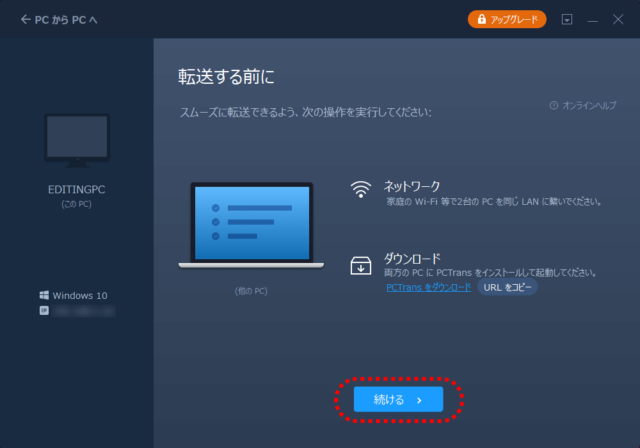
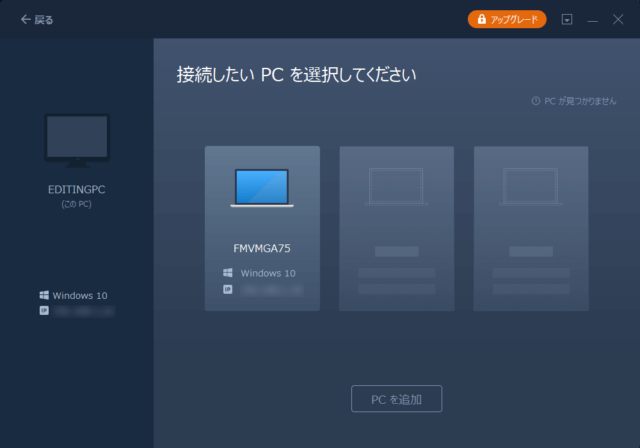
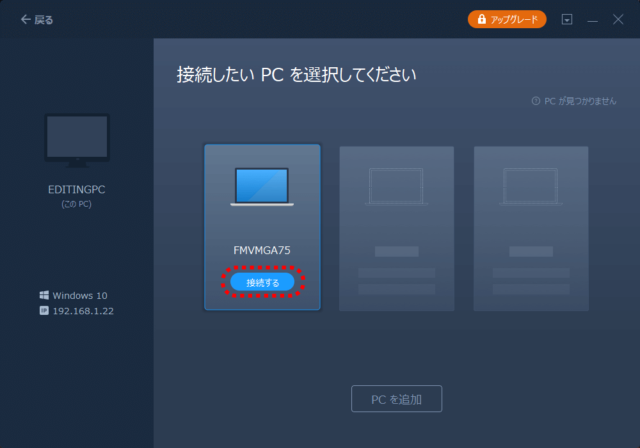
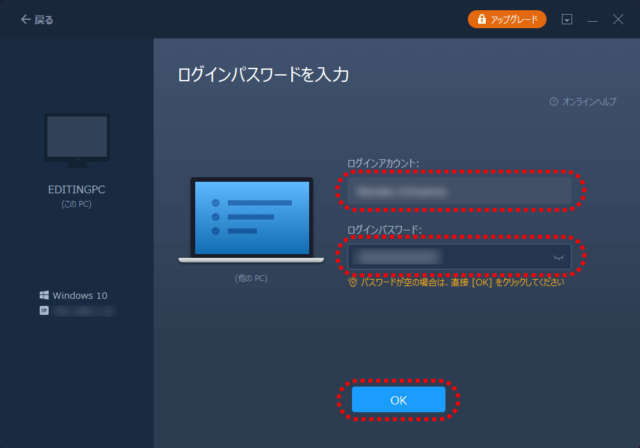
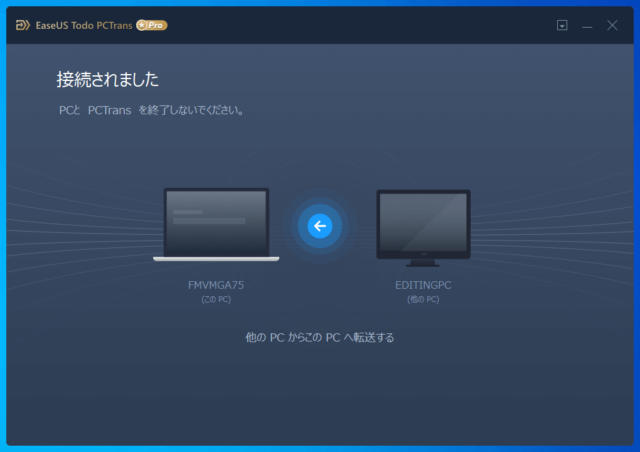
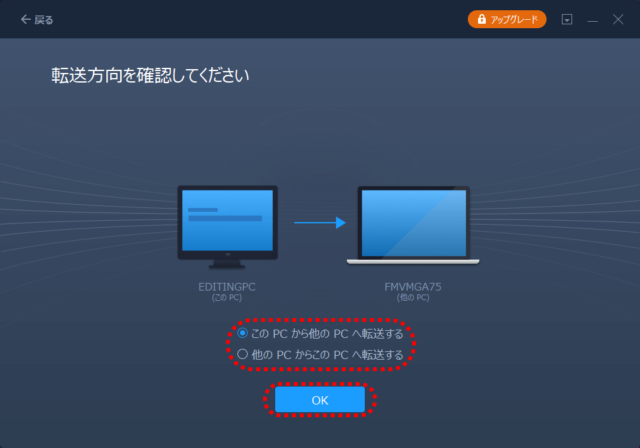
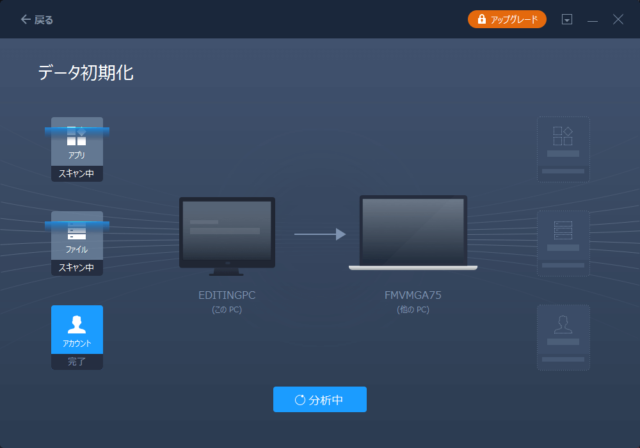
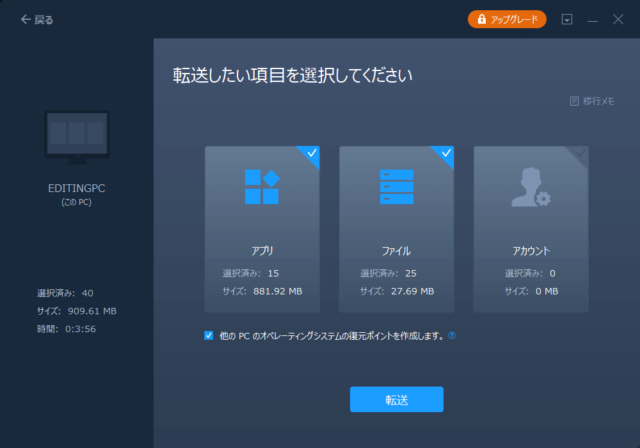
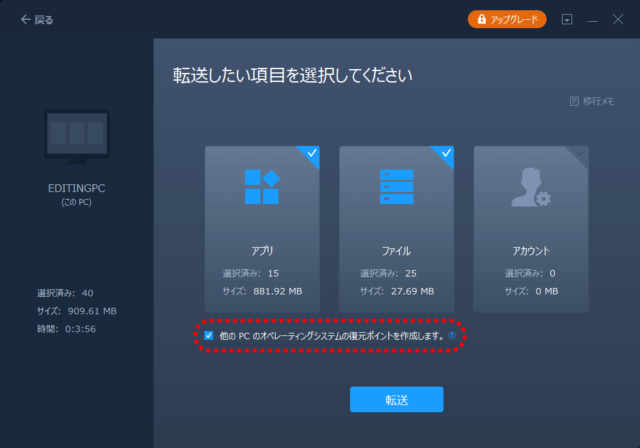
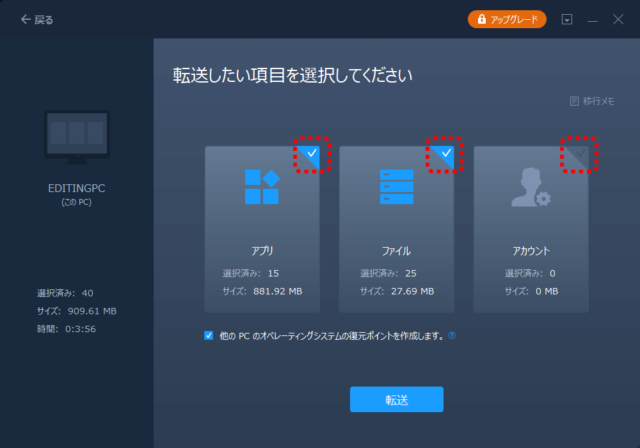
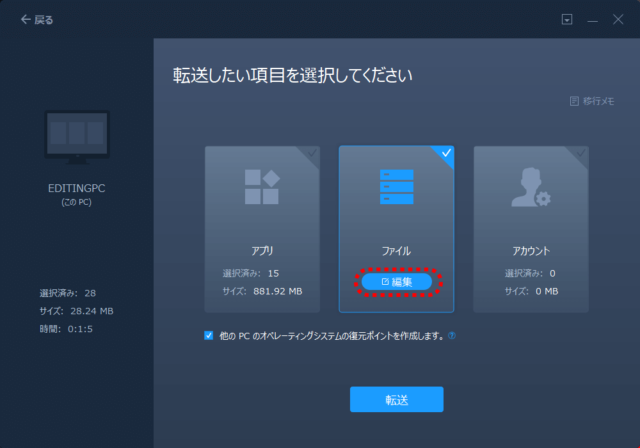
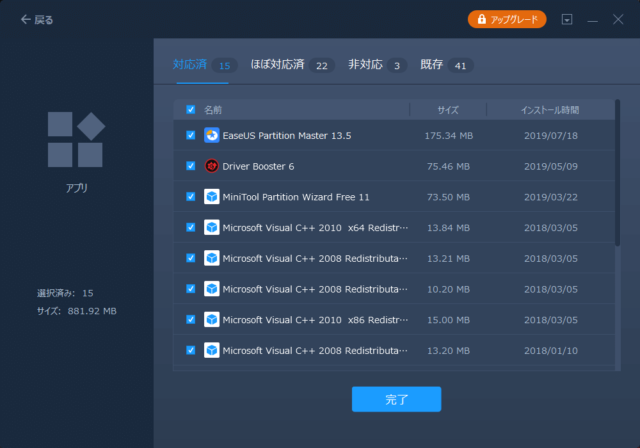
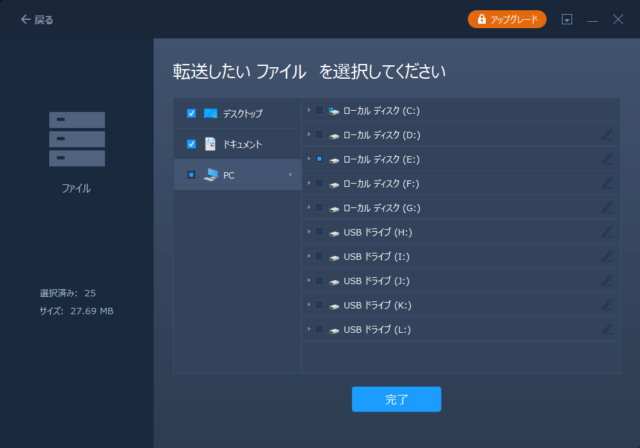
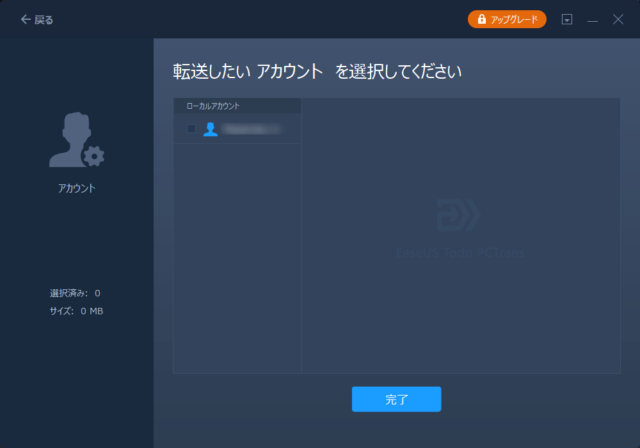
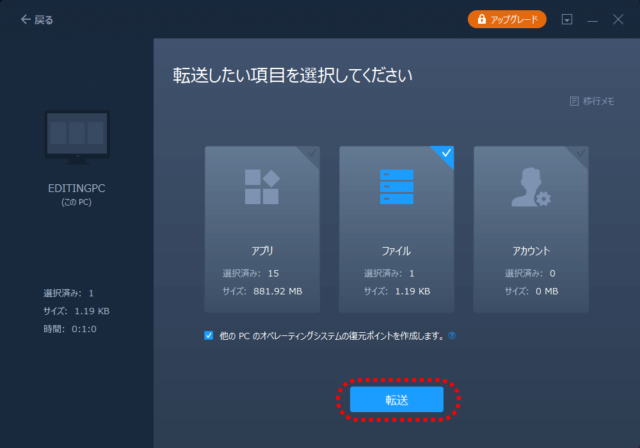
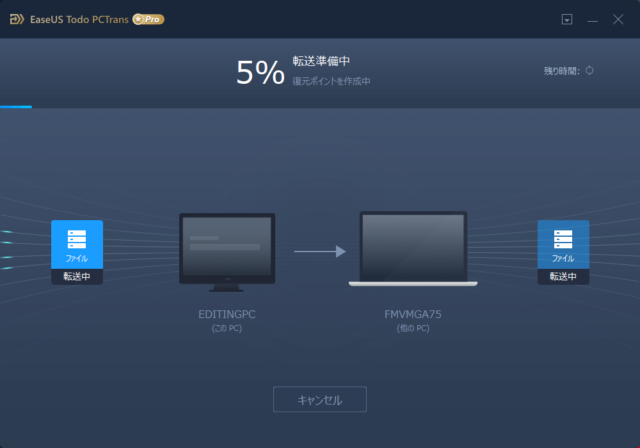
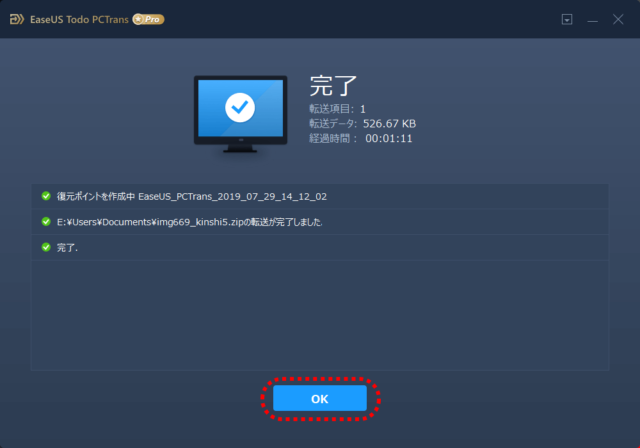
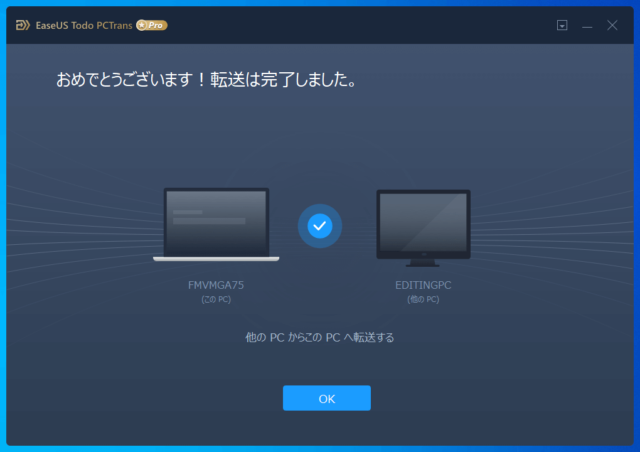
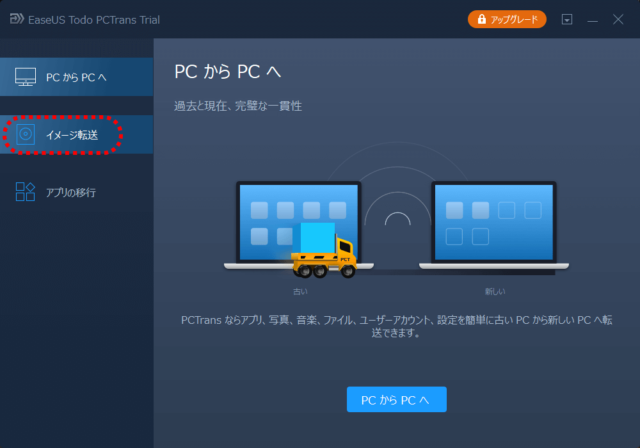
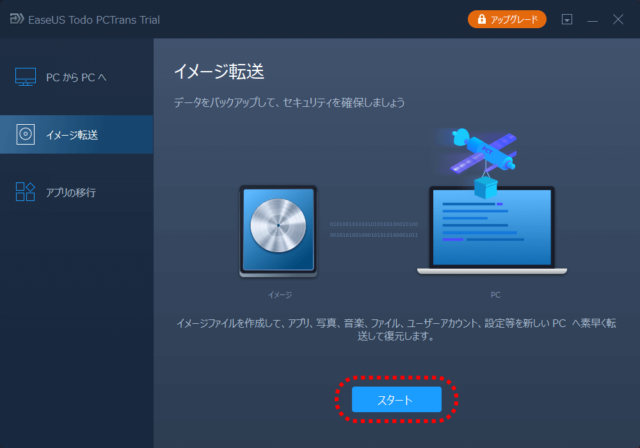
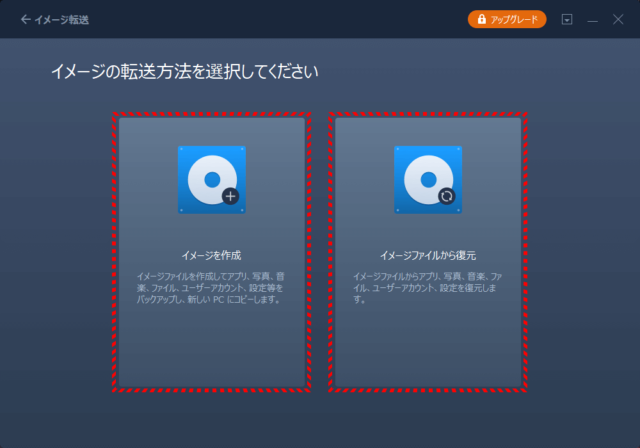
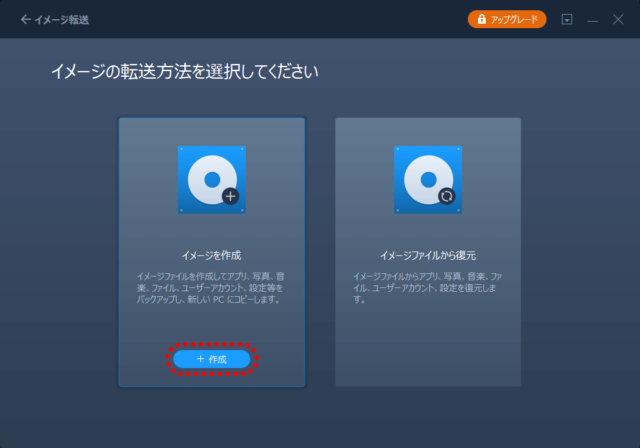
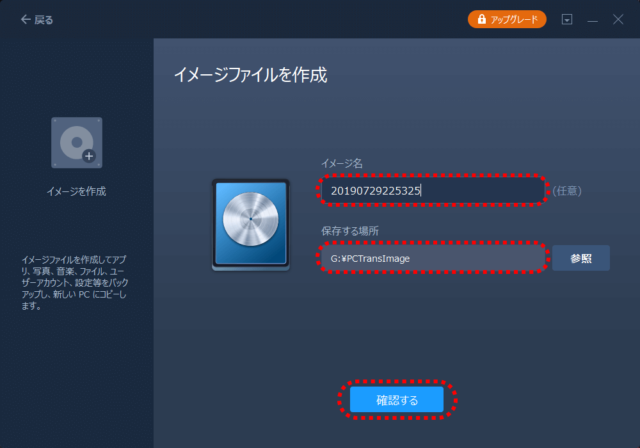
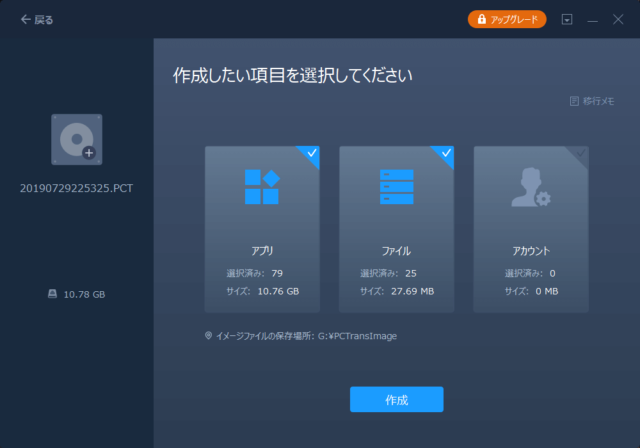
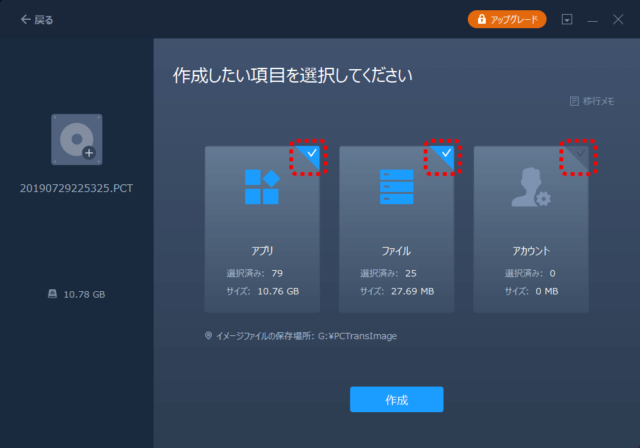
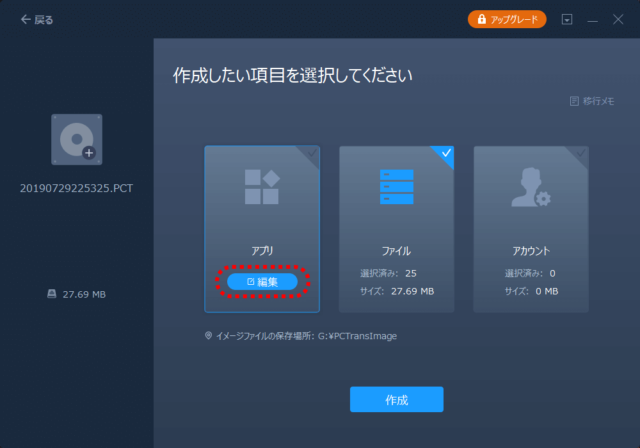
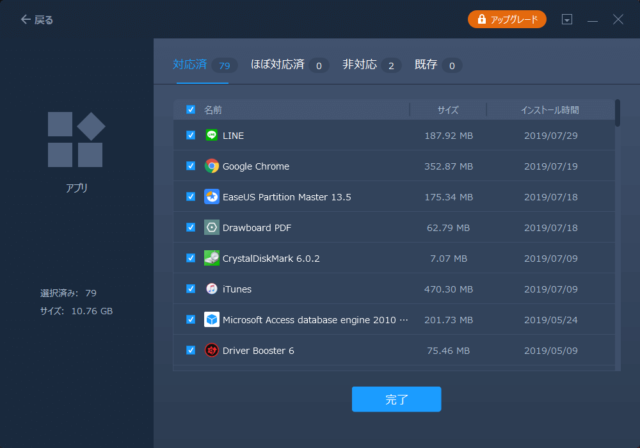
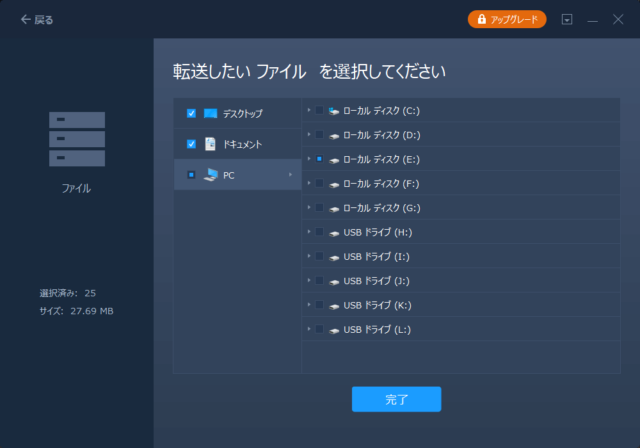
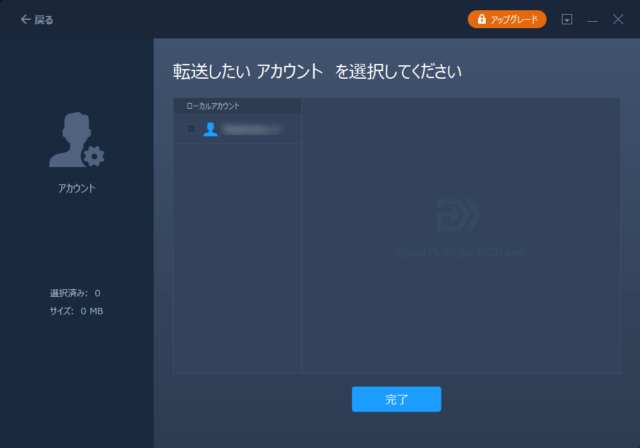
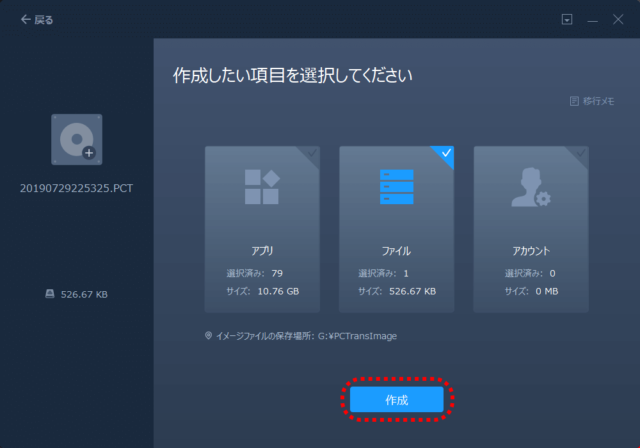
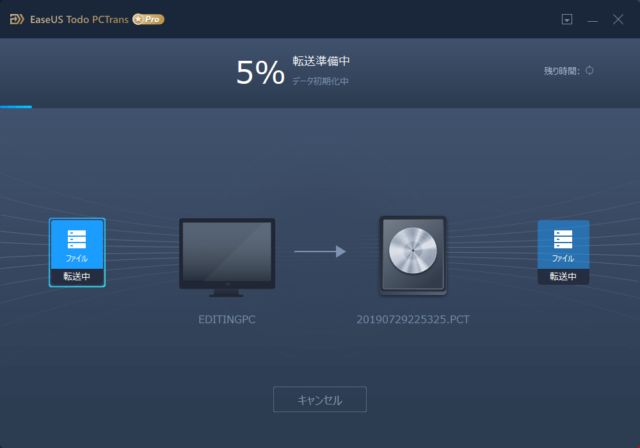
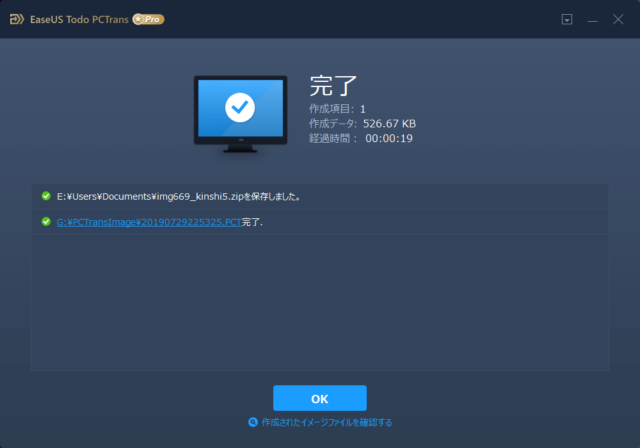
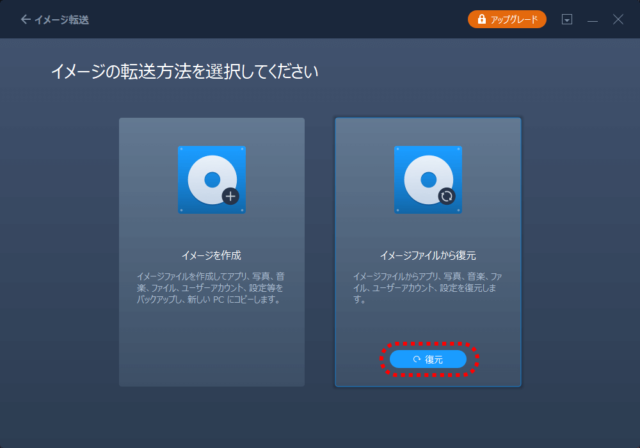
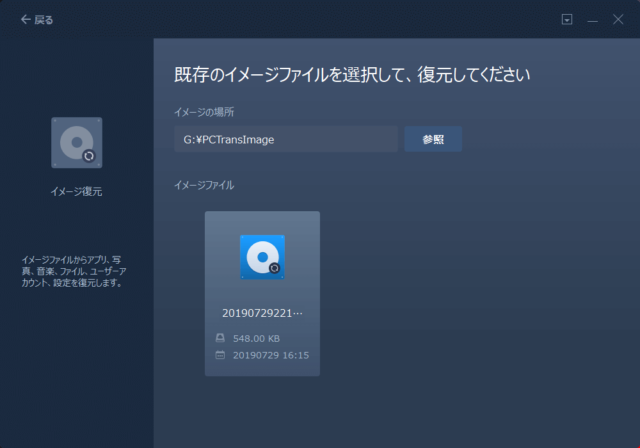
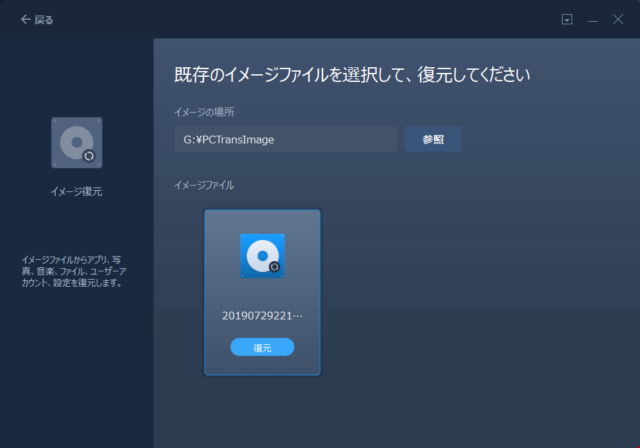
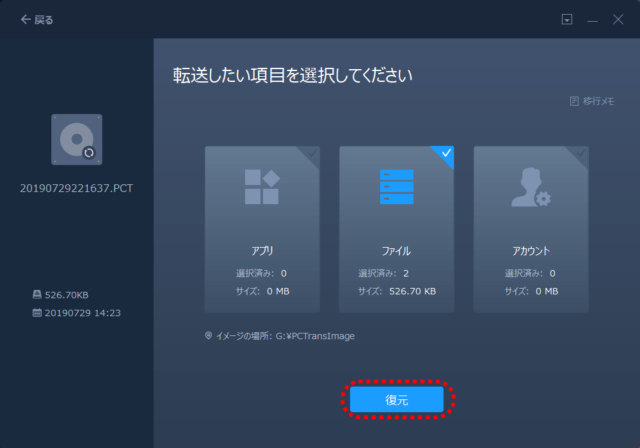
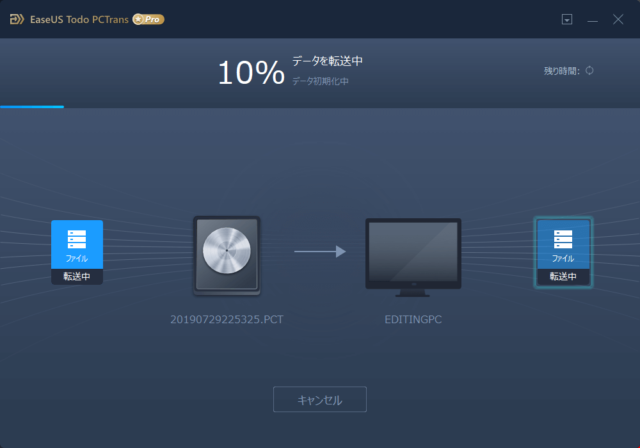
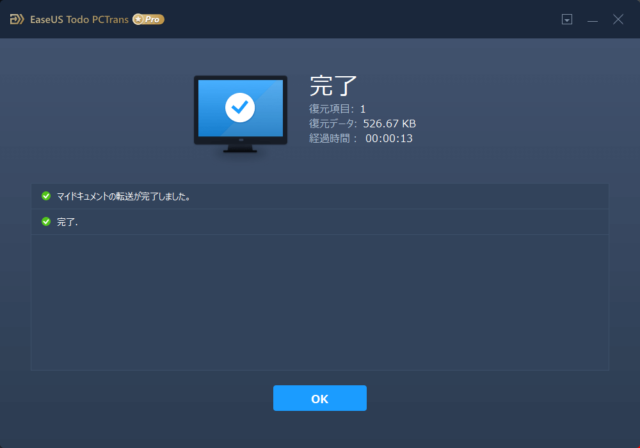
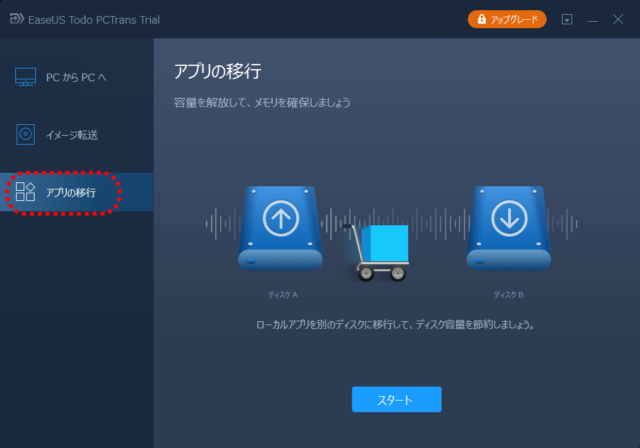
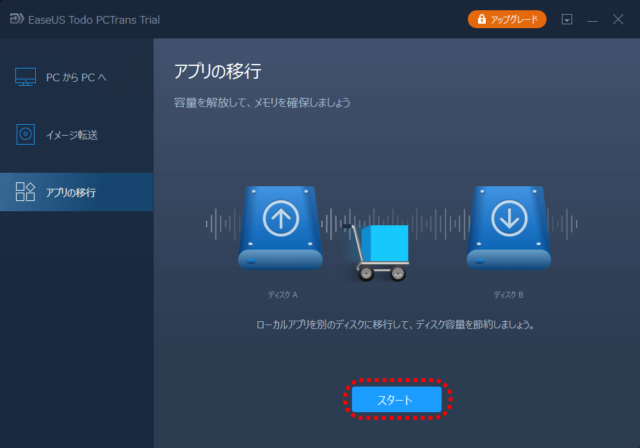
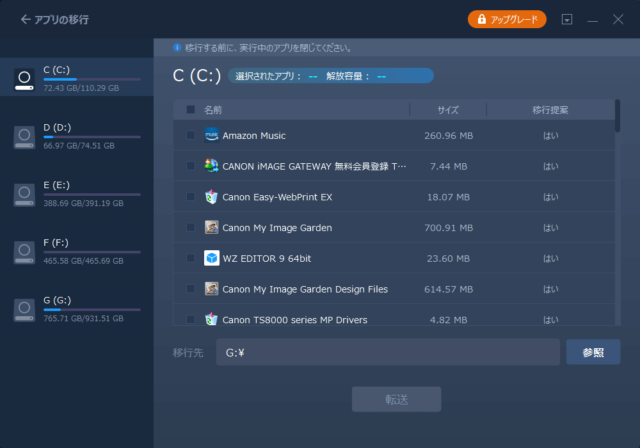
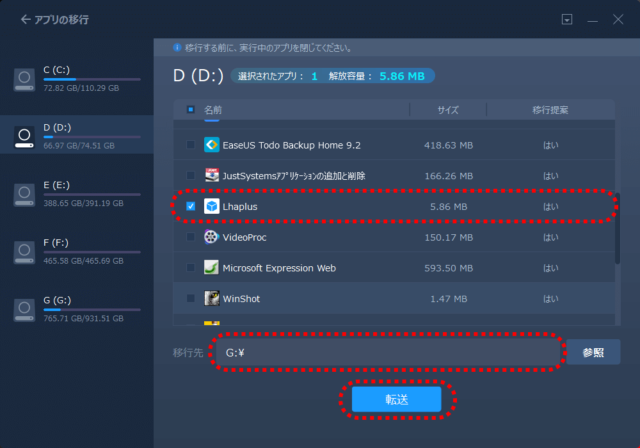
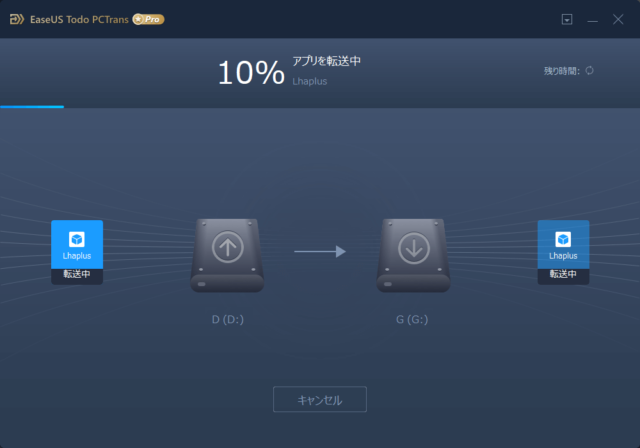
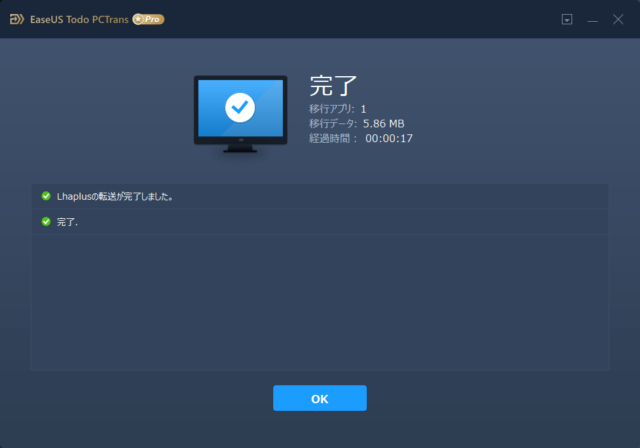


コメント