レンタルサーバーにWordPressをインストールする!
このエントリー記事は、前エントリー記事『【WordPress】初めてブログを開設するための下準備』の続きです。

前エントリー記事でレンタルサーバー契約とドメイン取得について行いましたが、このエントリー記事では、その続きとしてWordPressのインストール及び独自ドメインの設定について自分なりにまとめてみました。
WordPressのインストールについて
レンタルサーバー契約とドメイン取得が完了した後は、レンタルサーバーにWordPressをインストールする必要が有ります。
そこで、取得した独自ドメインに対して、WordPressをインストールしてきます。
WordPressをインストールする場所は、取得した独自ドメインにインストールすることも出来ますが、サブドメインを設定してサブドメインにインストールすることも出来ます。
簡単にサブドメインについて説明すると、取得した独自ドメイン『http://○○○○.○○○/』を更に分割して、『http://sub.○○○○.○○○/』のように使用できるドメインのことです。
但し、一番最初に開設するWordPressのブログの場合、敢えてサブドメインを使用せず今回登録した独自ドメインにインスールした方が良いと思います。
通常、サーバーにファイルをアップロードする場合は、FTP(File Transfer Protocol)ソフトウェアが必要となります。
しかし、WordPressをインストールすることが出来る多くのレンタルサーバーでは、簡単にWordPressをインストールするメニューが設けられています。
自分が使っているロリポップ!レンタルサーバーにも、「WordPress簡単インストール」と言うメニューが有ります。
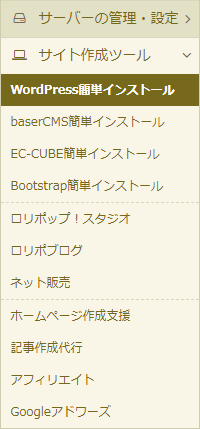
この「WordPress簡単インストール」メニューを使うと、
- インストールするサイトURL
- サイトのタイトル
- ユーザー名
- パスワード
- メールアドレス
を入力することで指定したサイトURLにインストールしてくれます。
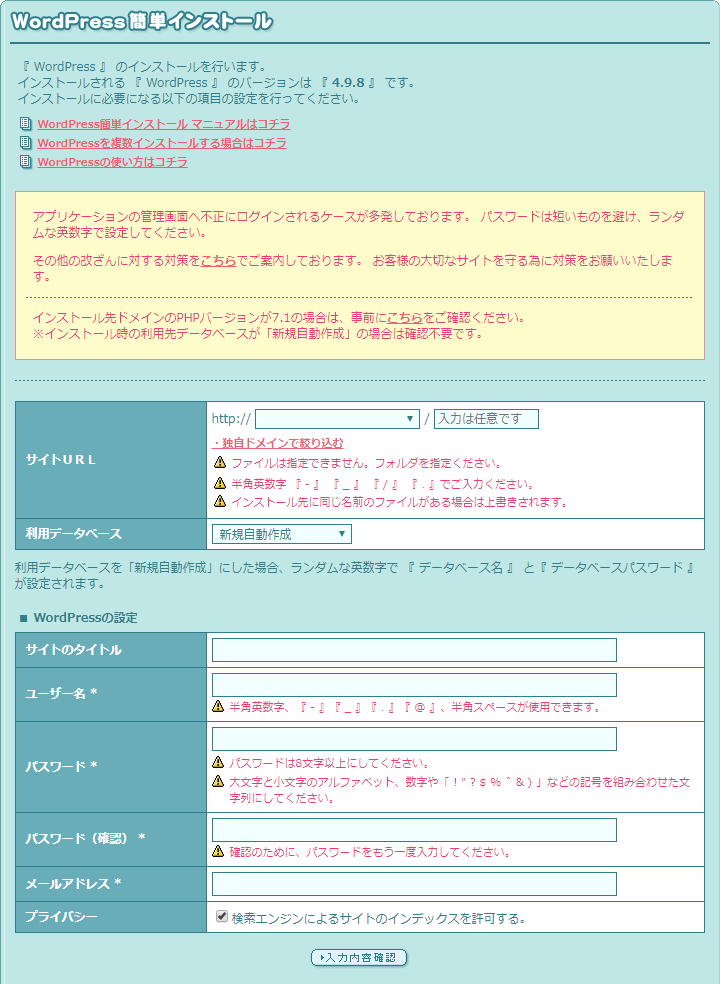
後はWordPressのインストールを待つだけです。
インストールが完了すると、ブラウザで設定したサイトURLにアクセスすると自分のブログを見ることができます。
独自SSLの設定について
次に、レンタルサーバーで独自SSLを設定します。
SSL(Secure Socket Layer)とは、インターネット上で情報を暗号化し送受信できるプロトコルのことです。
サーバとクライアントPC間で、通信を暗号化し第三者からの情報盗難を防ぐことできる仕組みです。
SSLを設定していないとブラウザであるGoogle Chromeでは、全てのページに警告が表示されるようになっています。
保護されていない通信(非SSL化)の場合『http://~』となり、保護された通信(SSL化)の場合『https://~』となります。
サイト訪問者の信頼低下を防ぐためにも、これからのサイトには常時SSL化が必須です。
独自SSL化(独自ドメインに対するSSL化のこと)は、契約したレンタルサーバーで設定を行う必要があります。
自分が使っているロリポップ!レンタルサーバーでは、無料で独自SSL化を行うことができます。
ユーザー専用ページにログインした後に、「独自SSL証明書お申込み・設定」ページを開きます。
その「独自SSL証明書お申込み・設定」ページで、WordPressをインストールしたドメインにチェックを入れ、独自SSL(無料)を設定するをクリックして完了です。
今後アクセスする場合は、『https://○○○○.○○○/』にアクセスします。
独自SSL化に伴うWordPressの設定
次にWordPressの設定で、独自SSLの設定を行います。
WordPressの設定画面のURLは、今回WordPressにインストールした独自ドメインに『wp-admin/』を加えた階層にあります。
ブラウザで『https://○○○○.○○○/wp-admin/』にアクセスするとログイン画面が表示されます。
そのログイン画面で、ユーザー名またはメールアドレス及び、パスワードを入力してログインをクリックします。
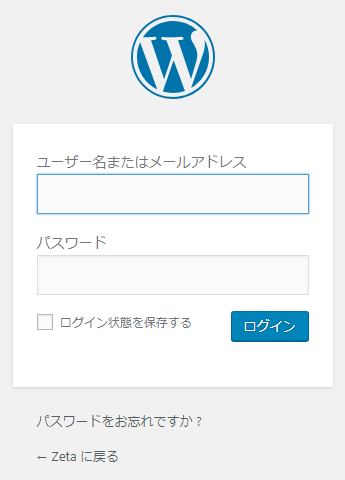
WordPressのダッシュボード画面が表示されるので、左側の設定項目の中から一般をクリックします。
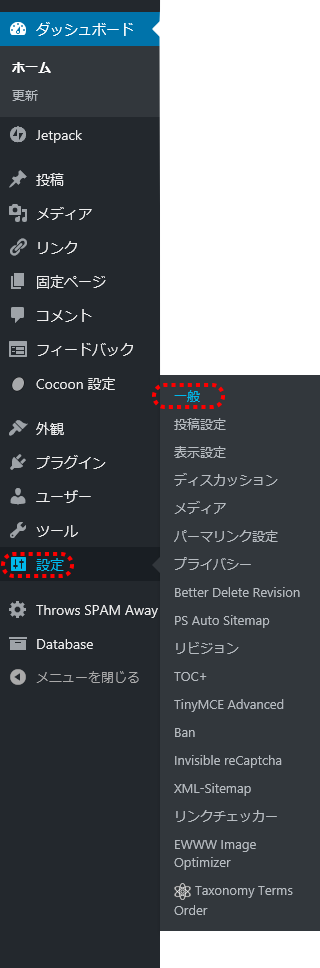
このページで、
- WordPress アドレス (URL)
- サイトアドレス (URL)
の2つの項目を修正します。
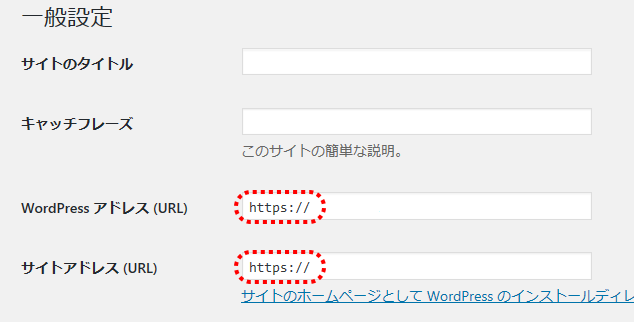
元々、『http://~』と入力されているの部分を『https://~』に変更します。
最後に一番下に有る変更を保存をクリックして設定完了です。
最後に
今回のエントリー記事で、レンタルサーバーの契約から独自ドメインの取得、レンタルサーバーにWordPressのインストールまでが完了しました。
この状態で取りあえずWordPressのブログとして使えるようになりましたが、まだまだブログとして使うのは物足りません。
次のエントリー記事では、ブログカスタマイズの最初の一歩として、WordPressテーマの導入について自分なりにまとめていきます。







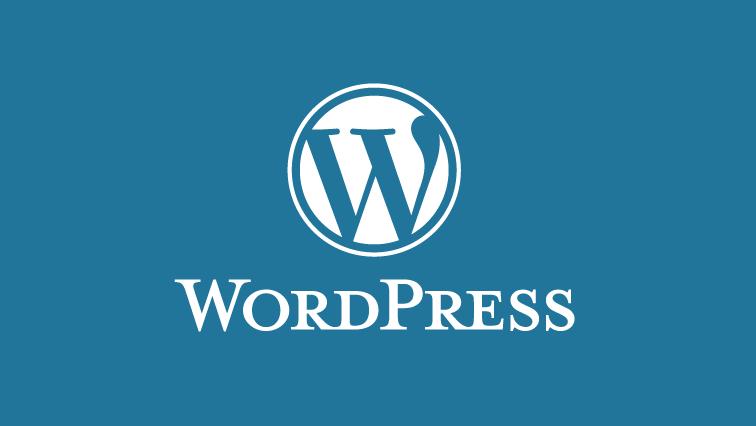
コメント