【レビューPR】VideoByte DVD 作成
VideoByteメーカーが販売するソフトウェア『VideoByte DVD 作成』のレビューPR記事です。
『VideoByte DVD 作成』は、DVD・ブルーレイに対応するオーサリングソフトウェアです。
オーサリングとは 、作られたコンテンツをDVDやブルーレイのメディアとして作成(焼く)するためのソフトウェアです。
更に、DVD・ブルーレイに作成(焼く)前のコンテンツに対して、動画編集や画像編集などの編集作業を行うことができる多機能なオーサリングソフトウェアも数多く存在します。
今回のレビュー記事では、Windows10/Windows11でMP4データをDVDに書き込む方法について、実際に『VideoByte DVD 作成』を使って検証してみました。
VideoByteメーカーについて
VideoByteメーカーは、2016年に設立されてから、世界向けにブルーレイとDVDのリッピング・コピーの関連サービスを提供することに専念しております。
BD-DVDリッピング、DVD作成などの人気製品が世界200以上の国や地域に販売されており、2億人以上のユーザーを抱え、世界中から高評価を受けております。
VideoByte DVD 作成について
『VideoByte DVD 作成』は、強力かつシンプルで、DVDやブルーレイのメディアとして作成(焼く)するためのソフトウェアです。
『VideoByte DVD 作成』の特徴は、
- DVD・ブルーレイディスクの作成に同時対応
- MP4、MKVなど300+入力形式にサポート
- 3ステップでDVD・BDの焼く作業が完成
- 多彩なメニューテンプレート利用可能
- 字幕/音声追加、動画編集機能搭載
- プレイヤー、カーナビで再生できるように
となっています。
『VideoByte DVD 作成』の動作環境は、次の通りです。
| VideoByte DVD 作成 動作環境 | |
| 対応OS | Windows 11/10/8/7/Vista/XP(SP2 以降) Mac OS X 10.7 以降(macOS Catalina) |
| CPU | 1GHz Intel/AMD CPUまたはそれ以上 |
| RAM | 1G RAMまたはそれ以上 |
『VideoByte DVD 作成』の対応する入力フォーマットは、次の通りです。
| VideoByte DVD 作成 対応入力フォーマット | |
| ビデオフォーマット | 3GP (*.3gp;*.3g2), AVI, DV Files (*.dv;*.dif), Flash Video Files (*.flv;*.swf;*.f4v), MOD, MJPEG (*.mjpg;*.mjpeg), MKV, MPEG (*.mpg;*.mpeg;*.mpeg2;*.vob;*.dat), MPEG4 (*.mp4;*.m4v), MPV, QuickTime Files (*.qt;*.mov), Real Media Files (*.rm;*.rmvb), TOD, Video Transport Stream Files (*.ts;*.trp;*.tp), Windows Media Files (*.wmv;*.asf) |
| HDビデオフォーマット | MPEG2 HD Files (*.mpg;*.mpeg), MPEG4 HD Files (*.mp4), QuickTime HD Files (*.mov), WMV HD Video Files (*.wmv), HD TS, HD MTS, HD M2TS, HD TRP, HD TP |
『VideoByte DVD 作成』の対応する出力形式は、次の通りです。
| VideoByte DVD 作成 対応出力形式 | |
| DVD | DVDディスク(DVD-9・DVD-5)、DVDフォルダー(VIDEO_TSフォルダ)、ISOイメージファイル |
| ブルーレイ | ブルーレイディスク(BD-50・BD-25)、BDフォルダー、ISOイメージファイル |
詳細については、『VideoByte DVD 作成』のウェブサイトをご覧下さい。
VideoByte DVD 作成を入手する!
『VideoByte DVD 作成』を入手します。
『VideoByte DVD 作成』は、「「公式」VideoByte DVD 作成-DVD・ブルーレイに対応する初心者でも使えるディスク作成ソフト » videobyte.jp」ウェブサイトからダウンロードを行います。
このウェブサイトでは、無料で使用できる無料体験版『VideoByte DVD 作成』をダウンロードすることができます。
無料体験版『VideoByte DVD 作成』には、次の制約があります。
- DVD、ブルーレイには3回のみ焼くことができます。
- 出力ファイルにウォーターマークが追加されます。
- オンライン メニューテンプレートのダウンロードができません。
なお、この無料体験版『VideoByte DVD 作成』は、30日間の制限付きとなっており、ユーザーはその期間内において機能や仕様などの使い勝手を確認することができます。
と言うことで、『VideoByte DVD 作成』を気になっている方は、一度無料体験版をダウンロードして30日間使ってみることをお勧めします。
『VideoByte DVD 作成』のラインセンス購入する場合は、
- 月間サブスクリプション(通常価格:2,480円)
- 1PC永久ライセンス(通常価格:4,980円)
の2パターンがあります。
また、【1PC永久ライセンス】の『VideoByte DVD 作成』と『VideoByte DVDコピー』がバンドルされた組み合わせのソフトウェアも販売(通常価格:9,960円が、現在30%オフの6,972円で販売中)されています。
また、Windowsだけではなく、Mac OSも対応しております。
自分の環境に合わせて選択すれば良いのですが、やはり永久的に使用できる【1PC永久ライセンス】がお勧めです。
先ずは、今回の『VideoByte DVD 作成』レビュー記事をご確認して頂き、購入の判断にして頂ければ幸いです。
※上記価格は、全て税抜き価格となります。
VideoByte DVD 作成をインストールする!
ダウンロードした【dvd-creator.exe】ファイルを起動して、インストールを開始します。
インストール画面で使用する言語を選択します。
【カスタマイズ インストール】を選択すると、インストール時のオプション設定を行うことができます。
必要に応じてインストールパス及びオプションを設定し、プライバシーと協議に同意した上で【インストール】ボタンを選択します。
『VideoByte DVD 作成』のインストールが開始されます。
『VideoByte DVD 作成』のインストールが完了しました。
VideoByte DVD 作成を使ってみる!
それでは実際に『VideoByte DVD 作成』を使っていきます。
『VideoByte DVD 作成』を起動すると、バージョンが記載された起動画面が表示されます。
最初の起動時にディスクタイプ【DVDディスク】【ブルーレイディスク】のどちらかを選択します。
『VideoByte DVD 作成』のメインウィンドウです。
ライセンス登録
右上の【鍵アイコン】を選択して、ライセンスの登録及び購入を行います。
今回、登録コードのご提供を頂いているので、ライセンス登録を行います。
ライセンス登録が完了しました。
VideoByte DVD 作成でメディアファイルの設定
『VideoByte DVD 作成』のメインウィンドウで、メディアファイル(この場合mp4ファイル)をドラッグして、追加(インポート)します。
追加(インポート)したメディアファイルの情報として、【サムネイル画像】【ファイル名】【サイズ】【時間】が表示されます。
【ディスクタイプ】【アスペクト比】【ビデオ画質】の設定を行います。
オーディオを追加・編集する場合は、【オーディオを追加&編集】を選択します。
【オーディオを追加&編集】を選択すると、オーディオ編集のウィンドウが表示されるので、必要に応じて「オーディオを追加」「言語」「音量」「ディレイ」の設定を行い【適用する】を選択します。
字幕を追加・編集する場合は、【字幕を追加&編集】を選択します。
【字幕を追加&編集】を選択すると、字幕編集のウィンドウが表示されるので、必要に応じて「字幕を追加」「言語」「位置」「透明度」「ディレイ」の設定を行い【適用する】を選択します。
追加(インポート)した動画を編集する場合は、右上の【強力ツール】を選択します。
「ビデオツール」と「チャプターツール」が利用できます。
ビデオツール
「ビデオツール」では、
- ビデオ編集
- オーディオ編集
- 字幕編集
- カット
ビデオ編集
ビデオ編集では、出力プレビューで確認しながら、
の6個の機能を使うことができます。
オーディオ編集
オーディオ編集では「オーディオを追加」「言語」「音量」「ディレイ」の設定を行うことができます。
字幕編集
字幕編集では「字幕を追加」「言語」「位置」「透明度」「ディレイ」の設定を行うことができます。
カット
カットは、ビデオ編集内でも行うことができますが、単独でメニューが用意されています。
「開始タイム」「終了タイム」「接続時間」を設定して、動画の長さを調整します。
チャプターツール
「チャプターツール」では、
- チャプターを結合
- チャプターを分割
- サムネイル設定
の3個の機能を使うことができます。
なお、これらの設定を行う場合には、2つ以上のメディアファイルが必要となります。
チャプターを結合
メディアファイルを結合します。
結合されたファイルが一番上に表示されます。
チャプターを分割
「固定した数でチャプターを挿入」「固定した長さをチャプターを挿入」「ユーザー自定義にチャプターを挿入」の3項目から選んで、チャプターごとに分割します。
サムネイル設定
「今のビデオ スクリーンをサムネイルとして設定」「ビデオ クリップをサムネイルとして設定」「ローカル画像をアップロードしてサムネイルとして設定」の3項目から選んで、サムネイルの画像を設定します。
メニューの編集画面
動画効果の編集後、【次へ】を選択してメニューの編集画面に切り替えます。
メニューの編集画面では、好きなメニューテンプレートを編集することができます。
もしメニューが不要の場合には、「メニューなし」にチェックを入れます。
右のメニューテンプレートから、使いたいテンプレートを選択します。
必要に応じて、「バックグラインドミュージックの追加」「バックグラウンドを変える」「オープニングを追加」を設定します。
全ての設定が終わったら、プレビューで確認します。
焼く
全ての設定が完了したら、【焼く】を選択します。
「保存先の設定」と「焼く設定」を行います。
空のDVDメディアをセットします。
DVDを作成中(焼き中)です。
DVDが完成しました。
中身を確認すると、正常にAUDIO_TSフォルダとVIDEO_TSフォルダが作成されていました。
作成DVDメディアの確認
作成したDVDメディアは、DVDプレーヤーで正常に観ることができました。
最後に
今回『VideoByte DVD 作成』を使って、Windows 10/Windows 11でMP4をDVDに書き込む方法について実際に行ってみました。
非常にシンプルなインターフェースが採用されており、特に説明を見ること無く簡単に操作をすることができました。
この『VideoByte DVD 作成』を使うことで、結婚式、旅行、運動会、入学式・卒業式、ドラレコなどのイベントで撮影した動画を簡単にDVDに焼くことができます。
保存したDVDはリビングの大画面のテレビで、楽しんだりするのにも便利です。
また、動画を編集することで、色々な効果を付けたり、必要な箇所を切り抜いたり、音声や字幕の選択、色々なメニューテンプレートが用意されているので、オリジナルティのあるメニュー付きのDVDが作成可能です。
『VideoByte DVD 作成』をパソコンにインストールしておくことで、いざと言う時にDVDが作れる便利なソフトウェアです。








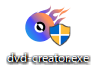
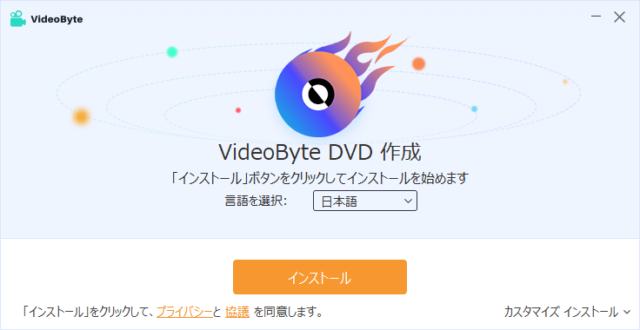
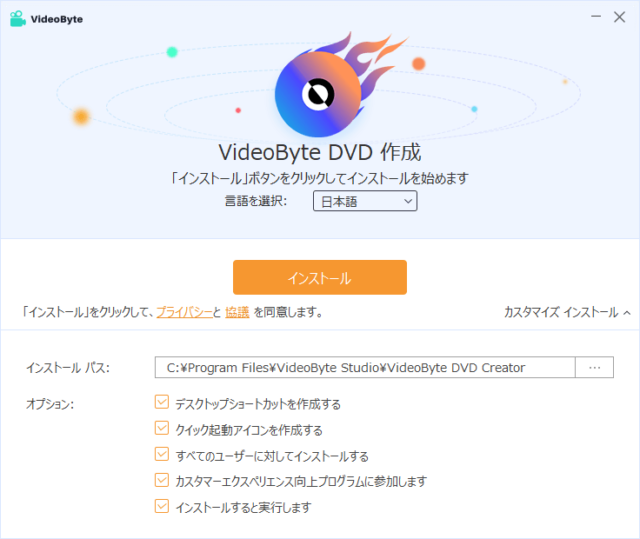
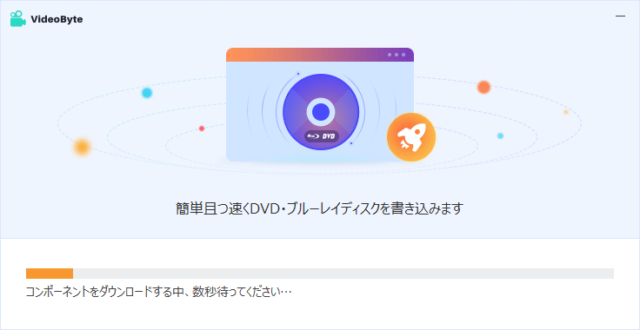
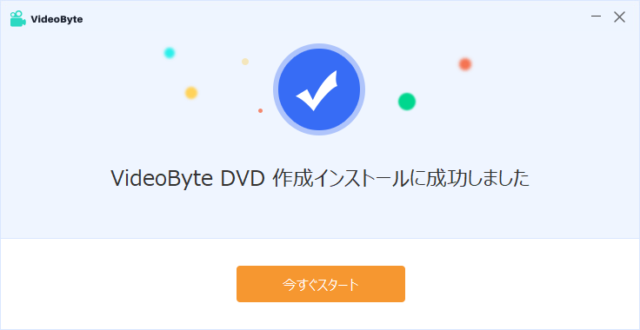
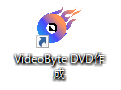

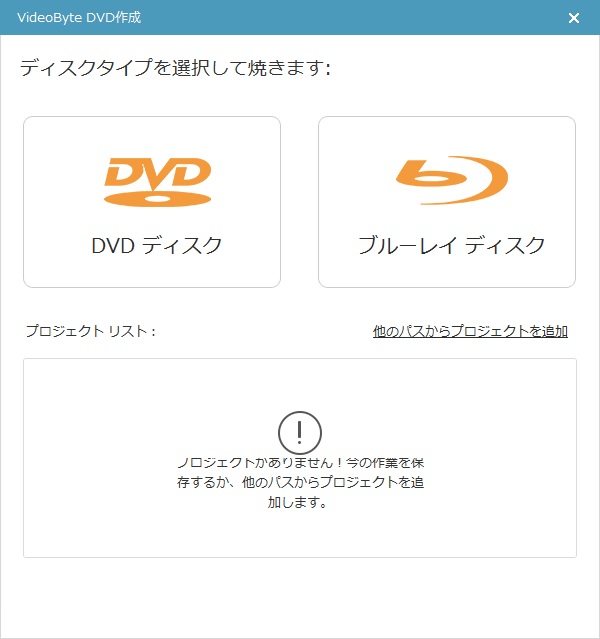
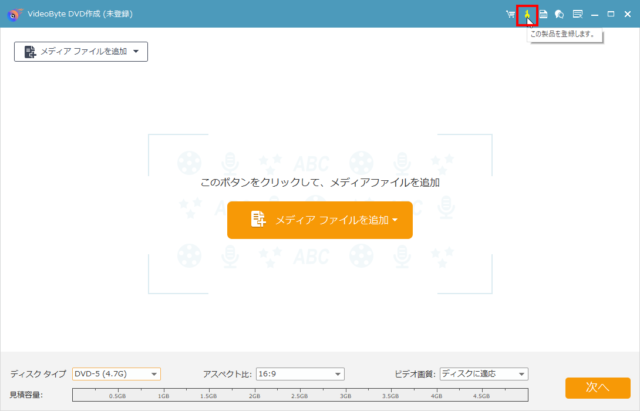
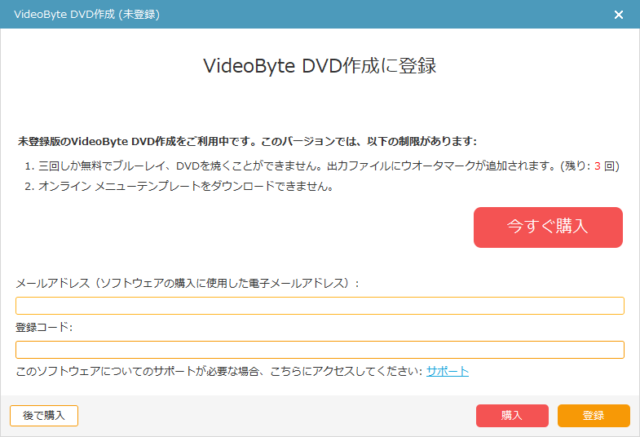
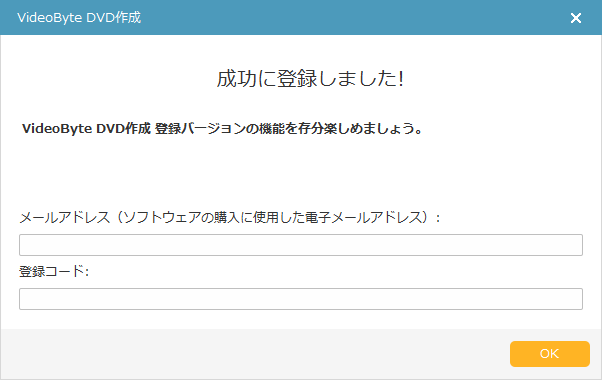
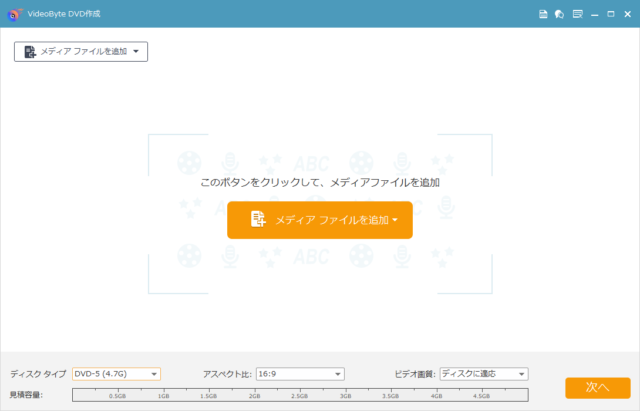
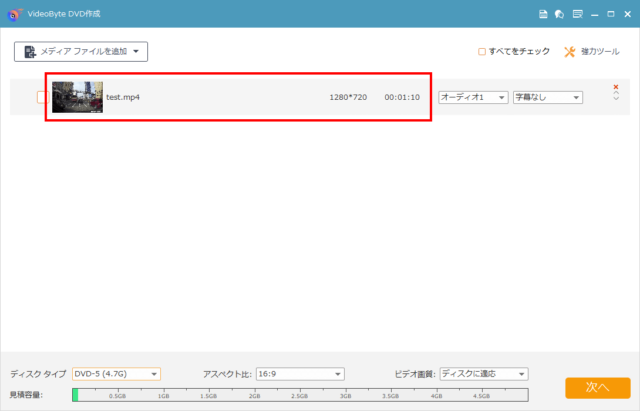
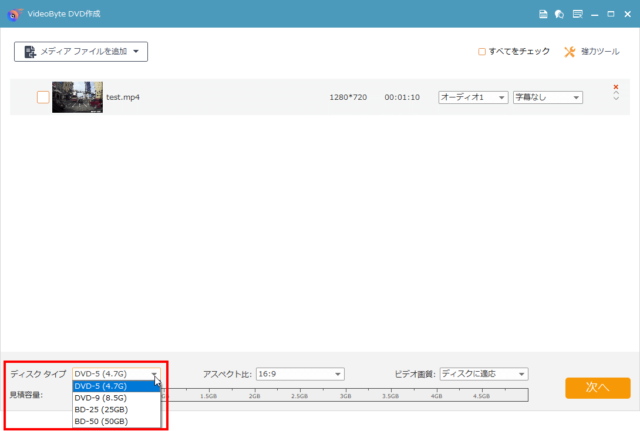
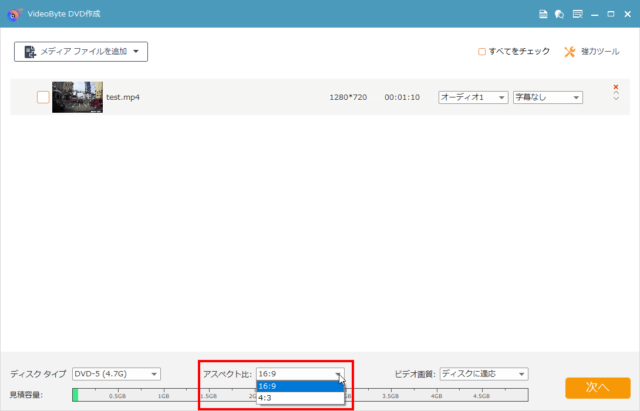
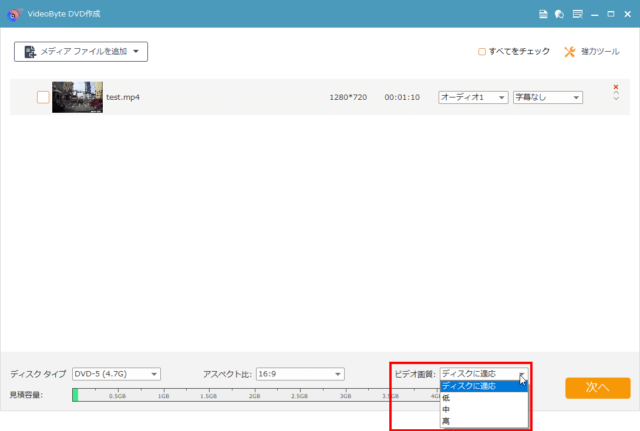
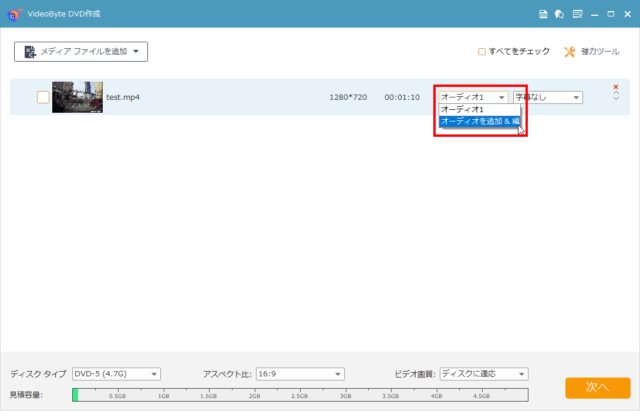
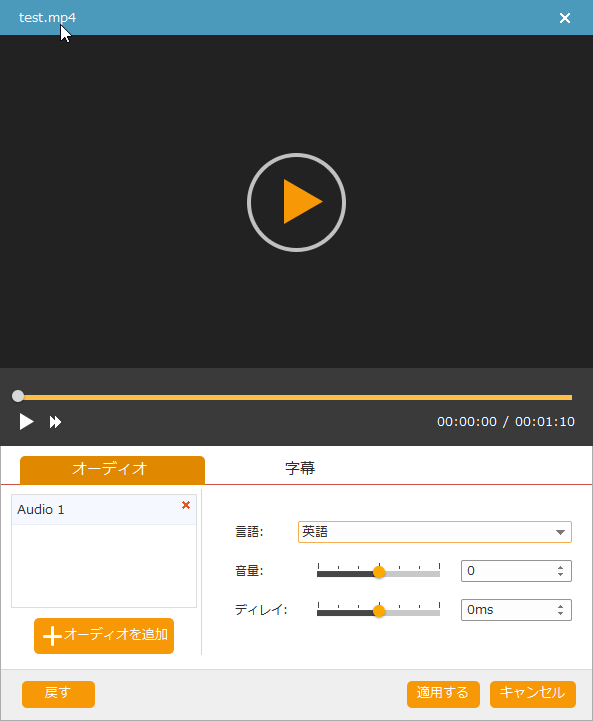
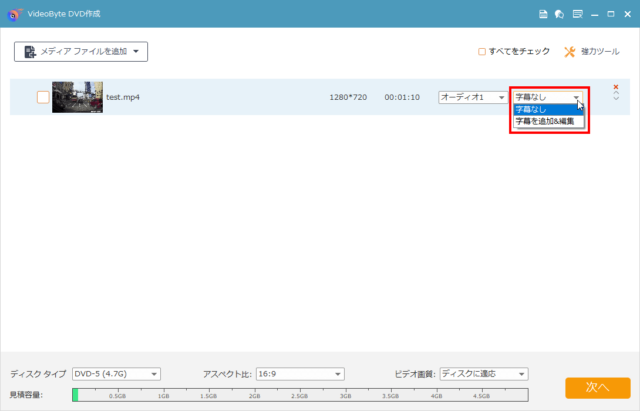
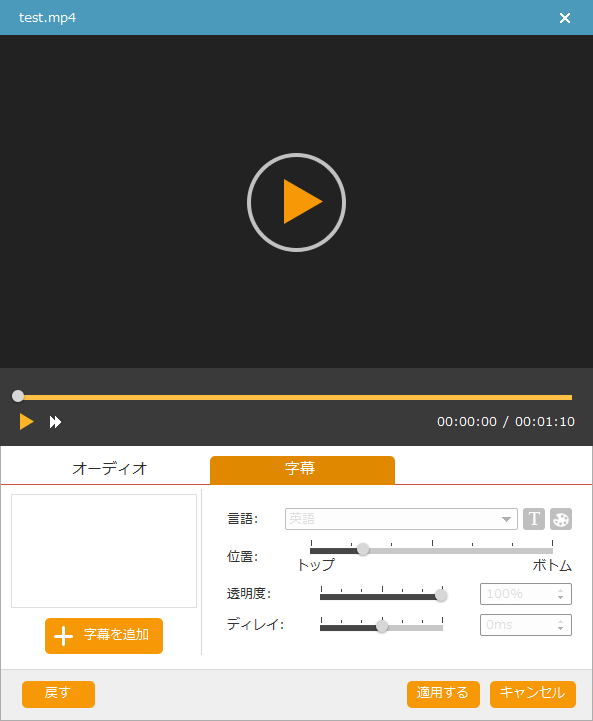
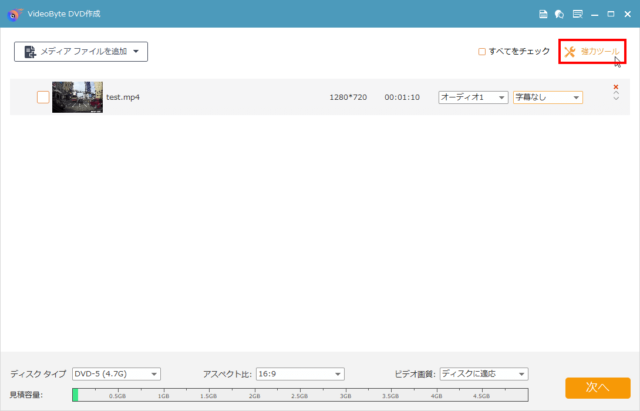
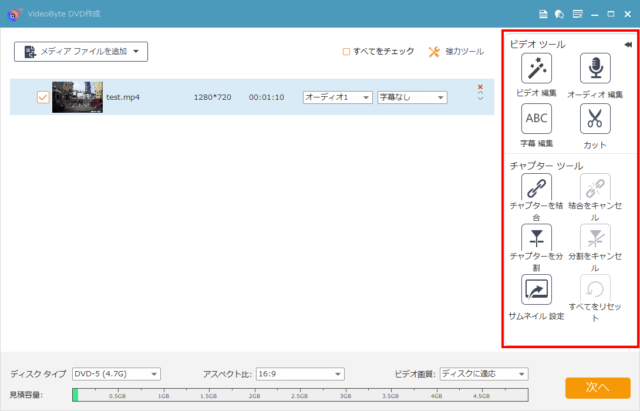
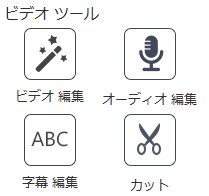
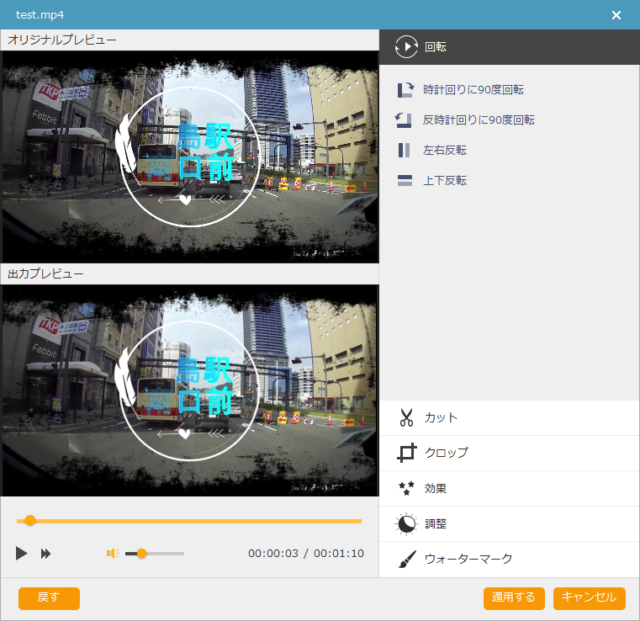
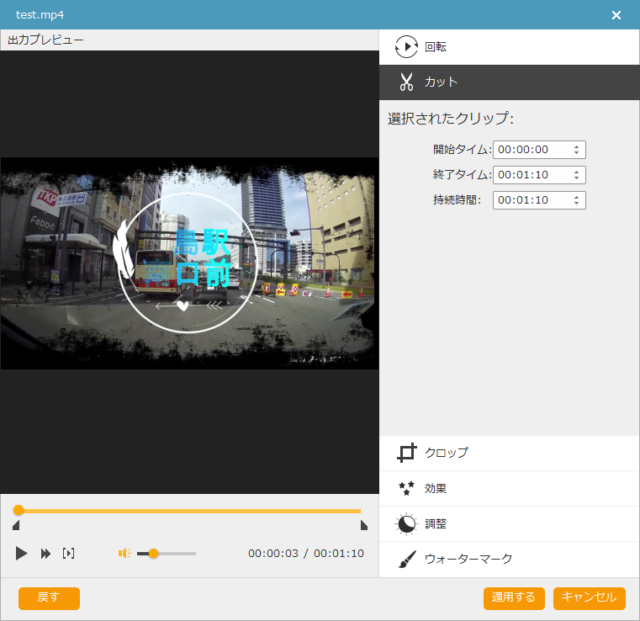
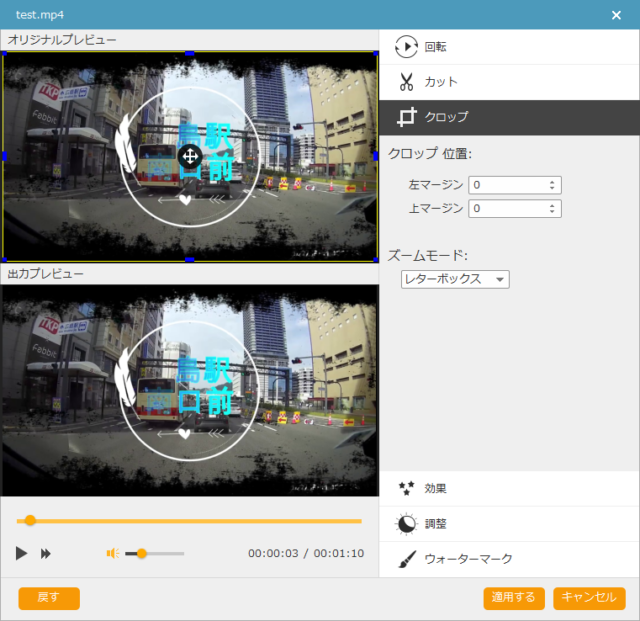
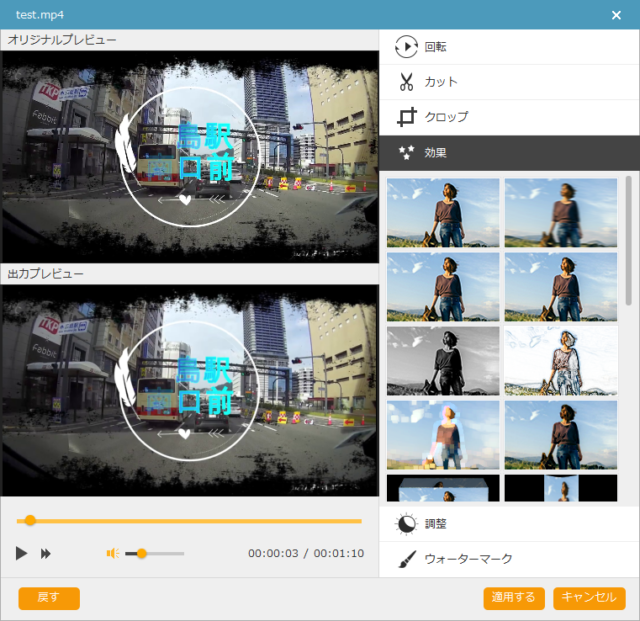
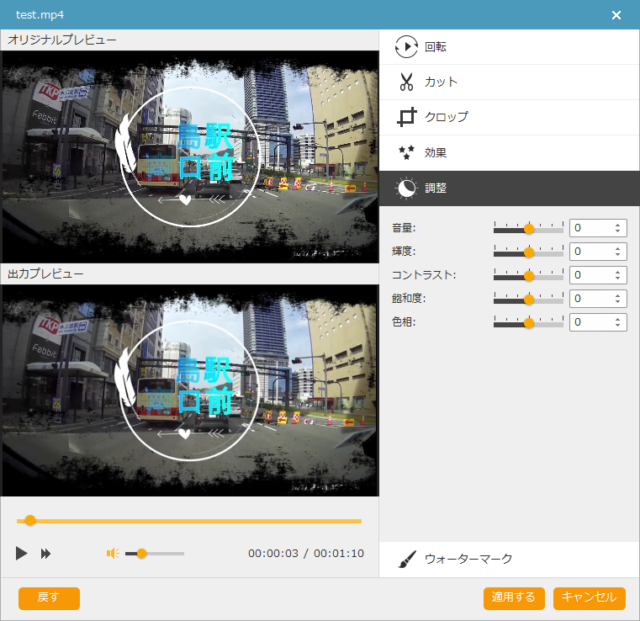
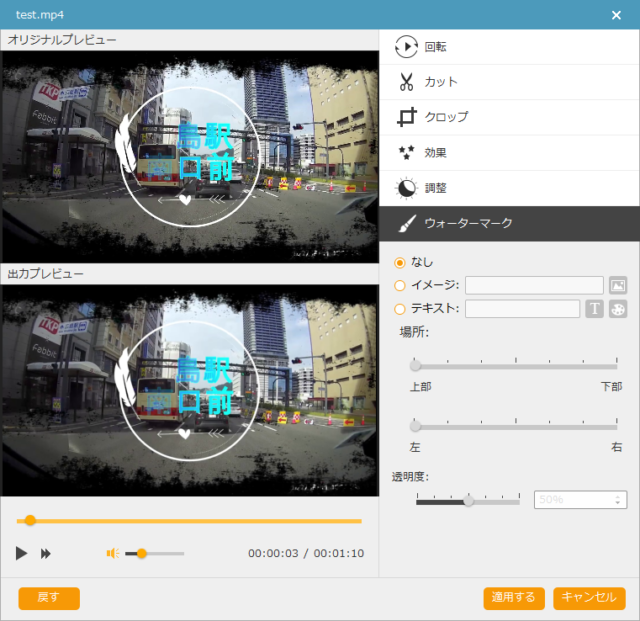
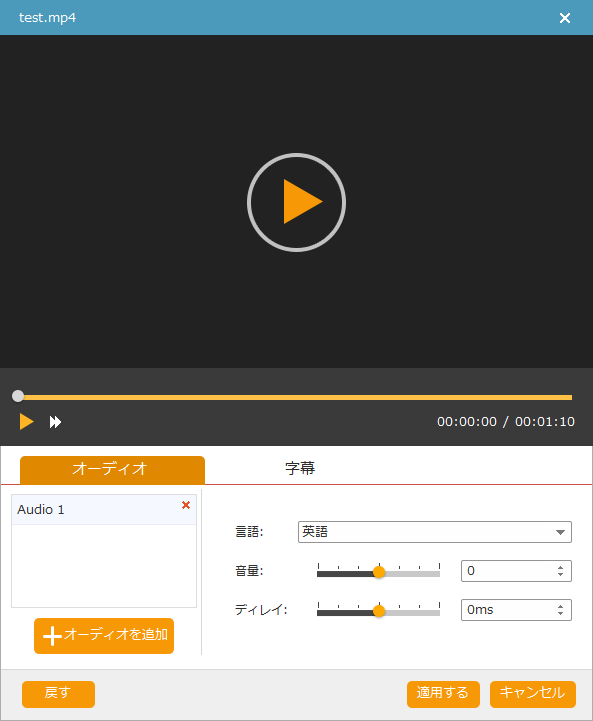
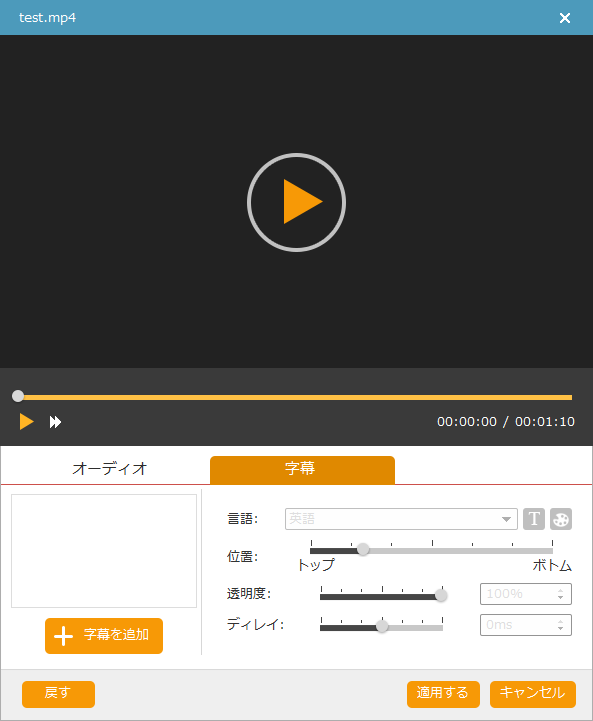
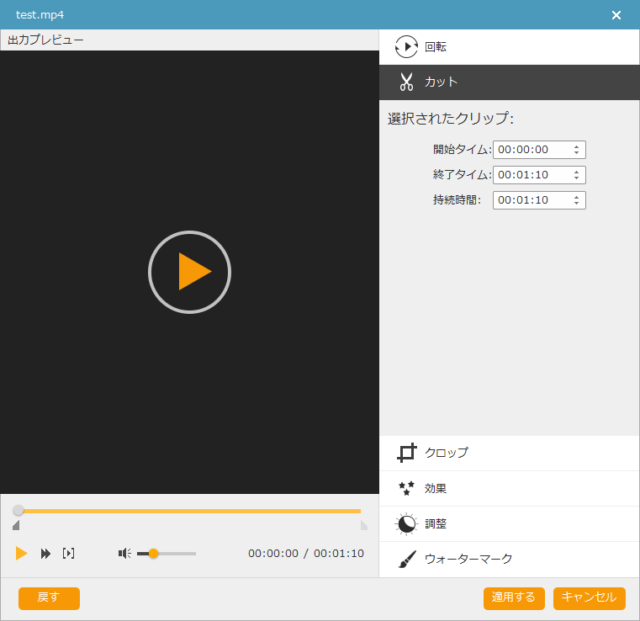
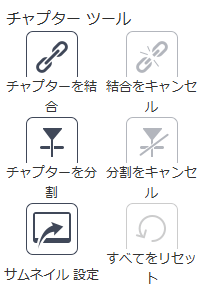
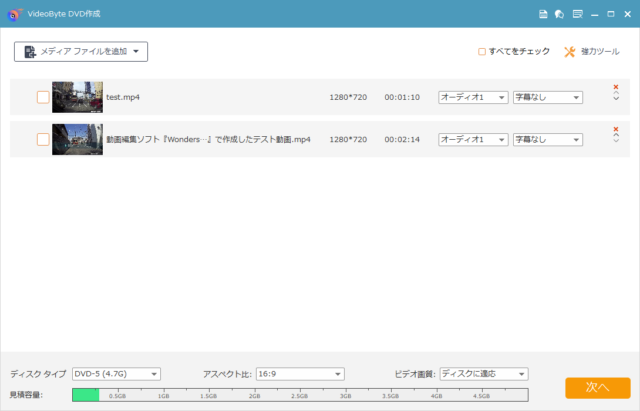
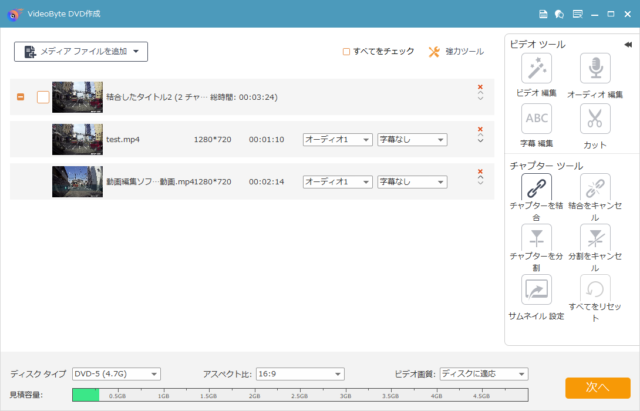
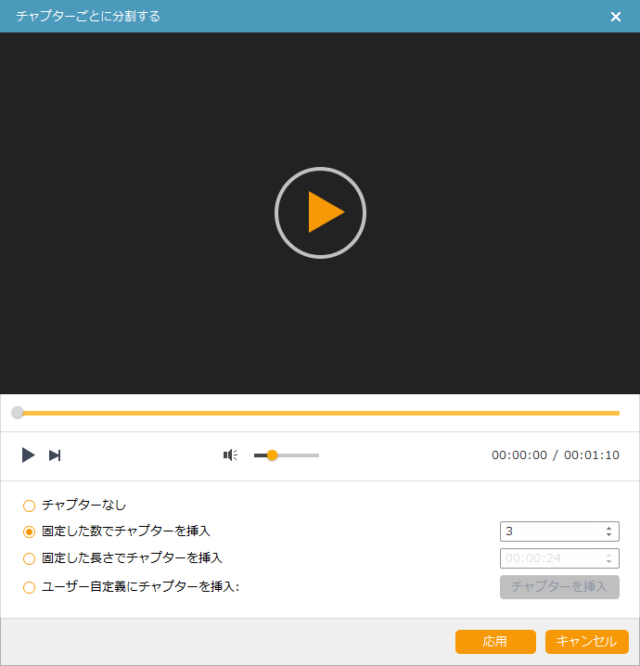
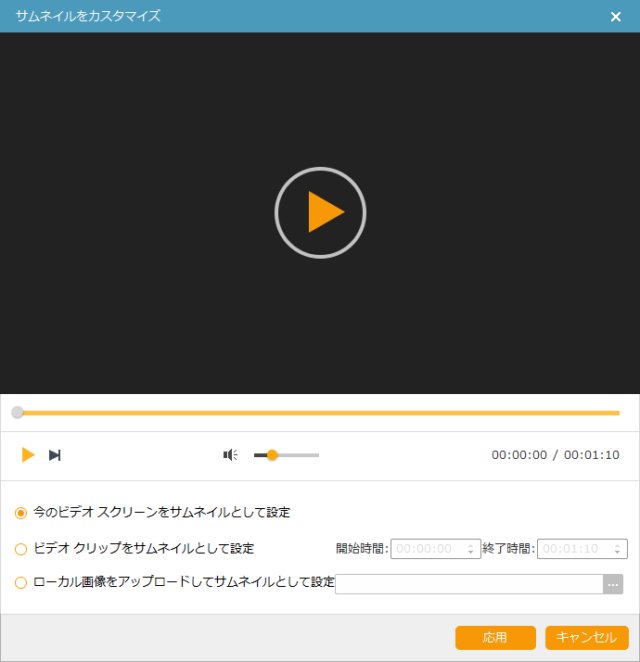
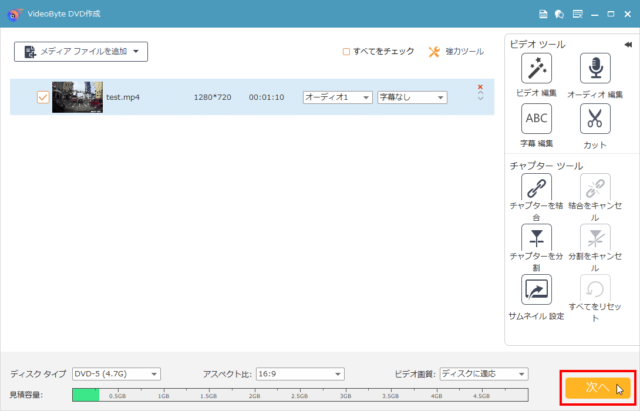
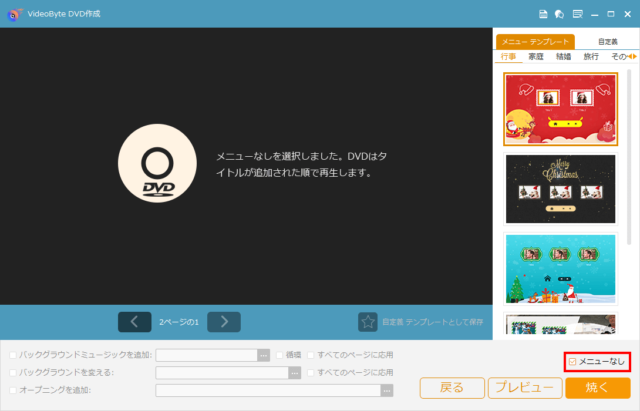
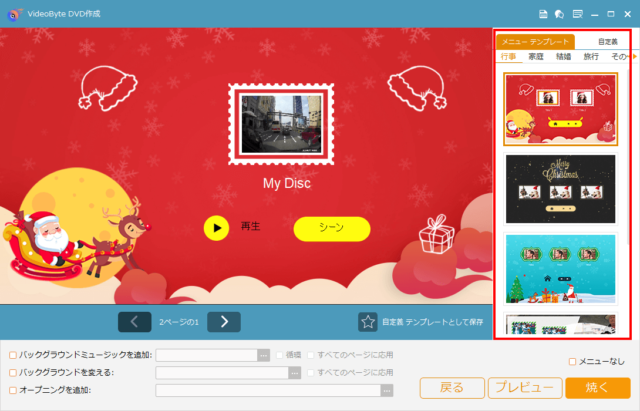
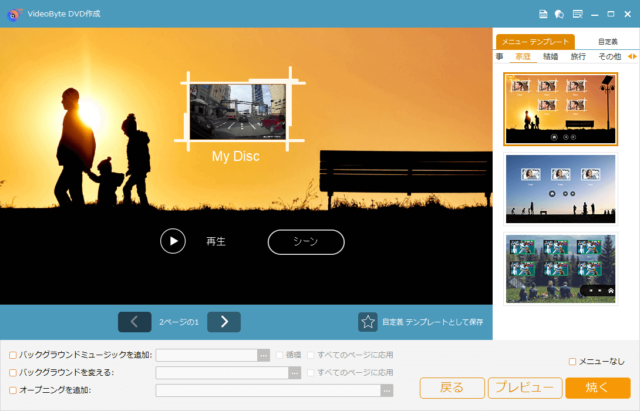
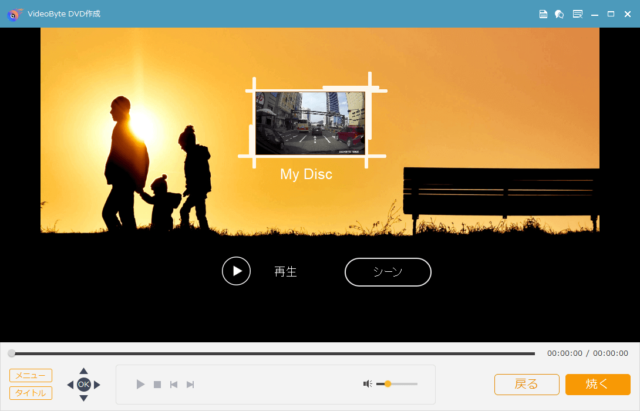
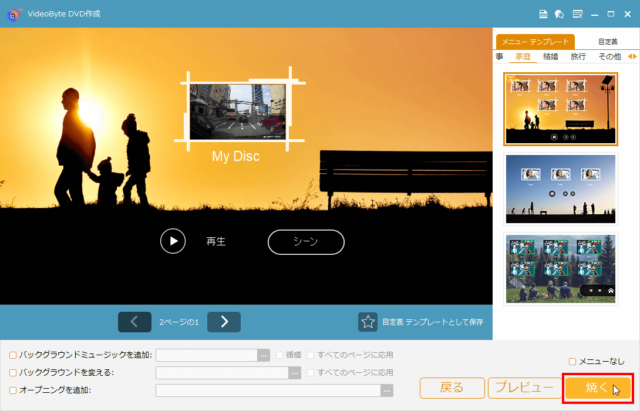
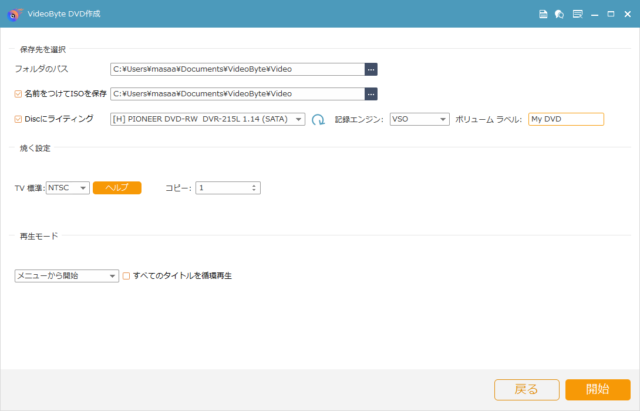

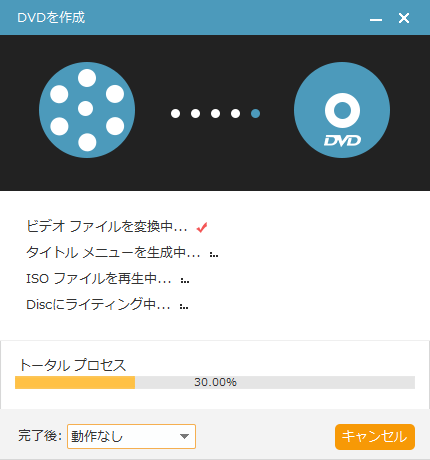
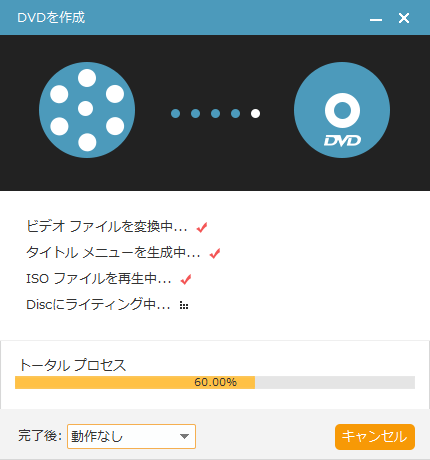
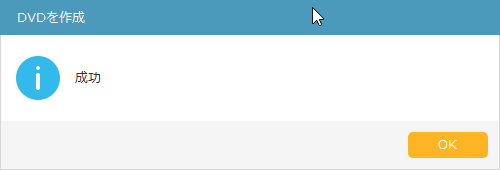
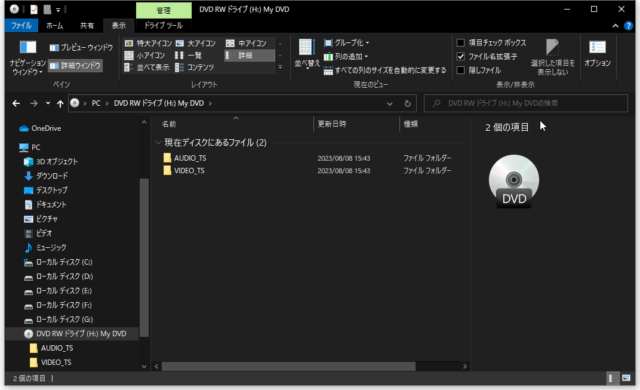
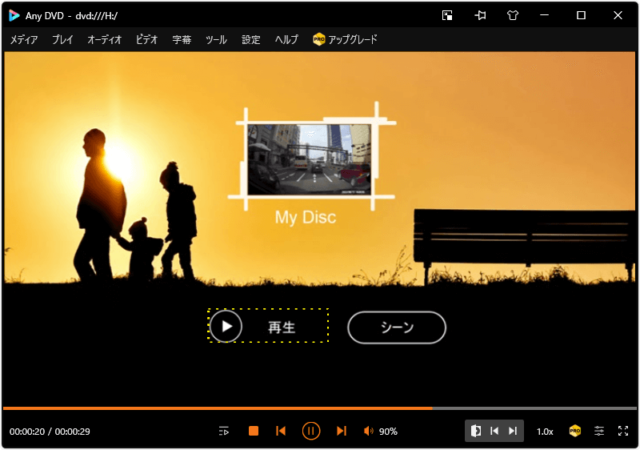
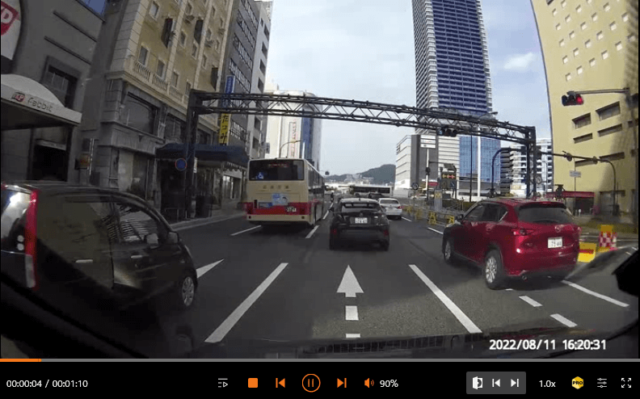
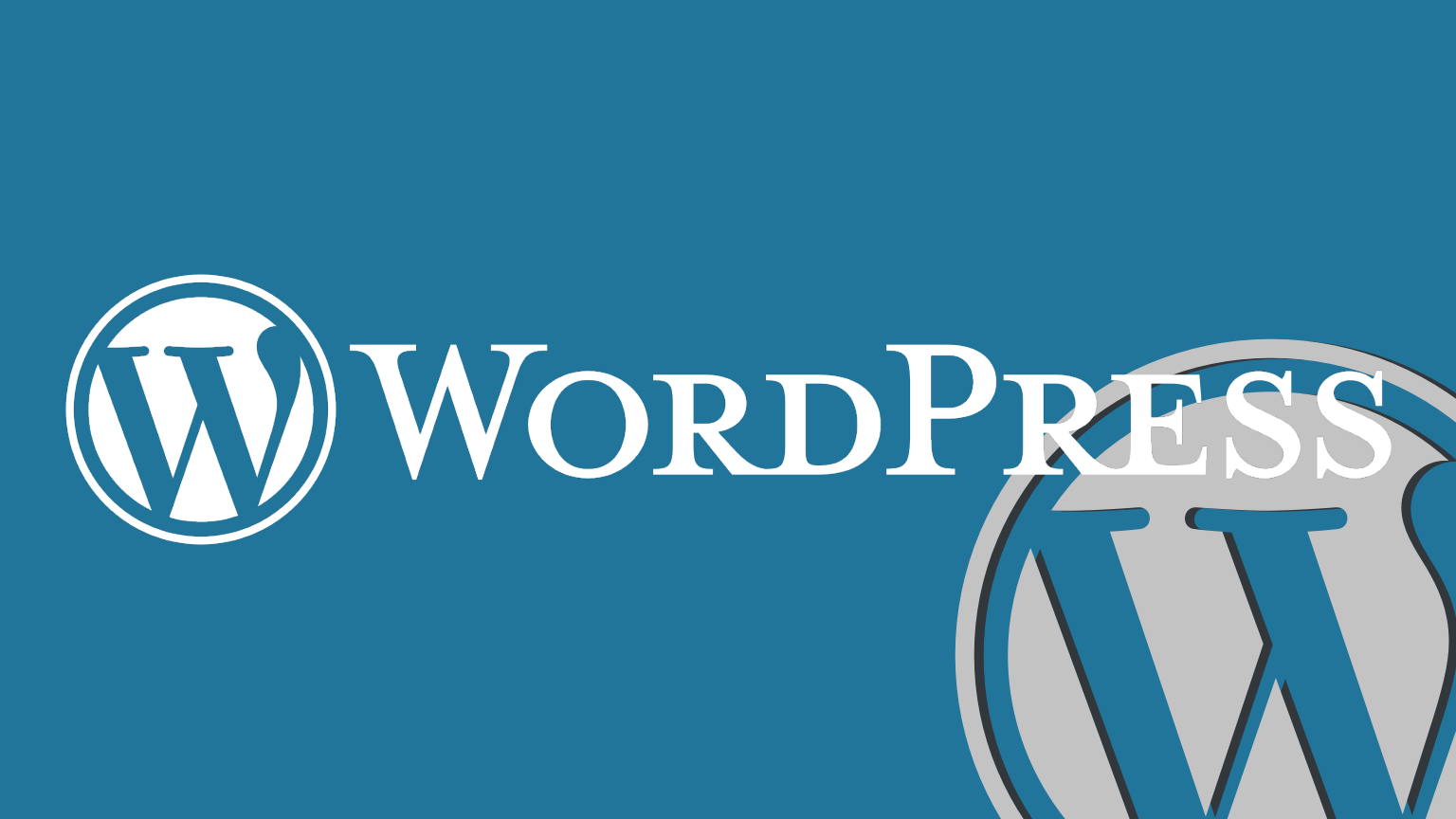
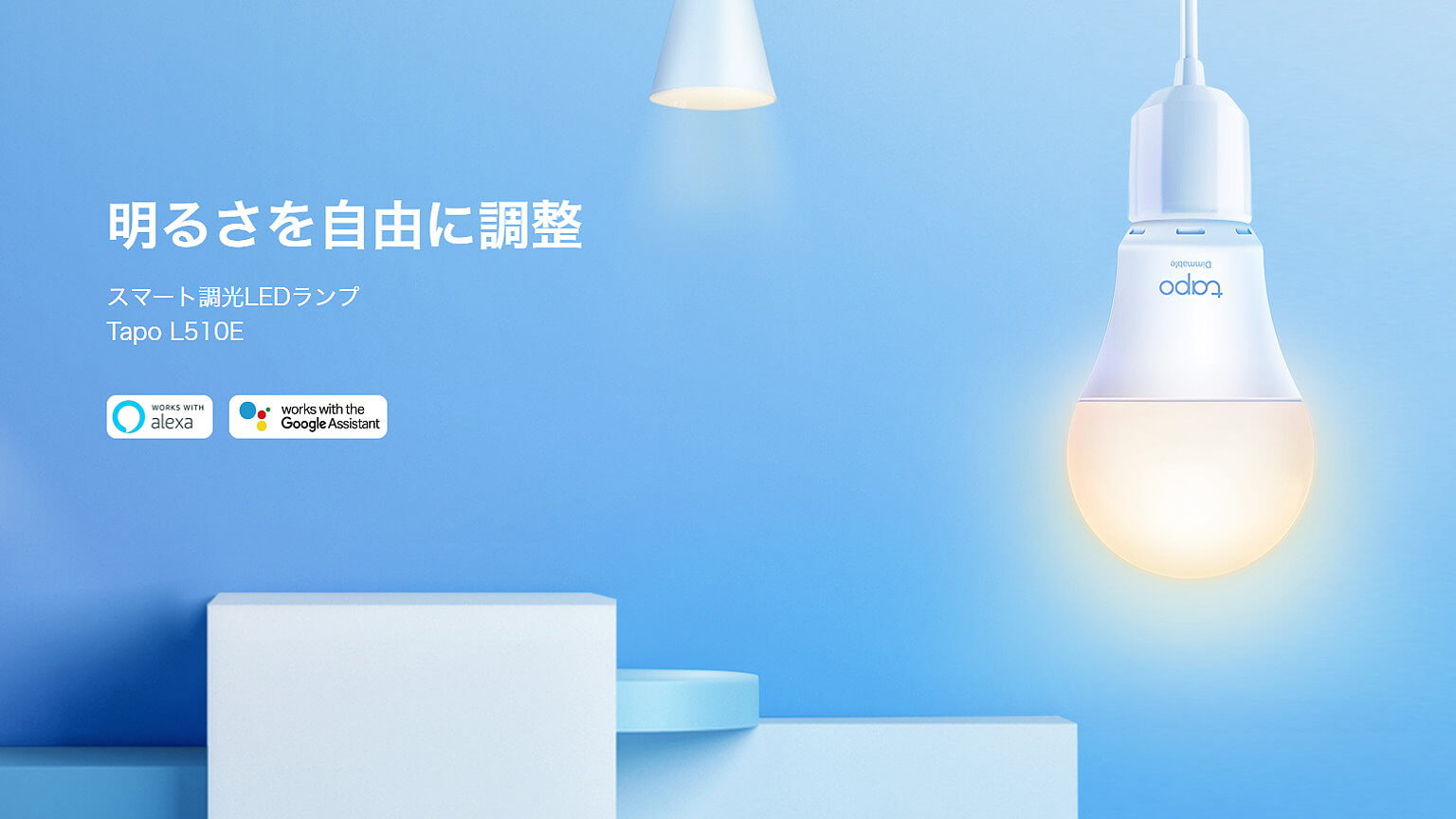
コメント