【レビューPR】VideoSolo スクリーン録画
VideoSoloメーカーが販売するソフトウェア『VideoSolo スクリーン録画』のレビューPR記事です。
『VideoSolo スクリーン録画』は、PC画面上のすべての重要な瞬間をキャプチャする最も簡単なPCスクリーンレコーダーです。
画面に表示された静止画で有ればスクリーンショット機能を使って保存すれば良いのですが、動画の場合だとスクリーンショット機能で保存と言う訳にはいきません。
そこで、画面上に表示された動画を録画するのに役立つのが『VideoSolo スクリーン録画』です。
今回のレビューPR記事では、Windows 10/11で録画する方法について、実際にVideoSolo スクリーン録画』を使って検証してみました。
VideoSoloメーカーについて
VideoSoloメーカーは、「ソフトウェアの革新」を目指し、画面録画、動画変換、動画編集などソフトウェアの開発・販売に専念している会社です。
2018年に創業以来、画面録画、動画変換、動画カットなど、数々の実用ソフトウェアを生み出してきました。
2020年に日本市場へ躍進、2022年に世界のユーザー数は3000,000以上に達成しています。
VideoSolo スクリーン録画について
『VideoSolo スクリーン録画』は、2023年2月にリリースされたWindows/Macパソコン上のさまざまな場合で、PC画面の動きを記録するソフトウェアです。
この便利なPCスクリーンレコーダーは、動画録画と音声録音の機能を統合しているため、すべてのユーザーがさまざまな目的を達成するために最大限に活用することができます。
また、Windows以外にもMacでの画面録画及びMacでの音声録画のソフトウェアも用意されています。
『VideoSolo スクリーン録画』の特徴は、
- 手軽に動画を録画する:すべてのデスクトップでの動きを記録することができます。
- 簡単に音声を録音する:PCで聞いたものも高品質でキャプチャできます。
- ウェブカメラを追加して録画をオーバーレイする:画録画の双方向性を向上させるために、パソコン画面とウェブカメラを同時に録画することを選択できます。
- リアルタイムで画面を描き、注釈追加、ハイライト:PCの動きを記録するときに編集ツールを使用すると、録画中に簡単に書き込みと描画を行うことができます。
- 録画中に複数のスナップショットを撮る:録画画面またはウェブカメラからスナップショットを即座に撮ることもできます。
- 録画のために最高品質で出力:さまざまな要求を満たすために、複数のフォーマットとコーデックをプリセットします。
などとなっています。
『VideoSolo スクリーン録画』の動作パソコンのシステム要件は、次の通りです。
| VideoSolo スクリーン録画 動作パソコン システム要件 | |
| 対応OS | Windows 11/10/8/7/Vista/XP (SP2 以降) Mac OS X 10.12 以降 (macOS Catalina) |
| CPU | 1GHz Intel/AMD CPUまたはそれ以上 |
| RAM | 1G RAMまたはそれ以上 |
『VideoSolo スクリーン録画』の対応の入力メデイアフォーマットは、次の通りです。
| VideoSolo スクリーン録画 対応入力メデイアフォーマット | |
| オンライン動画サイト | YouTube, Metacafe, Vimeo, Yahoo, CBS, ニコニコ, Facebook, Dailymotion, Vevo, TED, Netflixなど |
| 4K UHDビデオフォーマット | MP4, TS, MKV, AVI, FLV, WebM, MOV, MXF |
| 4K UHD エンコード | H.265/HEVC, H.264, MPEG, XviD, VP8, VP9 |
| HDビデオ | MPEG2 HD Files (*.mpg;*.mpeg) MPEG4 HD Files (*.mp4), QuickTime HD Files (*.mov), WMV HD Video Files (*.wmv), HD TS, HD MTS, HD M2TS, HD TRP, HD TP |
| SDビデオ | 3GP (*.3gp;*.3g2), AVI, DV Files (*.dv;*.dif), Flash Files (*.flv;*.swf;*.f4v), MOD, MJPEG (*.mjpg;*.mjpeg), MKV, MPEG (*.mpg;*.mpeg;*.mpeg2;*.vob;*.dat), MPEG4 (*.mp4;*.m4v)MPV, QuickTime Files (*.qt;*.mov), Real Media Files (*.rm;*.rmvb), TOD, Video Transport Stream Files (*.ts;*.trp;*.tp), Windows Media Files (*.wmv;*.asf) |
| オーディオ | AAC, AIFF Files (*.aif;*.aiff), CUE, FLAC, M4A, MPEG Files (*.mp3;*.mp2), Monkey’s Audio Files (*.ape), Ogg, Raw AC3 Files (*.ac3), Real Audio Files (*.ra;*.ram), SUN AU Files (*.au), WAV, WMA |
『VideoSolo スクリーン録画』の対応の出力フォーマットは、次の通りです。
| VideoSolo スクリーン録画 対応出力フォーマット | |
| ビデオ | Windows向け:WMV, MP4, MOV, F4V, AVI, TS Mac向け:MP4 |
| オーディオ | Windows向け:MP3, WMA, AAC and M4A Mac向け:M4A |
| スクリーンショット | Windows向け:PNG, JPEG/JPG, GIF, TIFF, BMP Mac向け:PNG |
詳細については、『VideoSolo スクリーン録画』のウェブサイトをご覧下さい。
VideoSolo スクリーン録画を入手する!
『VideoSolo スクリーン録画』を入手します。
『VideoSolo スクリーン録画』は、「VideoSolo スクリーン録画 – PC画面上の任意の動きを記録 – videosolo.net」ウェブサイトからダウンロードすることが可能です。
このウェブサイトでは、無料で使用できる試用版『VideoSolo スクリーン録画』をダウンロードすることができます。
試用版『VideoSolo スクリーン録画』と製品版『VideoSolo スクリーン録画』の違いは以下の通りです。
| 機能 | 試用版 | 製品版 |
| 録画の時間制限 | 3分間 | 制限なし |
| ウォーターマークなし | 有 | 有 |
| タスクスケジュール | 有 | 有 |
| リアルタイムで編集 | 有 | 有 |
| 複数の記録形式 | 有 | 有 |
| 高品質で出力 | 有 | 有 |
| 動画と音声をクリップ | 無 | 有 |
| マイクノイズ除去 | 無 | 有 |
| マイクを強化 | 無 | 有 |
3分間以内の録画であれば試用版の『VideoSolo スクリーン録画』であってもほとんど同じ機能を使えることになります。
『VideoSolo スクリーン録画』のラインセンス購入する場合は、
- 月間プラン(通常価格:2,980円 → 現在1,480円で販売中!)
- シングルライセンス・永久ライセンス(通常価格:7,980円 → 現在 5,980円で販売中!)
- スクリーン録画+究極動画変換・永久ライセンス(通常価格:10,960円 → 7,673円で販売中!)
の3パターンがあります。
自分の環境に合わせて選択すれば良いのですが、やはり永久的に使用できる【シングルライセンス・永久ライセンス】がオススメでしょう。
また、【スクリーン録画+究極動画変換・永久ライセンス】もお得感が有りオススメです。
先ずは、今回の『VideoSolo スクリーン録画』レビュー記事をご確認して頂き、購入の判断にして頂ければ良いかと思います。
※上記価格は、全て税抜き価格となります。
VideoSolo スクリーン録画をインストールする!
ダウンロードした【screen-recorder.exe】ファイルを起動して、インストールを開始します。
インストール画面で使用する言語を選択します。
【カスタマイズ インストール】を選択すると、インストール時のオプション設定を行うことができます。
必要に応じてインストールパス及びオプションを設定し、プライバシーと協議に同意した上で【インストール】ボタンを選択します。
『VideoSolo スクリーン録画』のインストールが開始されます。
『VideoSolo スクリーン録画』のインストールが完了しました。
VideoSolo スクリーン録画を使ってみる!
実際に『VideoSolo スクリーン録画』を使っていきます。
『VideoSolo スクリーン録画』を起動すると、バージョンが記載された起動画面が表示されます。
ライセンス登録
『VideoSolo スクリーン録画』起動完了後、ライセンス登録についてのウィンドウが表示されます。
必要に応じてライセンスの登録及び購入を行います。
今回、登録コードのご提供を頂いているので、ライセンス登録を行います。
ライセンス登録成功しました。
VideoSolo PC画面録画のチュートリアル
最初は機能を使用する度にチュートリアルが表示されるので、使用前に使用方法を把握することができます。
チュートリアルが必要無ければ【スキップ】を選択します。
VideoSolo スクリーン録画のメインパネルウィンドウ
『VideoSolo スクリーン録画』のメインパネルウィンドウです。
通常『VideoSolo スクリーン録画』を起動すると、このメインパネルウィンドウが表示されます。
『VideoSolo スクリーン録画』には、「動画レコーダー」「音声レコーダー」「ゲーム録画」の録画モードが搭載されています。
このメインパネルで、録画するシーンに応じて「動画 レコーダー」「音声 レコーダー」「ゲーム録画」の中から行いたい録画モードを選択します。
また、特定のウィンドウを選んで録画できる機能や、ウェブカメラ撮影時の録画、スマートフォンの録画の録画モードも用意されています。
右上の【ミニ】アイコンを選択すると、必要最低限のアイコンのみを使ったミニパネルに切り替わります。
動画 レコーダー 機能
「動画 レコーダー」機能を確認していきます。
「動画 レコーダー」機能を選択すると、動画レコーダー用パネルに切り替わり、録画範囲の枠が表示されます。
枠の設定
録画範囲内の枠は、フルスクリーンまたは任意に枠の設定を行うことができます。
マウスを使って自由に枠のサイズを設定することも出来ますが、登録済みの枠設定もあり、
- 1920×1080 (1080p)
- 1280×720 (720p)
- 854×480 (480p)
- 1024×768
- 640×480
の5パターンから選ぶことができます。
縦横比をロックすることも可能です(デフォルトはロック設定)。
除外項目
録画したくないウィンドウやプロセスを除外項目として設定することができます。
ディスプレイの切り替え
複数のディスプレイを切り替えることも可能です。
録画範囲の設定
マウスをドラッグさせて録画範囲内を設定します。
↓
録画したいサイトをブラウザに表示させて、オレンジ色の枠を録画したい部分に囲みます。
録画
その後「ウェブカメラのシンクロの有無」「システム音の有無」「マイク音の有無」を設定後【REC】を選択し録画を開始させます。
ショートカットキーとして、
- 録画開始/停止:Ctrl+Alt+R
- 録画一時停止/再開:Ctrl+Alt+S
で操作することも可能です。
全ての編集終了後、録画を保存ファイルに出力するため【完了】を選択します。
作成した録画ファイル一覧が表示されます。
ここでは、作成した録画ファイルに対して、編集ツールを使って編集することができます。
メディアメータデータ変更
録画ファイルの「ファイル名」「タイトル」「アーティスト」「アルバム」「作曲」「ジャンル」「年」「コメント」を設定することができます。
高級トリミング
録画ファイルのトリミングを行うことができます。
動画圧縮
録画ファイルを圧縮することができます。
ファイル結合
録画ファイルと録画ファイルを結合することができます。
ファイル変換
録画ファイルの「保存形式」「エンコード」「解像度」「ズームモード」「フレームルート」を変更することができます。
また、音声ファイルの「エンコード」「チャンネル」「サンプルレート」「ビットレート」を変更することができます。
音声 レコーダー 機能
「音声 レコーダー」機能を確認していきます。
「音声 レコーダー」機能を選択すると、音声レコーダー用パネルに切り替わります。
この「音声 レコーダー」機能は、上記「動画 レコーダー」機能において動画録画機能を無くし、録音のみに絞った機能になります。
「システム音の有無」「マイク音の有無」を選択して録音することができます。
動画の録画が必要の無い音声や音楽だけを録音したいときにこの機能を使用します。
ゲーム録画 機能
「ゲーム録画」機能を確認していきます。
先ずは「ゲーム録画」機能を使うにあたって、『VideoSolo PC画面録画』に管理者権限が必要となります。
「ゲーム録画」機能を選択すると、ゲーム録画用パネルに切り替わります。
ゲーム録画の手順は、下記の通りです。
- ゲームプロセスが開始されていることを確認し、ドロップダウンリストをクリックして、ゲームウィンドウまたはゲームプロセスから録画したいゲームを選択します。
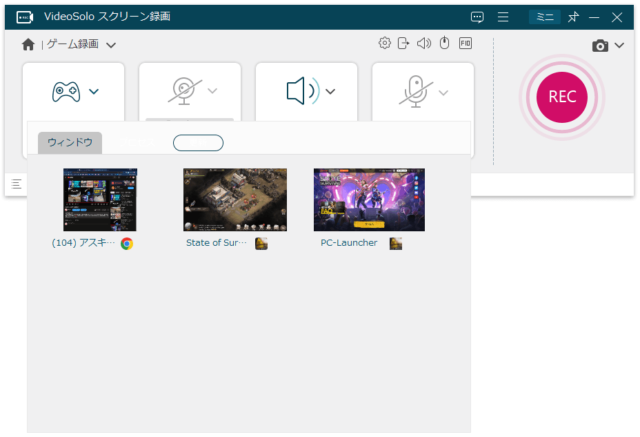
- 選択したゲームがゲーム録画用パネルに設定されます。
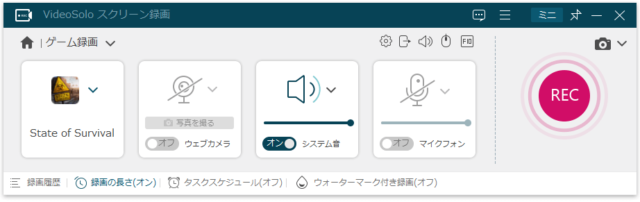
- 【RECボタン】をクリックして録画を開始します。なお、枠の設定は自動で行われます。
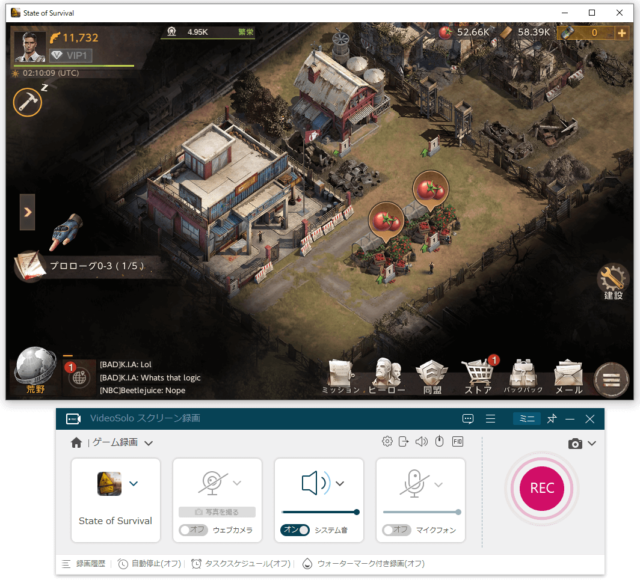
- 手動で停止するか、ゲームウィンドウが非表示になると自動的に録画が終了します。
録画を保存ファイルに出力するため【完了】を選択します。
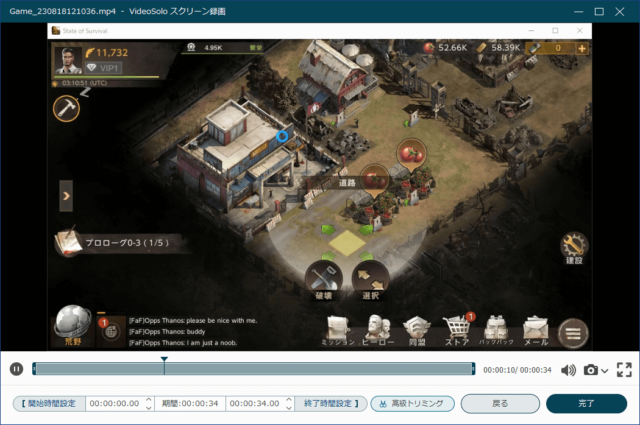
これ以降の操作については、動画 レコーダー 機能と同様になります。
ウィンドウ 機能
録画したくないウィンドウやプロセスを除外項目として設定することができます。
この機能のお陰で、他の動作に影響されずにラグの無い状態で録画できます。
ウェブカメラ機能
ウェブカメラ機能を使うことで、パソコン上に表示されている画面と同時に録画することが可能となっています。
手順を教えるための動画作成にピッタリな機能です。
スマホ機能
スマートフォンの画面をパソコン上にミラーリングして録画することができます。
スマートフォンの容量に依存することなく、長時間スマートフォンの画面を録画することが可能となっています。
各機能共通設定項目
「動画 レコーダー」「音声 レコーダー」「ゲーム録画」の共通の設定項目があります。
これらの設定については通常デフォルトの設定として使って行き、使って行く中で不満等があればこの設定項目で調整すれば良いでしょう。
録画履歴
録画した履歴の一覧表です。その履歴一覧表から任意のファイルを編集ツールを使って編集やインポート、録画ファイルを変換、強化することができます。
自動停止機能
録画を自動に停止するための機能です。
録画を自動停止する条件は、「録画の長さ」「録画ファイルのサイズ」「停止時間」の3条件から選択することができます。
なお、デフォルトは無効となっています。
タスクスケジュール
タスクスケジュールは所謂、予約録画機能です。
開始時間や停止時間を設定することで、自動で録画開始・停止を行うことができます。
オンライン授業やオンライン会議時にこの機能を使うことで、忘れずに録画を開始することができる便利な機ウォーターマーク付き録画
ウォーターマーク付き録画
録画に対して、「写真」と「テキスト」の2種類のウォーターマークを付けることができます。
デフォルトは、「ウォーターマークなし」となっています。
環境設定
「録画中」「出力」「音声」「カメラ」「マウスとキーストローク」「ホットキー」「その他」に関する環境設定を行います。使っていく中で自分に合うようにソフトウェアをカスタマイズします。
その他システム設定項目
その他システムに関する設定項目として
- スキン(K)
- ディスプレイ大きさ(D)
- 言語(L)
- 環境設定
- 購入(C)
- 登録(R)
- ログを生成(F)
- オンラインヘルプ(D)
- サポート(S)
- フォロー
- アップデートチェック(d)
- ホームページ(H)
- 製品ページ(P)
- 詳細情報(A)
があります。
最後に
今回実際に『VideoSolo スクリーン録画』で、画面上の動画を録画してみました。
シンプルなインターフェースが採用されているお陰で、このようなソフトウェアの知識が無い初心者の方でも簡単に画面上の動画等を録画することができます。
また、マイク音声と内部システム音声をそれぞれオンオフの設定や、同時に自分の音声を収録することができるので、どのように録画したいかで音に関しても自由に決めることができます。
また、メインパネルには「動画 レコーダー」「音声 レコーダー」「ゲーム録画」の3方法しかないので、直感的に自分が行いたいことを直ぐに選択することができます。
オンライン授業やオンライン会議時のメモ用に録画するのはもちろんですが、「ゲーム録画」機能を是非ゲーマーの方に使って頂きたいと思います。
この「ゲーム録画」を使うことで、簡単に自分がプレイしている状況を録画して残すことができます。
『VideoSolo スクリーン録画』をパソコンにインストールしておくことで、何かと役に立つ便利なソフトウェアです。







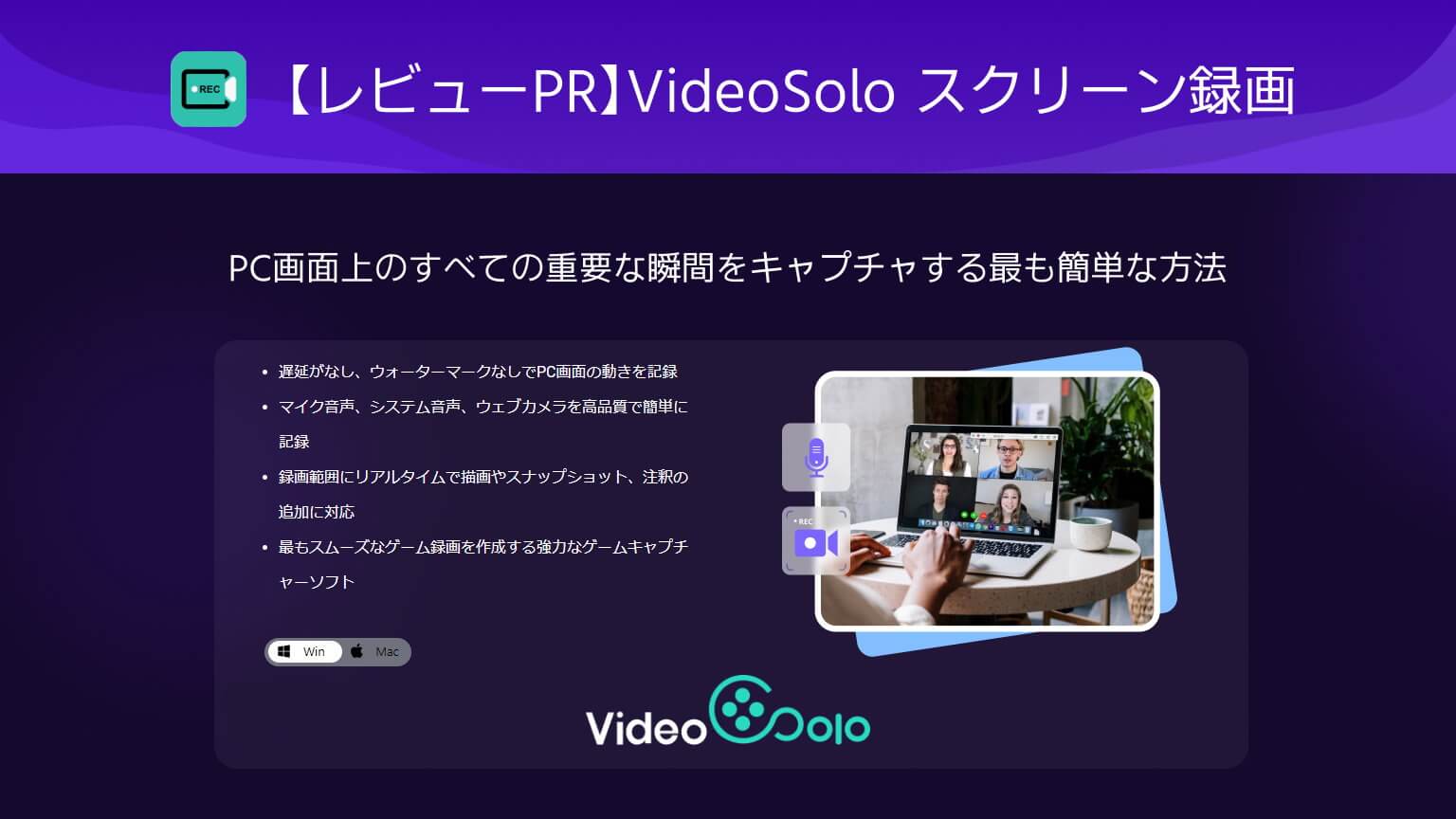
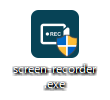
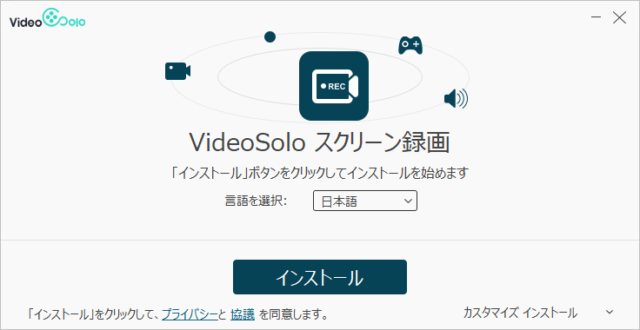
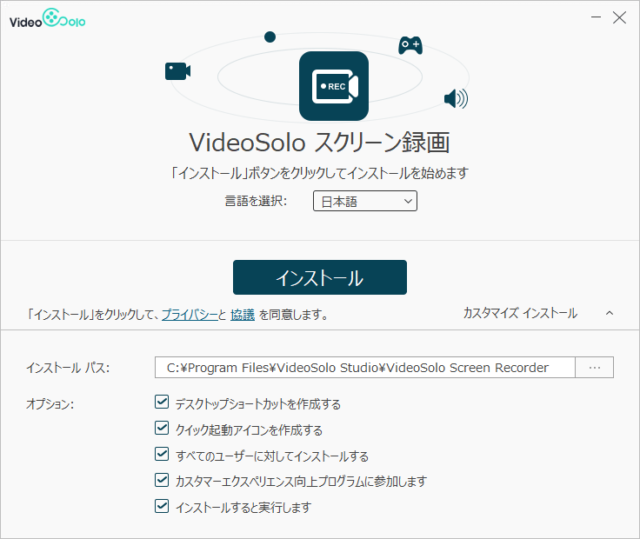
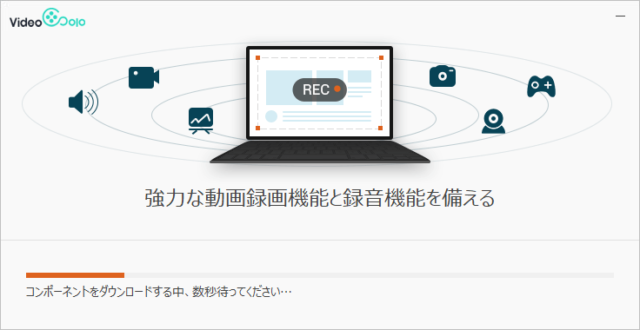
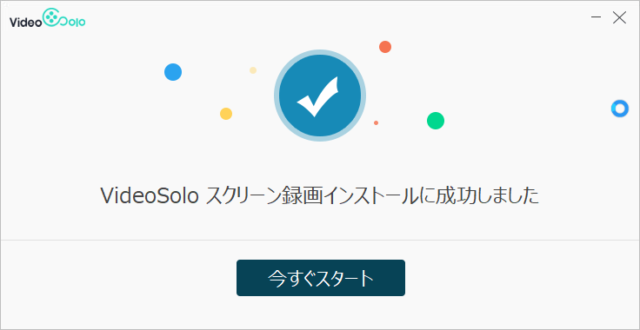

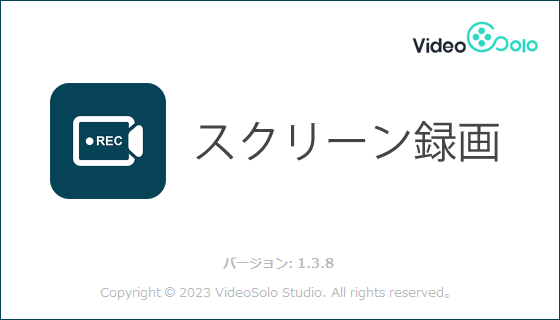
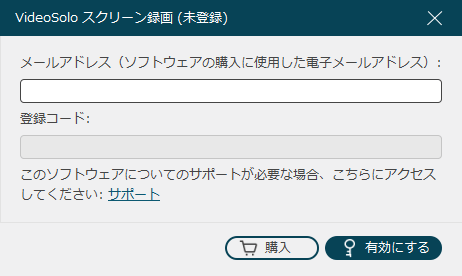
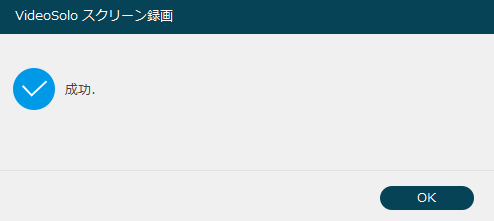
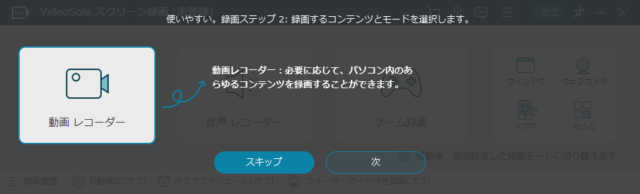
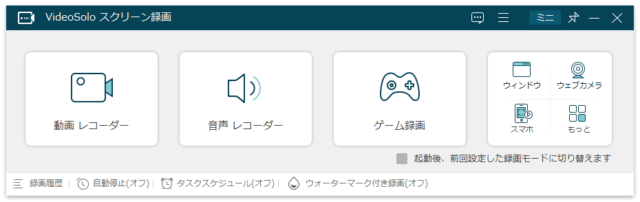
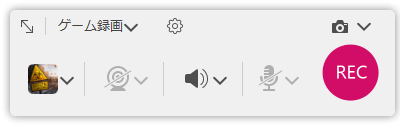
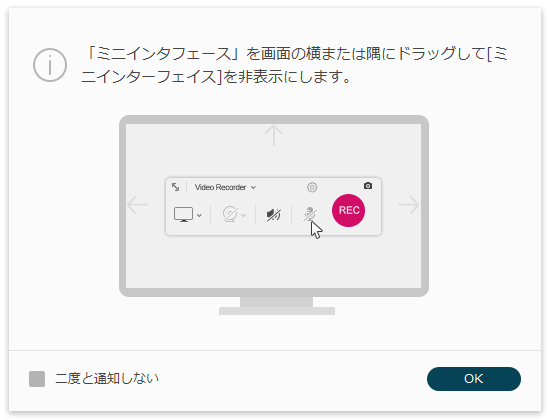

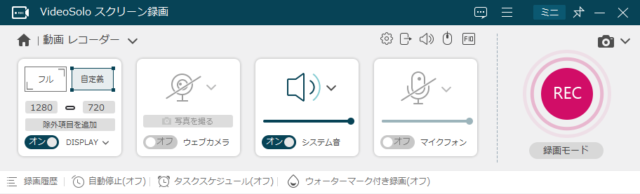
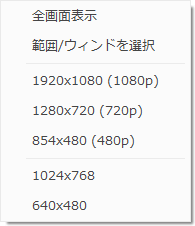
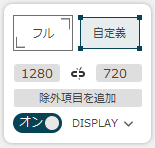
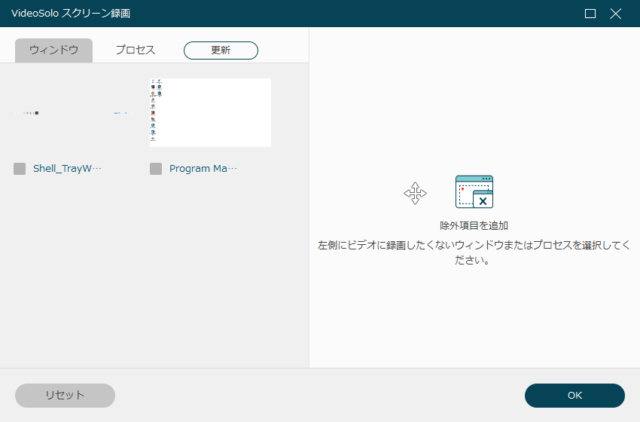

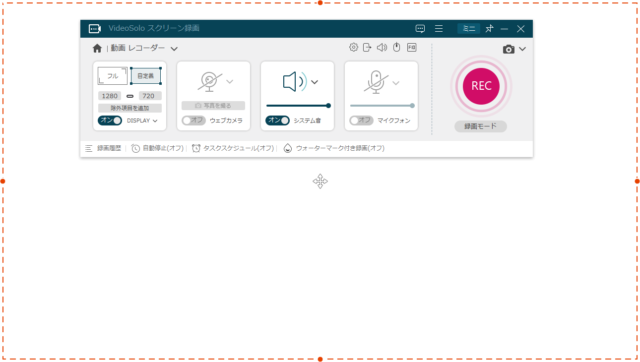
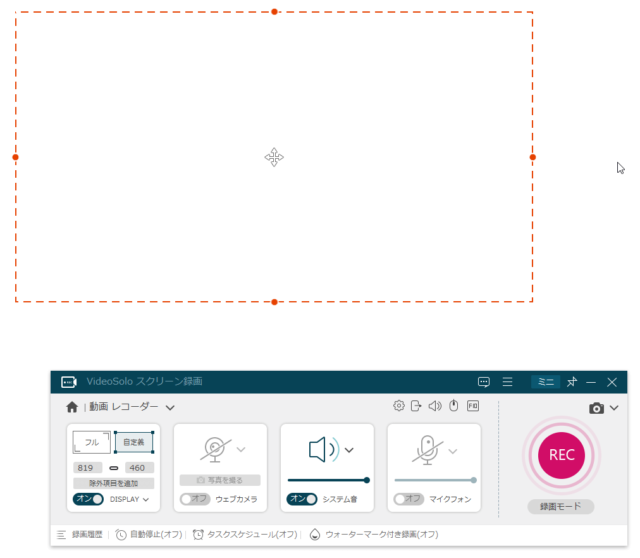
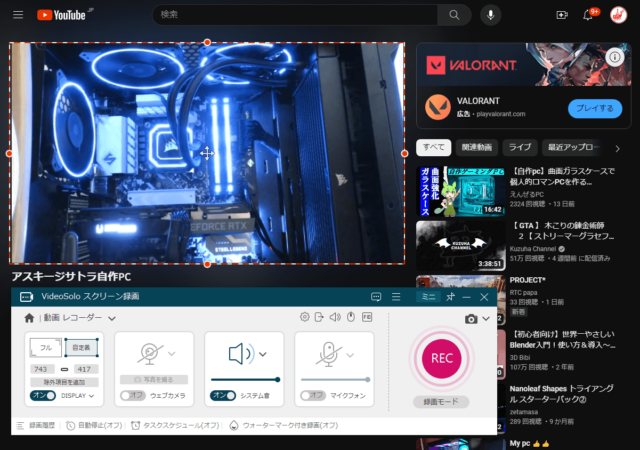
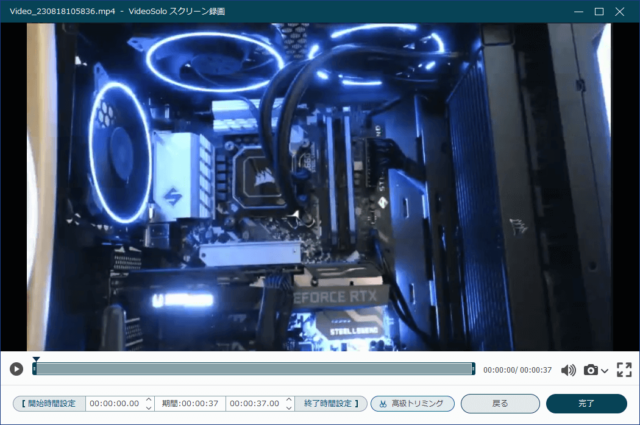
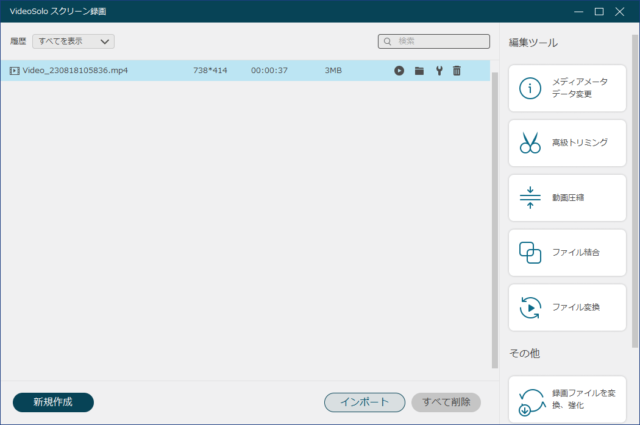
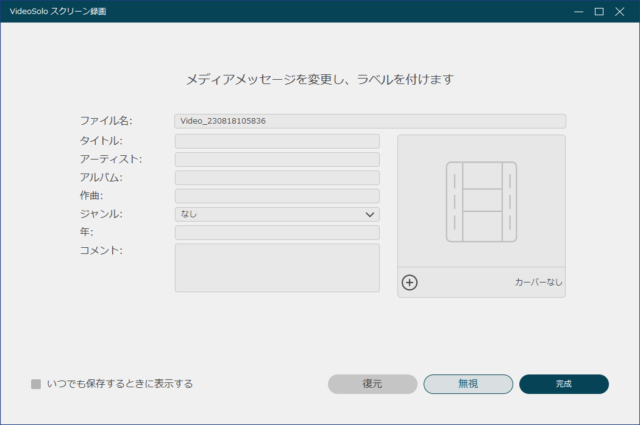
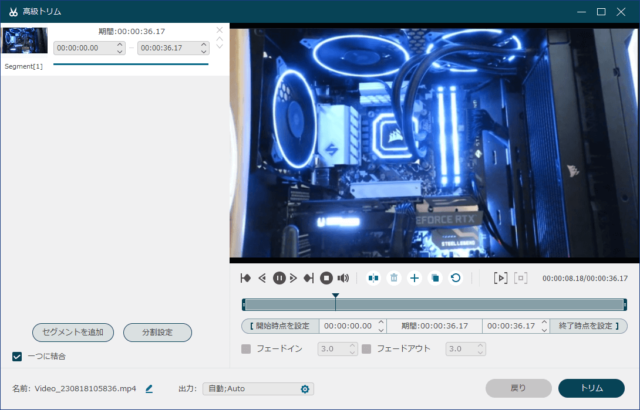
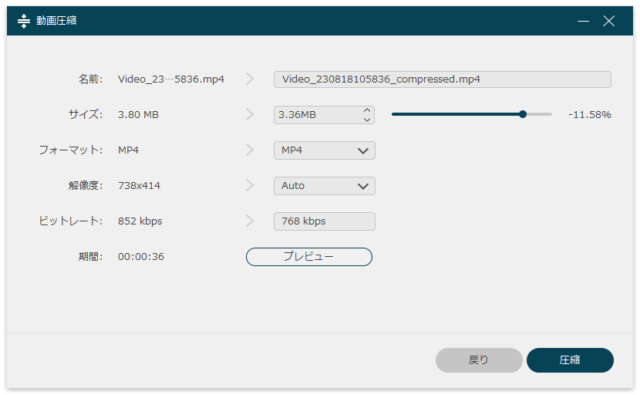
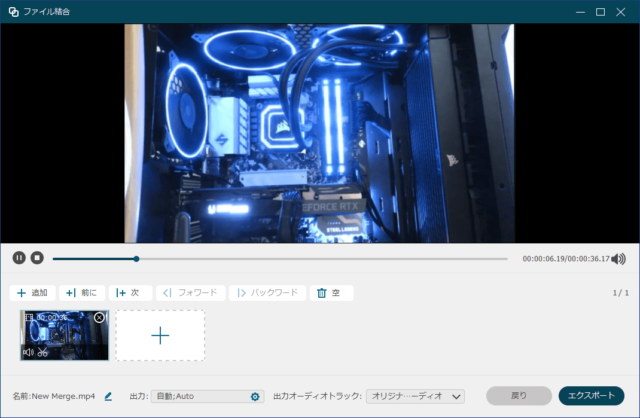
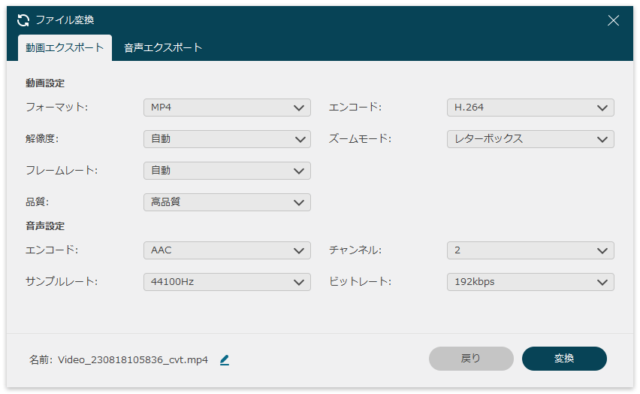
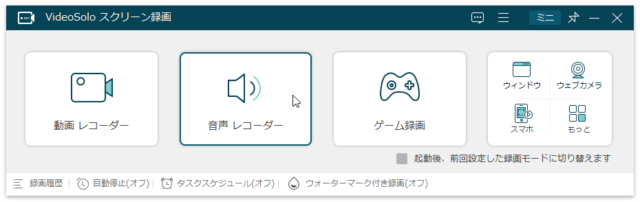
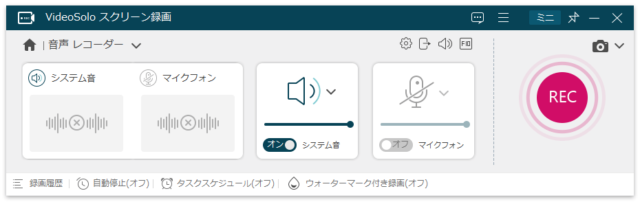
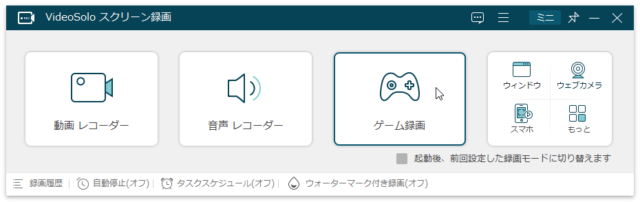
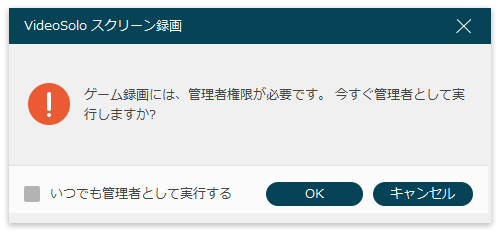
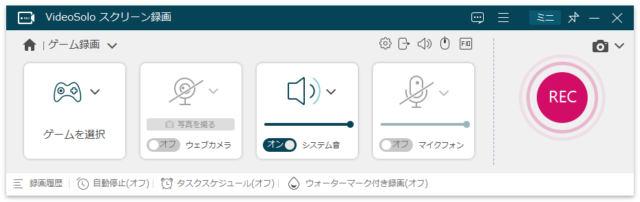
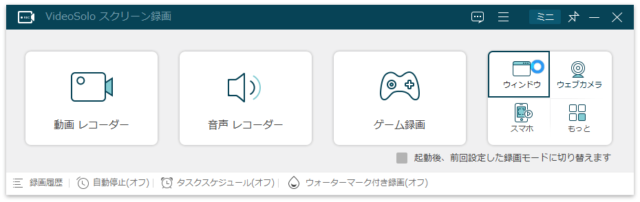
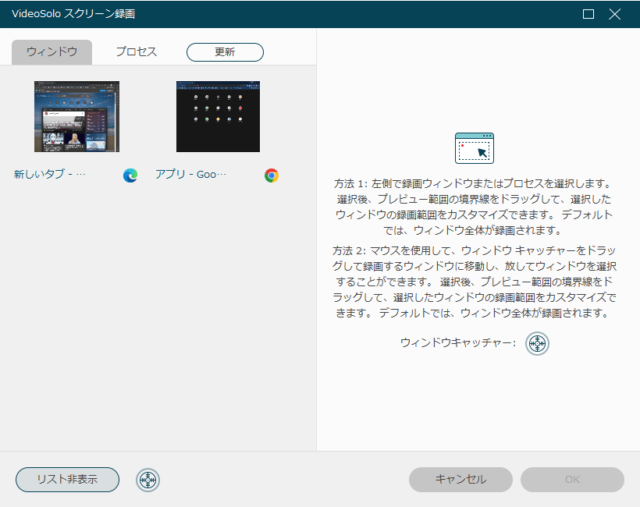
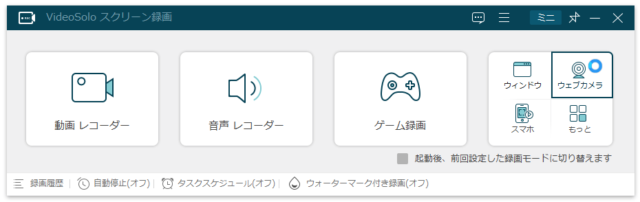
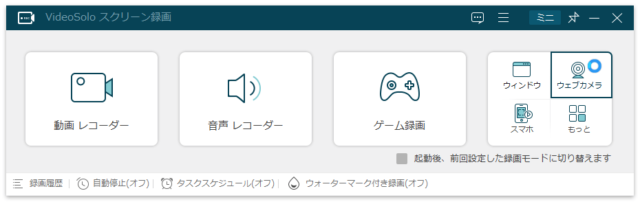
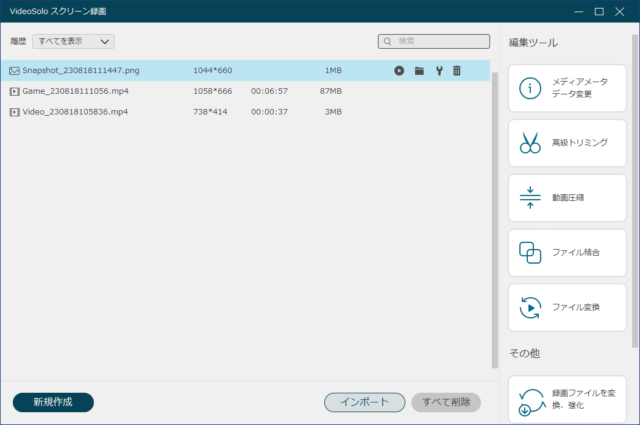
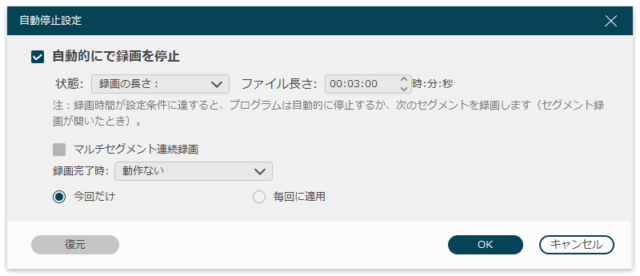
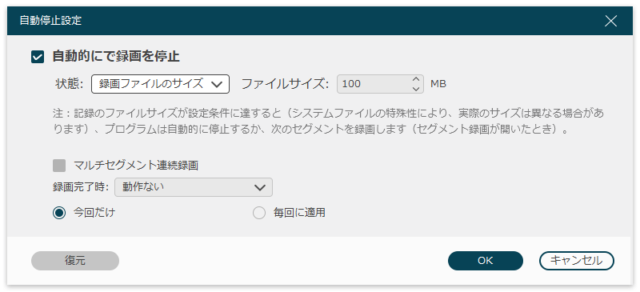
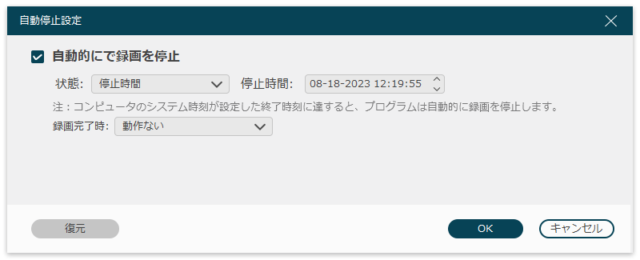
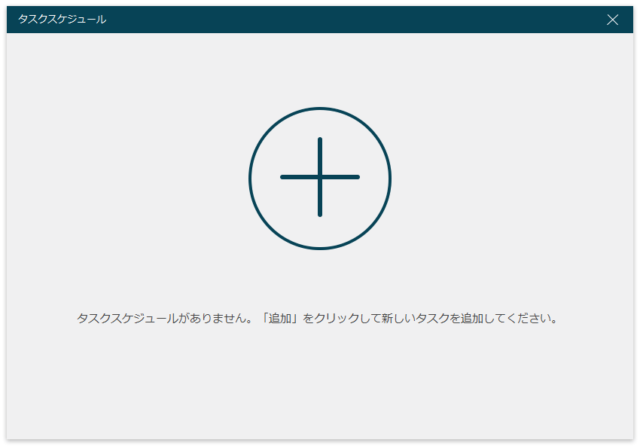
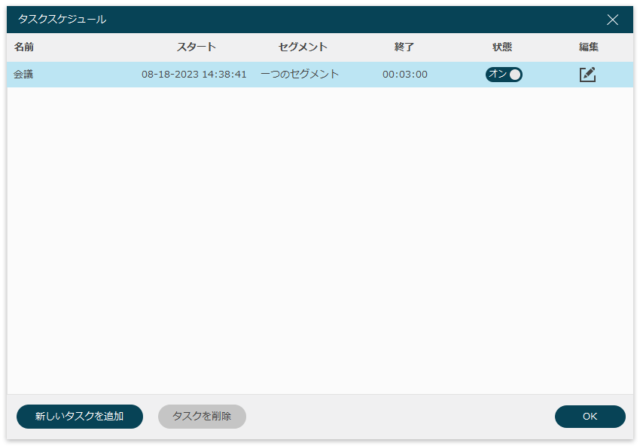
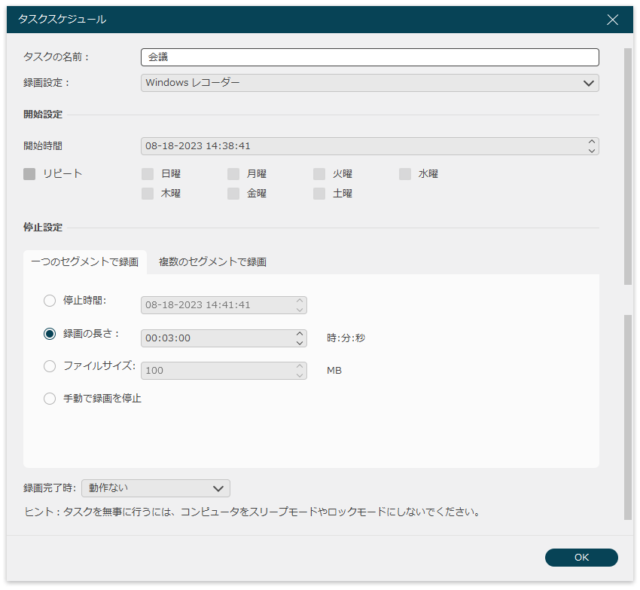
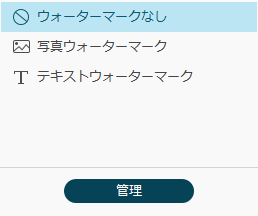
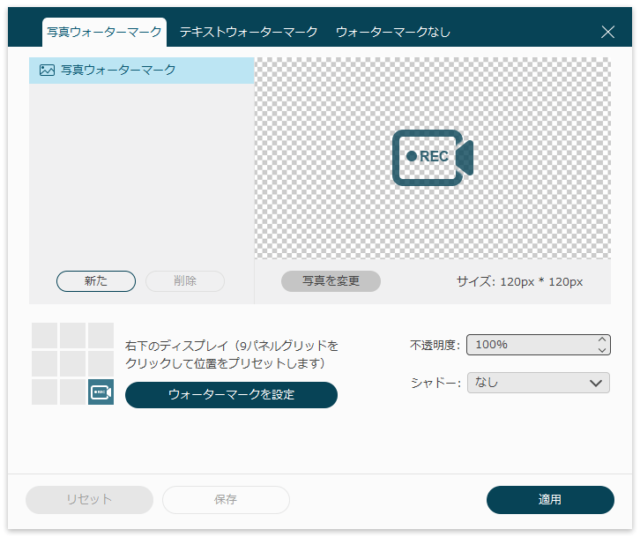
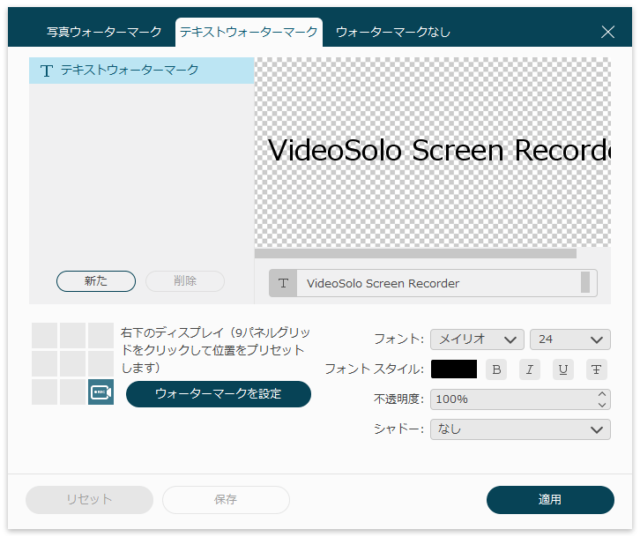
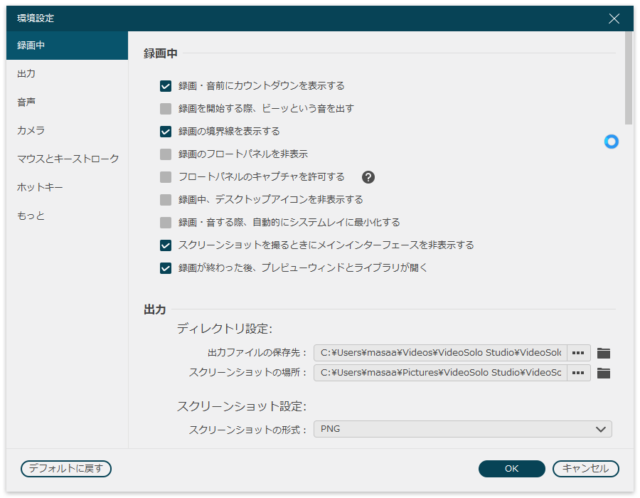
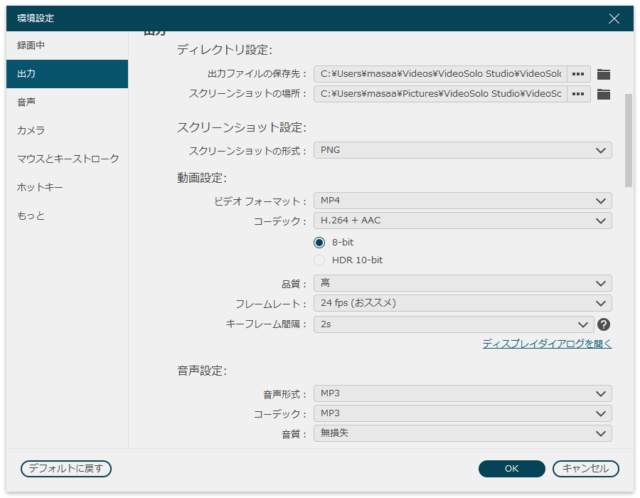
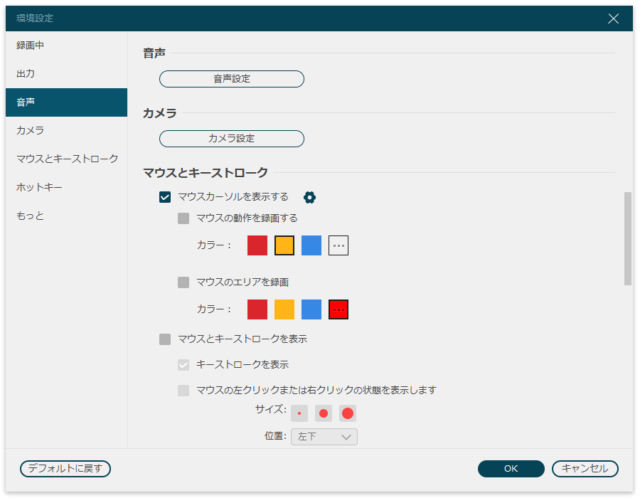
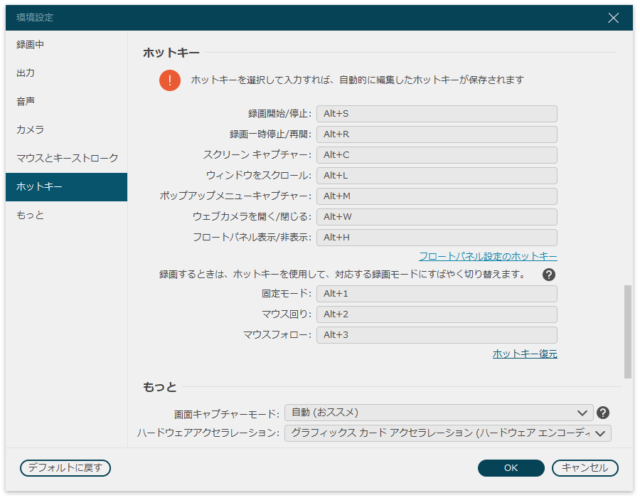
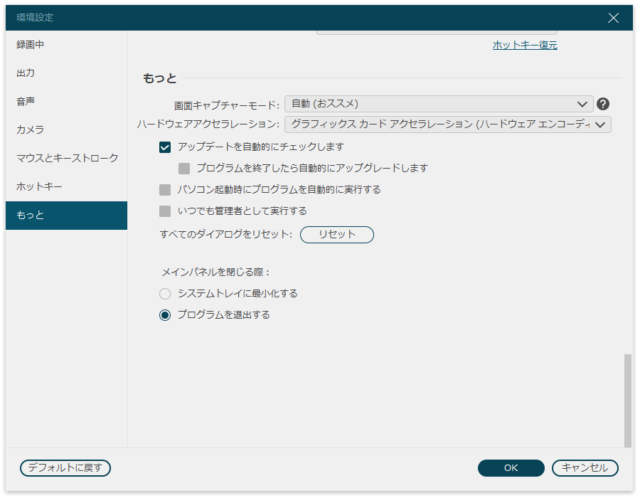


コメント