【レビューPR】FonePaw PC画面録画
FonePawメーカーが販売するソフトウェア『FonePaw PC画面録画』のレビューPR記事です。
『FonePaw PC画面録画』は、パソコン上の動きを全て思う通りに録画することができるWindows/macOSに対応するソフトウェアです。
画面に表示された静止画で有ればスクリーンショット機能で撮影すれば良いのですが、動画の場合だとスクリーンショット機能で撮影と言う訳にはいきません。
そこで、画面上に表示された動画を録画するのに役立つのが、画面録画ソフトウェアである『FonePaw PC画面録画』です。
今回のレビューPR記事では、Windows 10/Windows 11で録画する方法について、実際に『FonePaw PC画面録画』を使って検証してみました。
FonePawメーカーについて
FonePawメーカーは、様々なシーンで活躍する実用的なソフトウェア開発に取り組むため、2014年に香港で設立されました。
データ復元、データ転送、データバックアップ、システム修復、マルチメディア管理領域に特化したソフトウェアのリーディング開発会社として、ユーザー体験、効率、品質を旨に事業が展開されています。
現在、世界中で8,000,000以上のユーザー向けに、使いやすくて効果的なソリューションをご提供し、様々なトラブルからユーザーの快適な生活を守り続け、ユーザーがより良い使用体験を得ることを目指して活動しています。
FonePaw PC画面録画について
『FonePaw PC画面録画』は、Windows/Macパソコン上のすべてのアクティビティを収録するための強力な画面録画ソフトです。
主な動画キャプチャ機能だけでなく、より多くのニーズを満たすことができる20以上のスマートな録画機能が備わっています。
『FonePaw PC画面録画』を使うことで、 手間をかけずに高品質で音声付きのPC画面を録画することを楽しむことができます。
『FonePaw PC画面録画』の特徴は、
- PC画面上の任意範囲を内部・外部音声やウェブカメラと同時に録画
- 20以上の録画モードを提供:ゲーム録画、特定ウィンドウ録画など
- チュートリアルの作成、会議記録などあらゆる場面の録画ニーズを満たす
- 動画編集、予約録画機能などの高度・実用な機能も提供
- 動作が軽くて、録画中にラグといった不具合が一切なし
- ウォーターマークなし、高画質&高音質で録画可能
- 操作は簡単でUIもシンプル
となっています。
『FonePaw PC画面録画』の動作パソコンのシステム要件は、
- Windows 11/10/8.1/8/7/Vista/XP (32 bitまたは64 bit)
- Mac OS X 10.12及びそれ以降(macOS Big SurとmacOS Monterey)
となります。
詳細については、『FonePaw PC画面録画』のウェブサイトをご覧下さい。
FonePaw PC画面録画を入手する!
『FonePaw PC画面録画』を入手します。
『FonePaw PC画面録画』は、「FonePaw PC画面録画 ‐ Windows・Mac対応の高性能画面録画ソフト」ウェブサイトからダウンロードすることが可能です。
このウェブサイトでは、無料で使用できる無料体験版『FonePaw PC画面録画』をダウンロードすることができます。
無料体験版『FonePaw PC画面録画』は、ウォーターマークが入らず時間制限無しでの録画が可能となっていますが、動画/音声出力を3分間を超えての保存ができません。
無料体験版『FonePaw PC画面録画』で録画したビデオを全て保存したい場合は、、ライセンス購入することで保存することができます。
ライセンス版と無料体験版の違いは下記の通りです。
| プラグラムの機能と特徴 | 無料体験版 | ライセンス版 |
| 保存動画の長さ | 3分間 | 制限無し |
| 保存前の動画/オーディオのクリップ | 無 | 有 |
| マイクのノイズキャンセリングと強化 | 無 | 有 |
| スクリーンキャプチャー機能によるウォーターマークの有無 | 無 | 無 |
| アップグレードと的に駆るサポート | 有 | 有 |
逆に言えば3分間以内の録画であれば通常版の『FonePaw PC画面録画』とほとんど同じ機能を使えることになります。
最初は無料体験版『FonePaw PC画面録画』を使ってみて、内容を確認した上でライセンス購入するのがベストな買い方でしょう。
『FonePaw PC画面録画』のラインセンス購入する場合は、
- 1ヶ月ライセンス(通常価格:3,880円 → 現在30%オフの2,716円で販売中!)
- 1年間ライセンス(通常価格:7,580円 → 現在30%オフの5,306円で販売中!)
- 永久ライセンス(通常価格:14,780円 → 現在30%オフの10,346円で販売中!)
の3パターンがあります。
自分の環境に合わせて選択すれば良いのですが、やはり永久的に使用できる【永久ライセンス】がオススメでしょう。
先ずは、今回の『FonePaw PC画面録画』レビュー記事をご確認して頂き、購入の判断にして頂ければ良いかと思います。
※上記価格は、全て税抜き価格となります。
FonePaw PC画面録画をインストールする!
ダウンロードした【screen-recorder.exe】ファイルを起動して、インストールを開始します。
インストール画面で使用する言語を選択します。
【カスタマイズ インストール】を選択すると、インストール時のオプション設定を行うことができます。
必要に応じてインストールパス及びオプションを設定し、プライバシーと協議に同意した上で【インストール】ボタンを選択します。
『FonePaw PC画面録画』のインストールが開始されます。
『FonePaw PC画面録画』のインストールが完了しました。
FonePaw PC画面録画を使ってみる!
それでは実際に『FonePaw PC画面録画』を使っていきます。
『FonePaw PC画面録画』を起動すると、バージョンが記載された起動画面が表示されます。
ライセンス登録
『FonePaw PC画面録画』起動完了後、ライセンス登録についてのウィンドウが表示されます。
必要に応じてライセンスの登録及び購入を行います。
今回、登録コードのご提供を頂いているので、ライセンス登録を行います。
ライセンス登録成功です。
FonePaw PC画面録画のチュートリアル
最初は機能を使用する度にチュートリアルが表示されるので、使用前に使用方法を把握することができて便利です。
チュートリアルが必要無ければ【スキップ】を選択すればOKです。
FonePaw PC画面録画のメインパネルウィンドウ
『FonePaw PC画面録画』のメインパネルウィンドウです。
通常『FonePaw PC画面録画』を起動すると、このメインパネルウィンドウが表示されます。
このメインパネルで、「動画 レコーダー」「音声 レコーダー」「ゲーム録画」の中から行いたいことを選択します。
右上の【ミニ】を選択すると、ミニパネルが表示に切り替わります。
動画 レコーダー 機能
「動画 レコーダー」機能を確認していきます。
「動画 レコーダー」機能を選択すると、動画レコーダー用パネルに切り替わり、録画範囲の枠が表示されます。
録画範囲内の枠は、フルスクリーンまたは任意に枠の設定を行うことができます。
マウスを使って自由に枠のサイズを設定することも出来ますが、登録済みの枠設定もあり、
- 1920×1080 (1080p)
- 1280×720 (720p)
- 854×480 (480p)
- 1024×768
- 640×480
の5パターンから選ぶことができます。
縦横比をロックすることも可能です(デフォルトはロック設定)。
録画したくないウィンドウやプロセスを除外項目として設定することができます。
複数のディスプレイを切り替えることも可能です。
マウスをドラッグさせて録画範囲内を設定します。
録画したいサイトをブラウザに表示させて、オレンジ色の枠を録画したい部分に囲みます。
その後「ウェブカメラのシンクロの有無」「システム音の有無」「マイク音の有無」を設定後【REC】を選択し録画を開始させます。
ショートカットキーとして、
- 録画開始/停止:Ctrl+Alt+R
- 録画一時停止/再開:Ctrl+Alt+S
で操作することも可能です。
全ての編集終了後、録画を保存ファイルに出力するため【完了】を選択します。
作成した録画ファイル一覧が表示されます。
ここでは、作成した録画ファイルに対して、編集ツールを使って編集することができます。
- メディアメータデータ変更
録画ファイルの「ファイル名」「タイトル」「アーティスト」「アルバム」「作曲」「ジャンル」「年」「コメント」を設定することができます。 - 高級トリミング
録画ファイルのトリミングを行うことができます。 - 動画圧縮
録画ファイルを圧縮することができます。 - ファイル結合
録画ファイルと録画ファイルを結合することができます。 - ファイル変換
録画ファイルの「保存形式」「エンコード」「解像度」「ズームモード」「フレームルート」を変更することができます。
また、音声ファイルの「エンコード」「チャンネル」「サンプルレート」「ビットレート」を変更することができます。
音声 レコーダー 機能
「音声 レコーダー」機能を確認していきます。
「音声 レコーダー」機能を選択すると、音声レコーダー用パネルに切り替わります。
この「音声 レコーダー」機能は、上記「動画 レコーダー」機能において動画録画機能を無くし、録音のみに絞った機能になります。
「システム音の有無」「マイク音の有無」を選択して録音することができます。
動画の録画が必要の無い音声や音楽だけを録音したいときにこの機能を使用します。
ゲーム録画 機能
「ゲーム録画」機能を確認していきます。
先ずは「ゲーム録画」機能を使うにあたって、『FonePaw PC画面録画』に管理者権限が必要となります。
「ゲーム録画」機能を選択すると、ゲーム録画用パネルに切り替わります。
ゲーム録画の手順は
ゲームプロセスが開始されていることを確認し、ドロップダウンリストをクリックして、ゲームウィンドウまたはゲームプロセスから録画したいゲームを選択します。
選択したゲームがゲーム録画用パネルに設定されます。
【RECボタン】をクリックして録画を開始します。
なお、枠の設定は自動で行われます。
手動で停止するか、ゲームウィンドウが非表示になると自動的に録画が終了します。
録画を保存ファイルに出力するため【完了】を選択します。
これ以降の操作については、動画 レコーダー 機能と同様になります。
各機能共通設定項目
「動画 レコーダー」「音声 レコーダー」「ゲーム録画」の共通の設定項目があります。
これらの設定については通常デフォルトの設定として使って行き、使って行く中で不満等があればこの設定項目で調整すれば良いでしょう。
パネルの下の「録画履歴」「自動停止」「タスクスケジュール」「ウォーターマーク付き録画」を設定することができます。
その他システムに関する設定項目として
- スキン(K)
- ディスプレイ大きさ(D)
- 言語(L)
- 環境設定
- 購入(C)
- 登録(R)
- ログを生成(F)
- オンラインヘルプ(D)
- サポート(S)
- フォロー
- アップデートチェック(d)
- ホームページ(H)
- 製品ページ(P)
- 詳細情報(A)
があります。
最後に
今回『FonePaw PC画面録画』を使って、Windows 10/Windows 11で録画する方法について実際に行ってみました。
非常にシンプルなインターフェースが採用されており、特に説明を見ること無く簡単に操作をすることができました。
「動画 レコーダー」「音声 レコーダー」「ゲーム録画」と選びたい項目が直ぐに分かるのが便利です。
パソコンを使っていると、閲覧している動画をメモ代わりとして一時的に自分のパソコン内へ保存したいことがあります。
通常動画全てを保存する必要があるのですが、その場合、動画全部を見返すのが大変となってきます。
『FonePaw PC画面録画』を使うと動画の一部分だけを切り取って保存することが出来るため、必要な部分のみを残す事が出来て大変便利です。
特にオンライン授業やオンライン会議時に、相手に分からないようメモ的に録画を残したい場合『FonePaw PC画面録画』は最適です。
「ゲーム録画」機能は、ゲーム好きにとっては便利なゲーム録画機能で、自分がプレイしているゲームを簡単に録画として残すことができます。
動画を残すことでプレイ履歴を振り返って復習することができ、ゲーム上手に繋がります。
また友人などに自分のプレイ内容を見て貰うことも可能です。
『FonePaw PC画面録画』をパソコンにインストールしておくことで、色々なことに活用することができる便利なソフトウェアです。









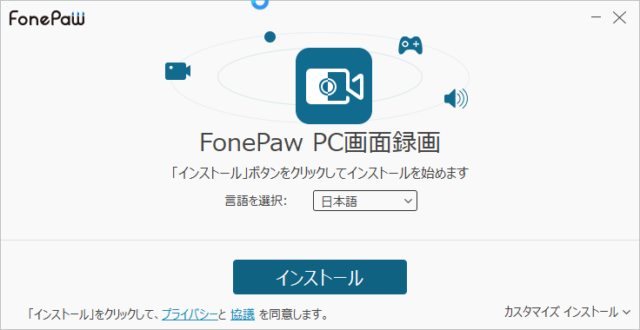
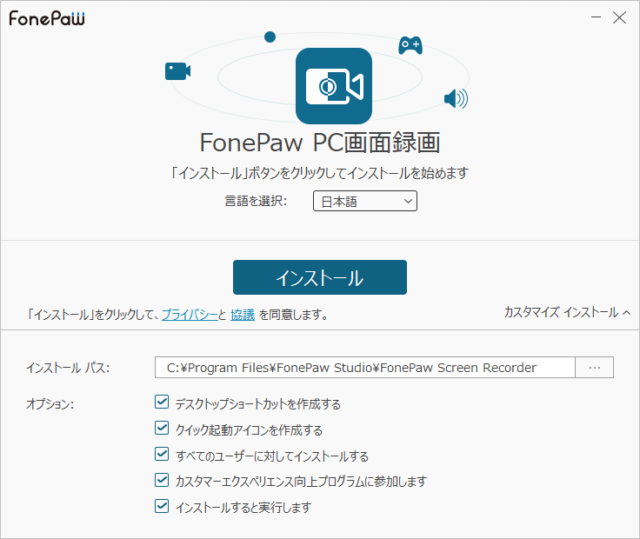
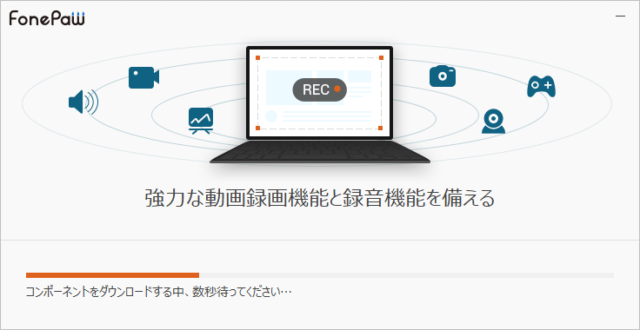
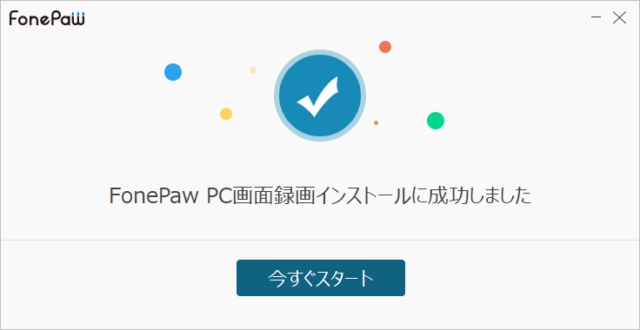

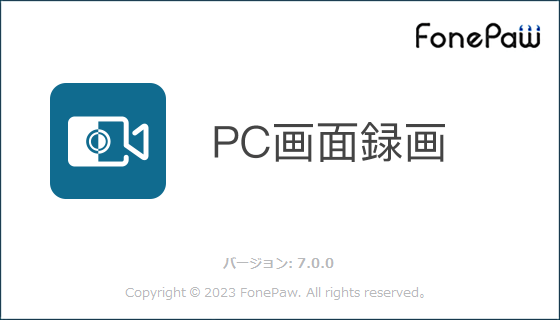
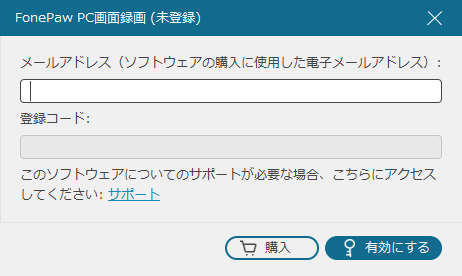
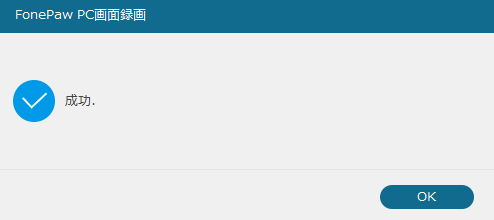
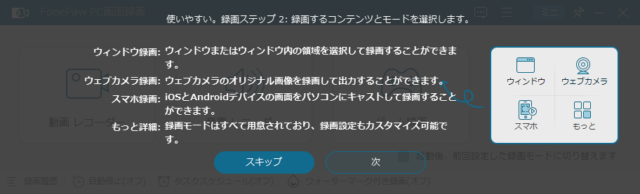
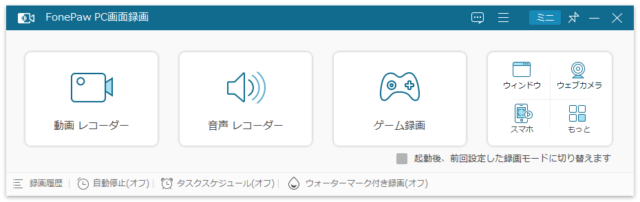
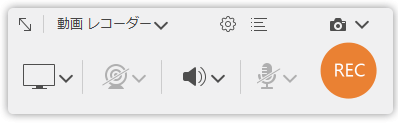
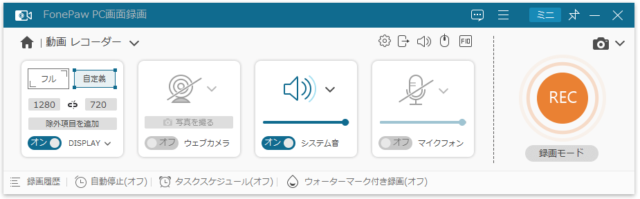
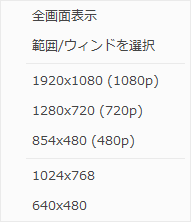
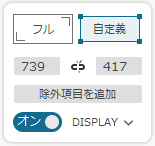
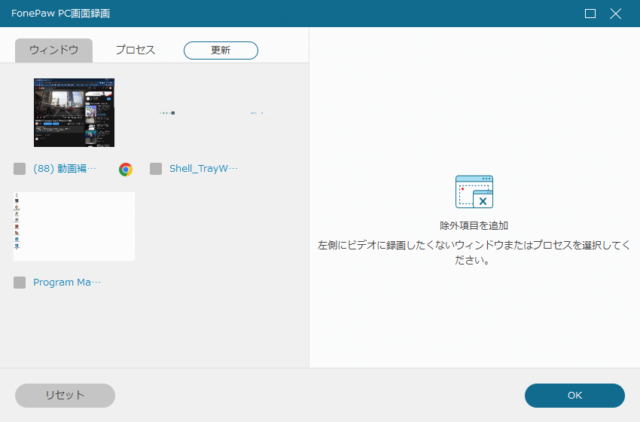
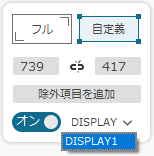
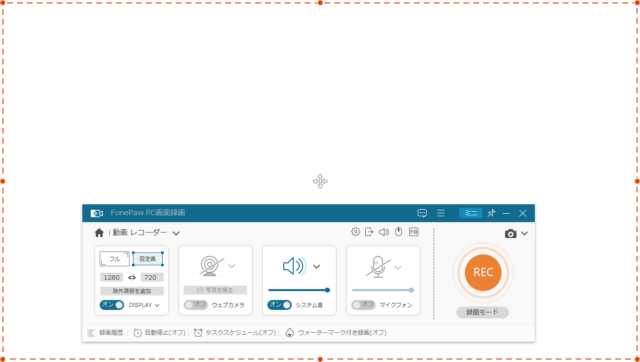
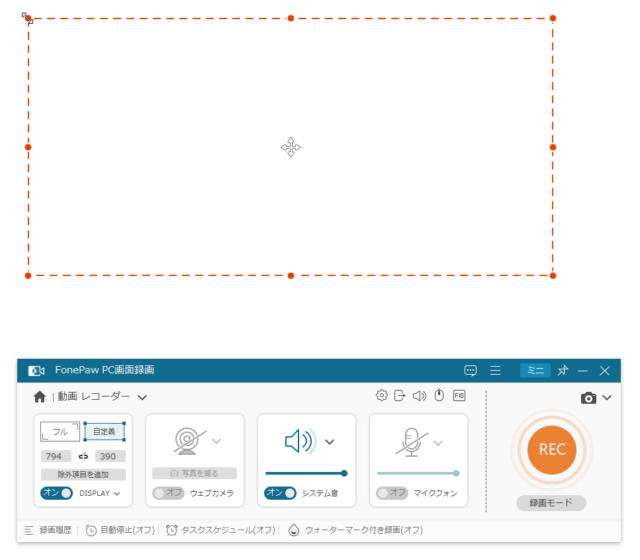
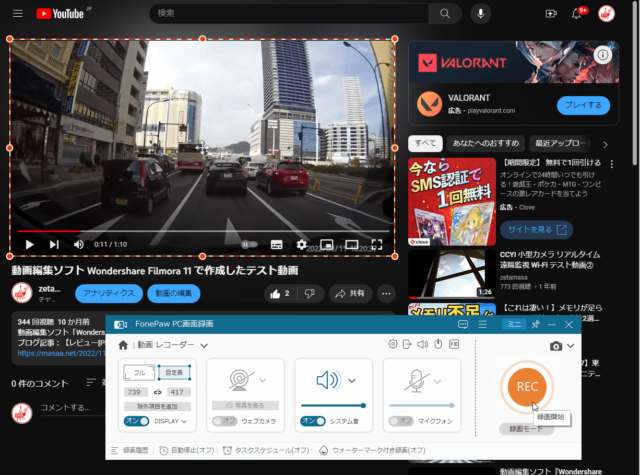
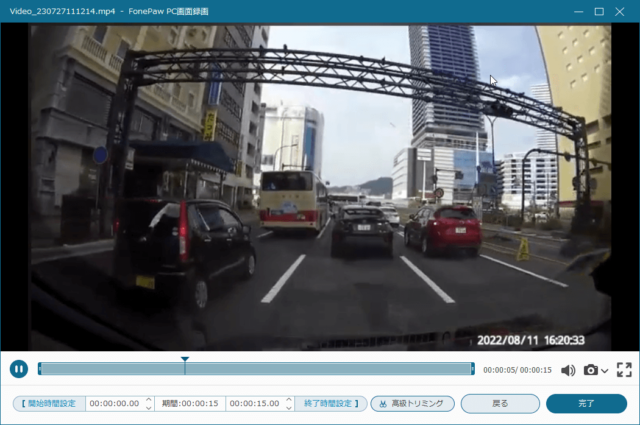
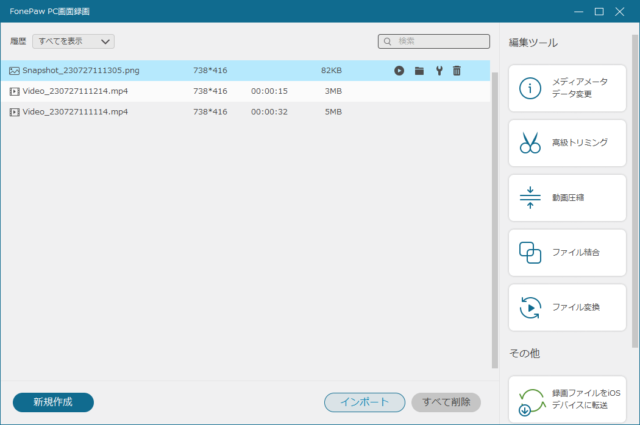
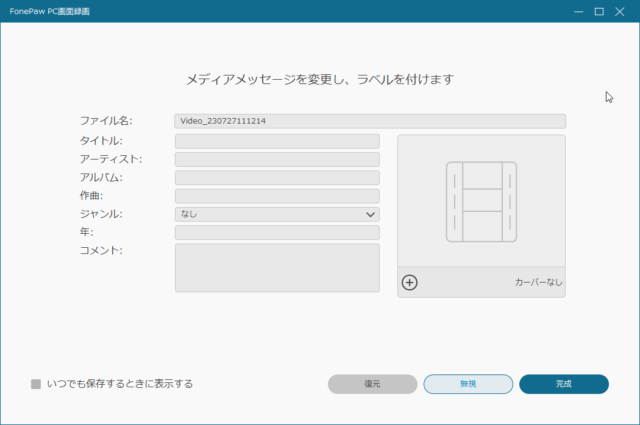

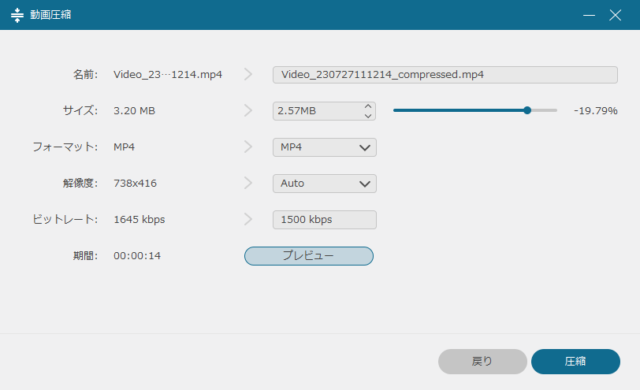
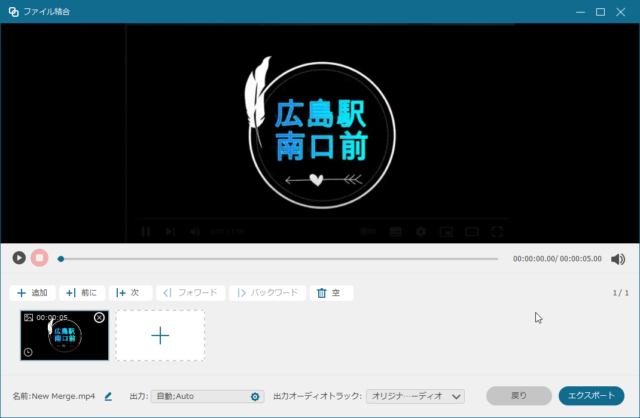
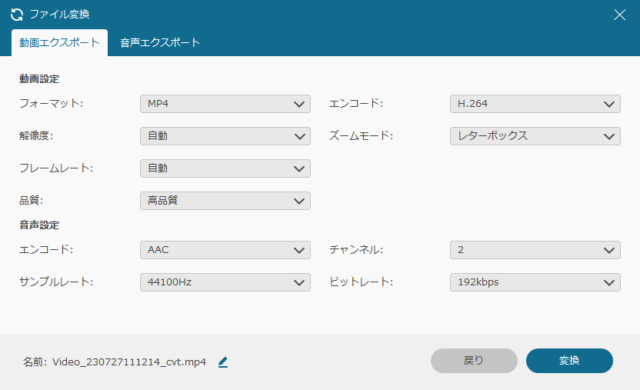
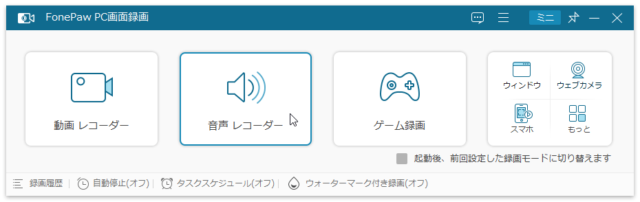
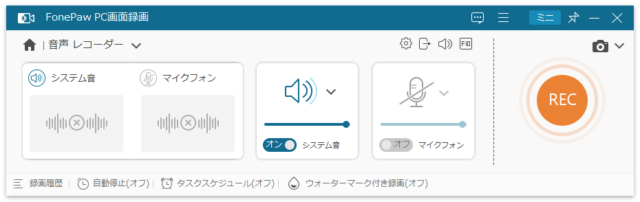
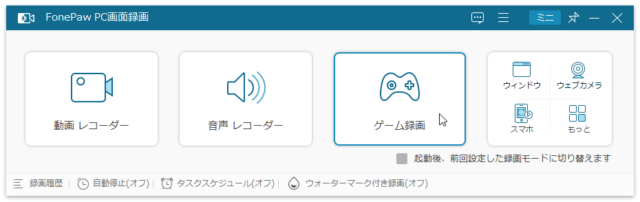
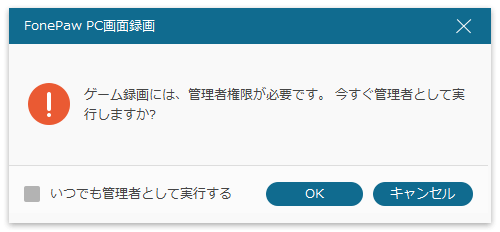
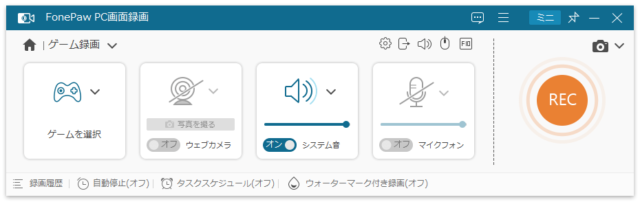
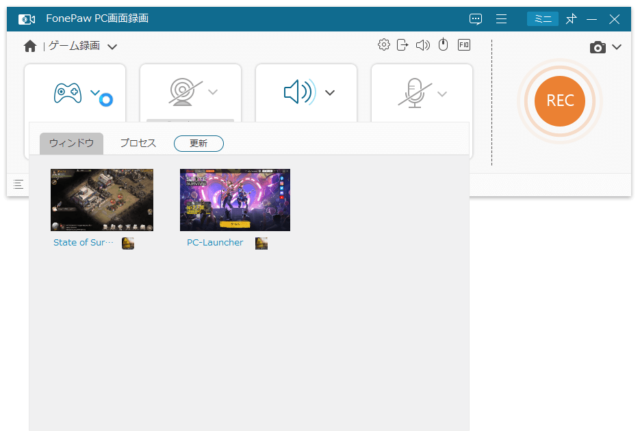
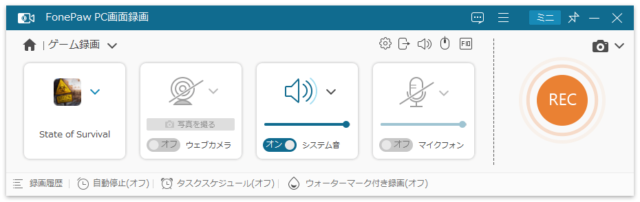
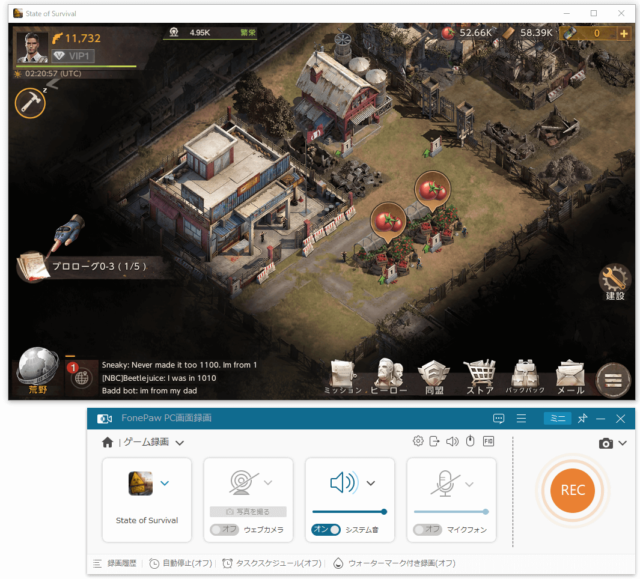
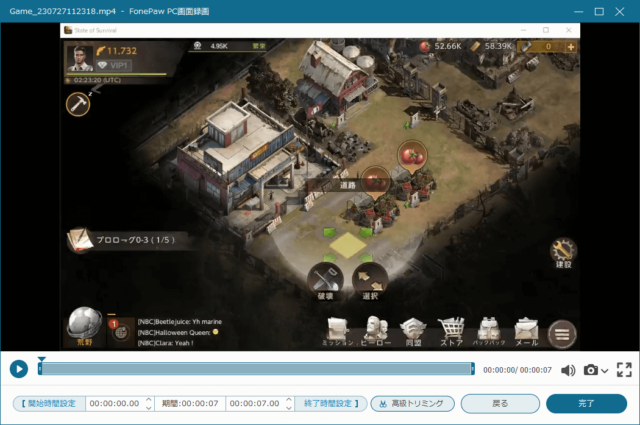
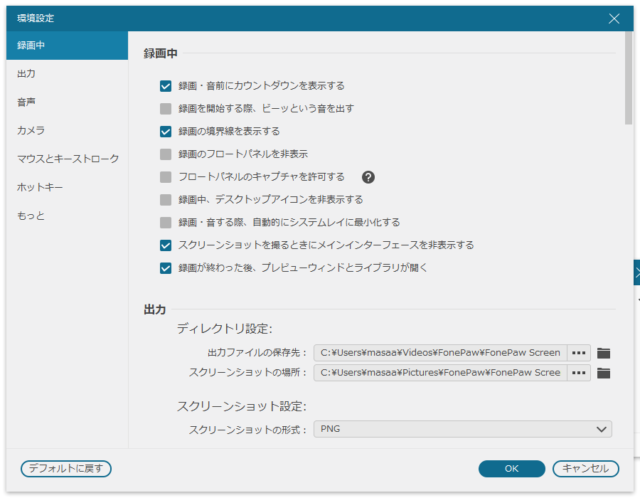
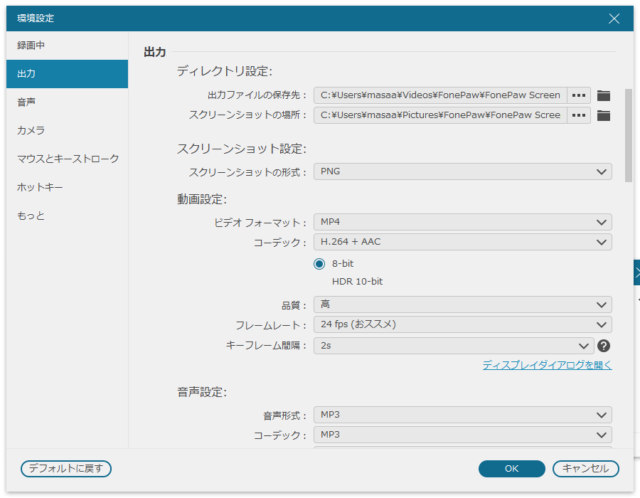
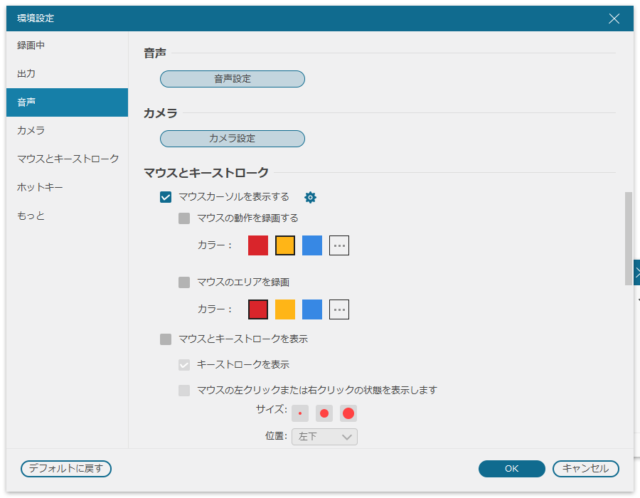
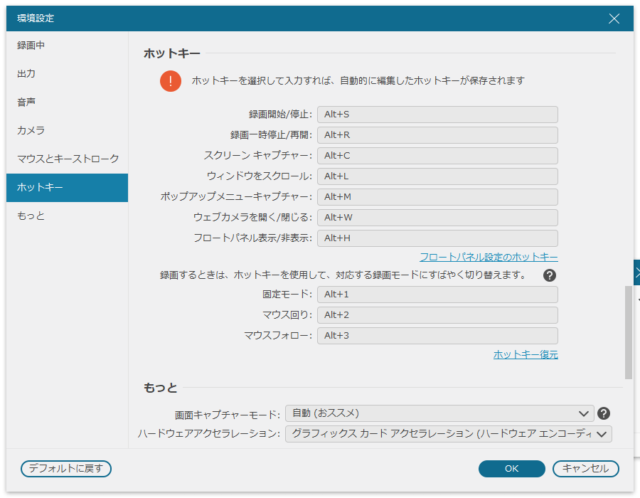
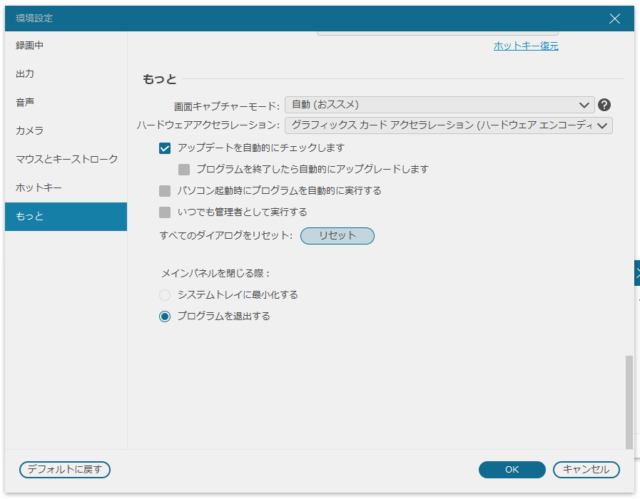
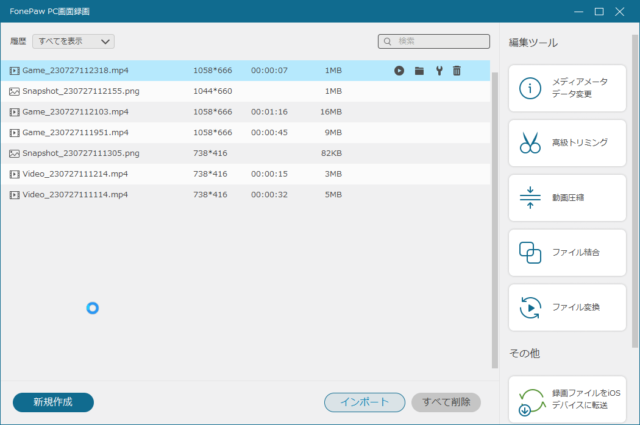
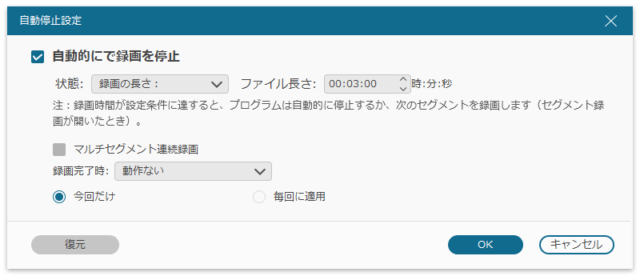
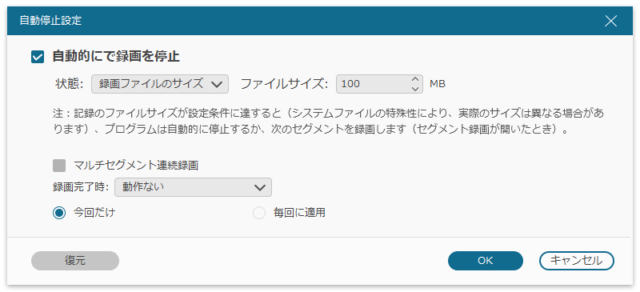
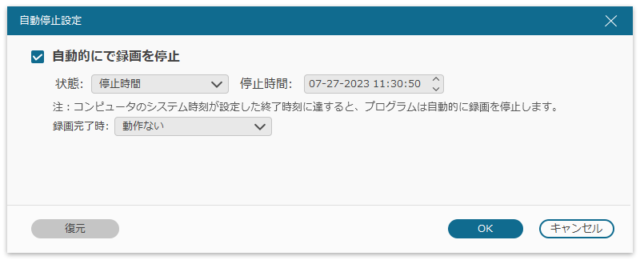
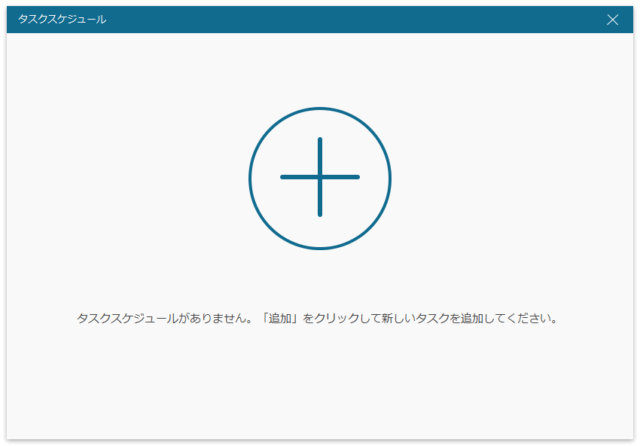
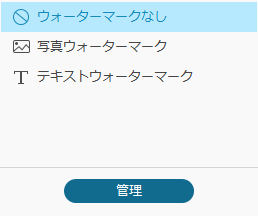


コメント