【Word 復元】削除または保存していないWordファイルの回復方法
今回は、Tenorshart社のデータ復元ソフト『4DDiG Windowsデータ復元』のレビューPR記事の一環として、削除または保存していないWordファイルの回復方法について記事にしてみました。
はじめに
Wordで作業中のファイルを必要無いと判断し保存せずにWordを終了してしまい、後になって必要だったと言うことは偶に有る話です。
この場合取り戻すことを諦めている方も多いでしょう。
保存せずに終了してしまったWordファイルを復元するには、事前のちょっとした知識があれば対応可能です。
更に、保存していたWordファイルが不要だと思って削除した後に、実際には必要なファイルだったと言うことも有る話です。
その場合ゴミ箱を空にしていなければ、ゴミ箱から右クリックのメニューで「元に戻す(E)」を選択することで助かりますが、ゴミ箱を空にしてしまった後は、なかなか消したファイルを元に戻すことができません。
そこで今回、保存後消えたWordファイルを復活させるために、データ復元ソフト『4DDiG Windowsデータ復元』を使ってみました。
今回使用するデータ復元ソフト『4DDiG Windowsデータ復元』は、データが無くなってしまった最悪の状況から、全てのシナリオでデータの復元と修復を実行することができるTenorshart社のオールインワンソリューションソフトです。
保存していないWordファイルの回復
先ず最初に、保存せずにWordを終了してしまったWordファイルを復元する方法について説明します。
この方法はWordで終始完結することができ、他のソフトウェアの力を借りる必要はありません。
Wordで作成中のファイルを保存せずに終了してみます。
Wordを起動します。
画面左端のファイルタブの【開く】を選択し、画面下側の【保存されていない文章の回復】を選択します。
保存していないファイルが表示されるので、思い当たるファイルを開きます。
保存されていないファイルが開いたら内容を確認して【名前を付けて保存】を選択します。
保存してWordファイルの復元が完了です。
削除したWordファイルの回復
次に、ゴミ箱を空にしたことで削除されたWordファイルを、データ復元ソフト『4DDiG Windowsデータ復元』で復元する方法について説明します。
と言うことで、この場合にはデータ復元ソフトの力が必要となります。
データ復元ソフト 4DDiG Windowsデータ復元の入手方法とインストールについて
『4DDiG Windowsデータ復元』のソフト本体をダウンロードするには、『4DDiG Windowsデータ復元』のウェブサイトにアクセスします。

なお、今回はWindows版を利用していますが、別途Mac版も用意されています。
『4DDiG Windowsデータ復元』には、基本的に
- 無料プラン
- 月額更新ライセンス
- 年間更新ライセンス
- 永久ライセンス
のライセンスが用意されています。
最初は無料プランを導入し、ファイルを復元できると判断した後に有料ライセンスを購入するのが良いでしょう。
『4DDiG Windowsデータ復元』のウェブサイトの【無料ダウンロード】の項目をクリックして『4DDiG Windowsデータ復元』のソフト本体をダウンロードします。
ダウンロードしたファイル「4ddig-for-windows.exe」を実行してインストールを開始します。
「言語の設定」及び「インストール先」を変更したい場合には、画面右下の【インストール設定】を選択し、インストール画面を拡張表示させます。
設定後、【インストール】を選択します。
『4DDiG Windowsデータ復元』インストールが開始されます。
『4DDiG Windowsデータ復元』のインストールが完了しました。
ラインセンス認証
続けて、有料ライセンス(「月額更新ライセンス」「年間更新ライセンス」「永久ライセンス」)の場合のライセンス認証を行います。
画面右上の【鍵アイコン】を選択します。
有料ライセンスの購入時に得た「メールアドレス」と「登録コード」をそれぞれ入力し【登録】を選択します。
以上で、有料ライセンスとしての『4DDiG Windowsデータ復元』が使えるようになりました。
「Tenorshare 4DDiG 新学期キャンペーン 2022」開催中!
現在「Tenorshare 4DDiG 新学期キャンペーン 2022」が10月10日(月)まで開催中です!
『4DDiG Windowsデータ復元』や「Duplicate File Deleter」の人気製品が最大75%OFFで購入できたり、カードをクリックしてめくるとギフトが当たるキャンペーンなどが開催中です。

4DDiG Windowsデータ復元による削除したWordファイルの回復を行う!
事前にインストールしておいたデータ復元ソフト『4DDiG Windowsデータ復元』を起動させます。
失われたWordファイルの場所を選択します。
今回はゴミ箱に移動してその後ゴミ箱を空にしてしまったWordファイルを復元させるのため、【ゴミ箱】を選択します。
どのタイプのファイルを復元したいのかを選択します。
なお、デフォルトは全ファイルが選択された状態となっています。
デフォルト全ファイルでも良いのですが、今回の場合Wordファイルと分かっているので【ドキュメント】のみを選択します。
その後【ドキュメントのみをスキャン】を選択しゴミ箱のスキャンを開始します。
ゴミ箱のスキャンが完了しました。
ゴミ箱の場合はこれまでゴミ箱に入れ込んだ沢山のファイルが同時に復元されるため、その中から必要なファイルを探すのが大変になる場合があります。
そこでファイル名の一部が分かっていれば、ファイル名で検索すると簡単に抽出することが出来るでしょう。
復元するファイルが見つかったら、必要なファイルにチェックを入れて右下の【復元】を選択します。
以上で復元が完了しました。
長々と説明しましたが、実際に操作すると至って簡単にファイルを復元することができます。

4DDiG Windowsデータ復元のその他機能について
データ復元ソフト『4DDiG Windowsデータ復元』には、今回にWordファイル以外にも色々なデータ修復を行うことができます。
データ復元ソフト『4DDiG Windowsデータ復元』によって、復元できるシチュエーションは、
- ノートPC、外付けドライブ、USBフラッシュディスクなどからデータを復元
- 画像、動画、ドキュメント、音声など1000 種類以上のファイルを復元
- フォーマット、パーティションの損失、破損、システムのクラッシュ、ウイルス攻撃などにより失われたファイルを復元
となっており、PC/Mac、HDD/SSD、USBドライブ、SD/CFカード、デジタルカメラ、メディアプレイヤーなど550種以上のファイル形式を簡単に復元することができます。
| 4DDiG Windowsデータ復元 対応ファイル | |
| 写真 | JPEG, JPG, PNG, PSD, DNG, GIF, RAW, MRW, PCD, RAF, SVG, RAF, BMP, PEF, EMF, etc. |
| ビデオ | MOV, MP4, MPG, MPEG, AVI, MKV, TS, VOB, FLV, HDMOV, M4V, MTS, WMV, ASF, etc. |
| オーディオ | MP3, M4A, M4R, OGA, OGG, OMA, PCAST, SND, VQF, WMA, AA3, AAC, AC3, DAC, DTS, etc. |
| ドキュメント | DOC/DOCX, XLS/XLSX, PPT/PPTX, CWK, EPUB, PDF, CSV, NUMBERS, PAGES, PLIST, VCF, etc. |
| Eメール & ウェブファイル | DBX, EDB, EMAIL, EML, EMLX, FOL, MAI, MBOX, MIM, MSF, ASP, ASPX, ATT, CHM, CSS, DOWNLOAD, ECE, HTM, HTML, etc. |
| 添付ファイル | 7Z, 7ZIP, APK, BZ2, BZIP, DIST, DMG, GZ, GZIP, ISO, PKG, TAR, ZIP, ZIPX, etc. |
最後に
今回データ復元ソフト『4DDiG Windowsデータ復元』を使ってみましたが、使いやすいインターフェースが採用されており、初心者から上級者まで誰でも使えるデータ復元ソフトと言った印象です。
更にあらゆるデバイスからデータを復元することが可能で、このデータ復元ソフト『4DDiG Windowsデータ復元』をインストールしておくだけで安心感が広がります。
パソコンを使っていると誰でも必ずしも消えたファイルを復元したい経験が有ると思うので、ファイルが消えてしまった!と言う前に導入するか、または何かファイル復元で困ったら今回のデータ復元ソフト『4DDiG Windowsデータ復元』を思い出して欲しいと思いました。
パソコンを購入したら是非インストールしておきたいソフトウェアの1つデータ復元ソフト『4DDiG Windowsデータ復元』です。









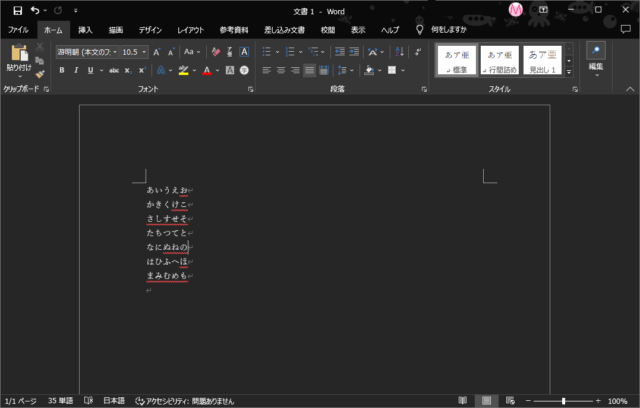
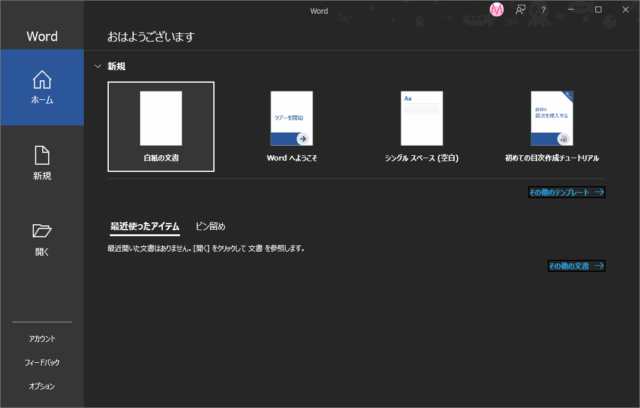
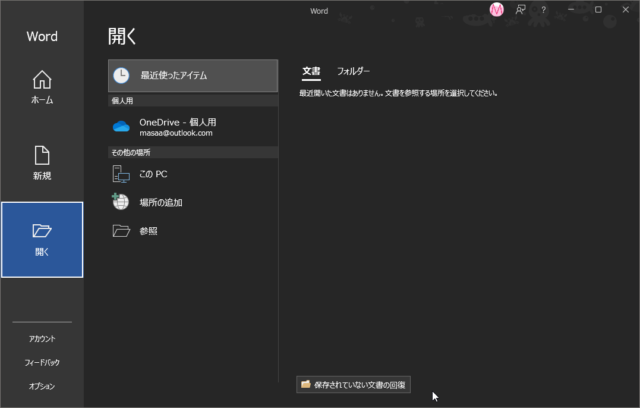
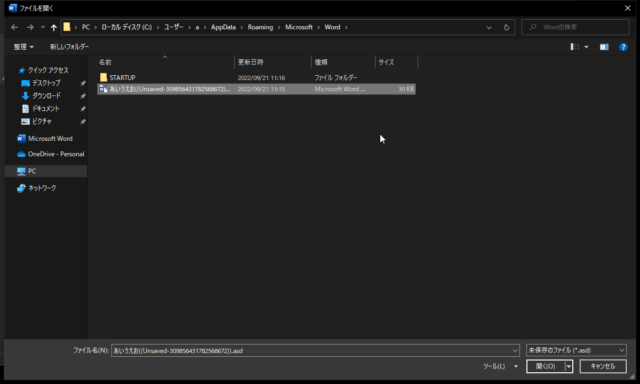
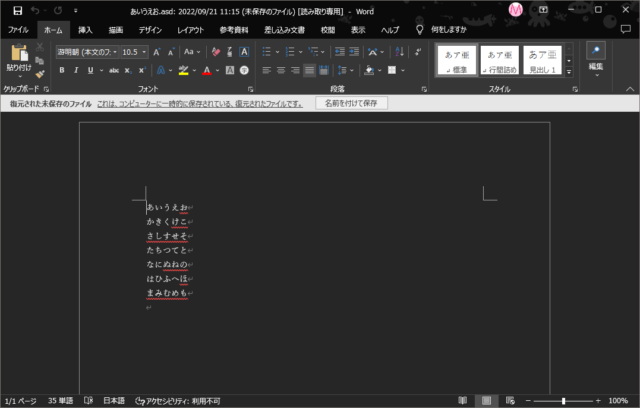
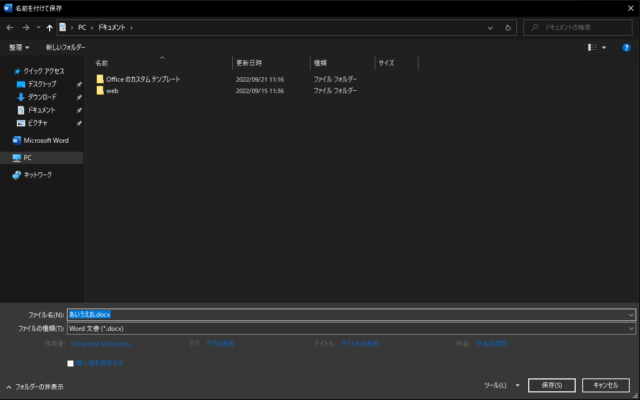
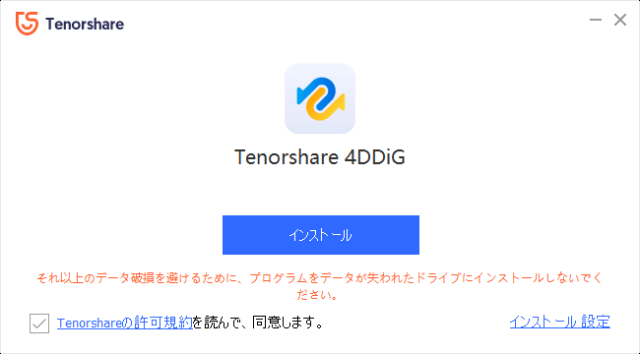
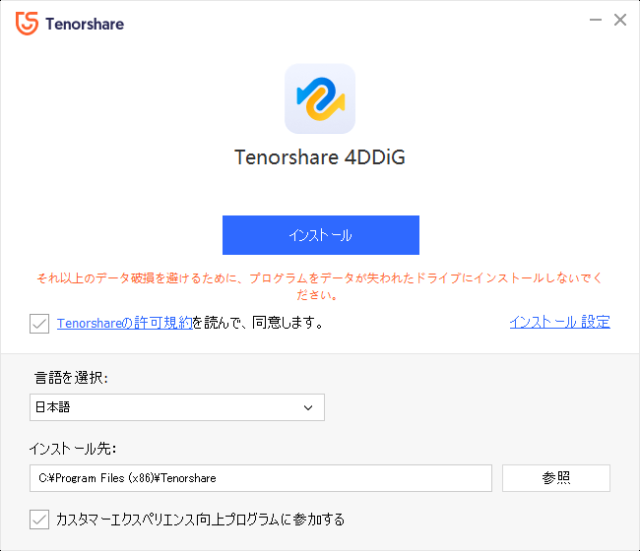
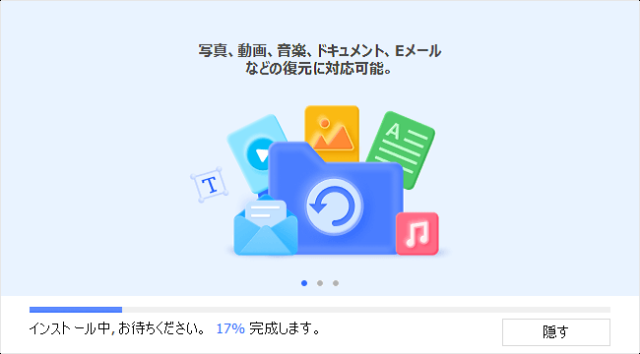
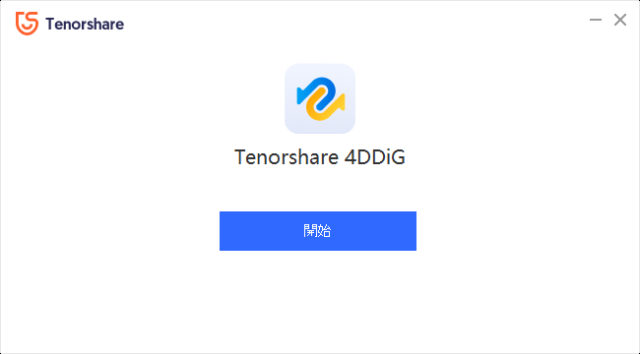
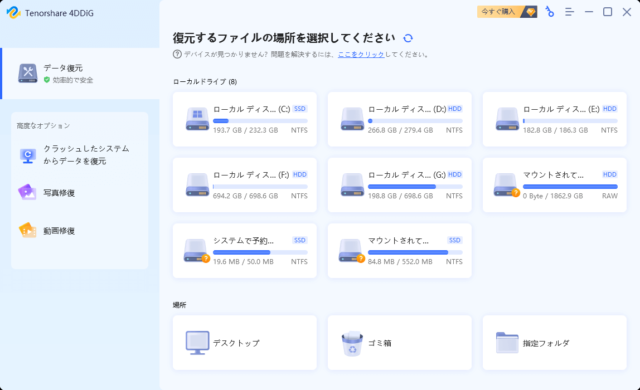
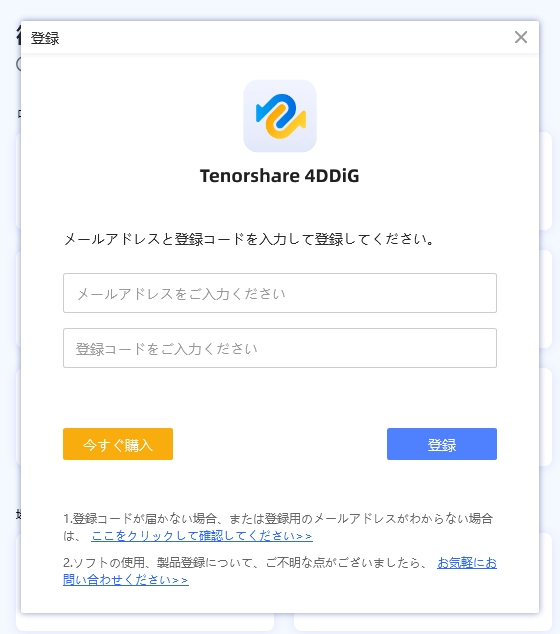
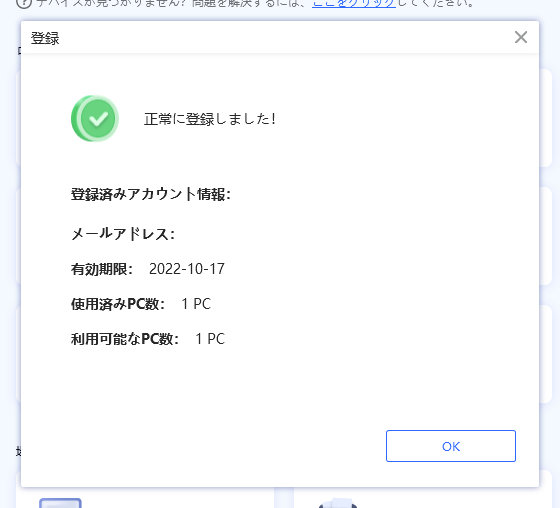
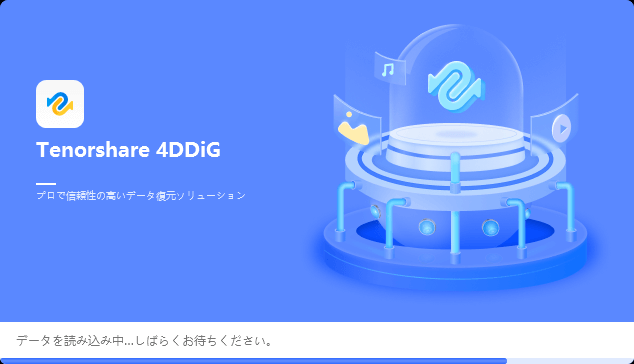
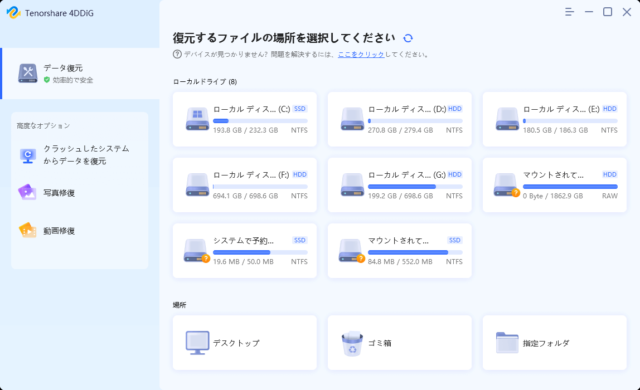
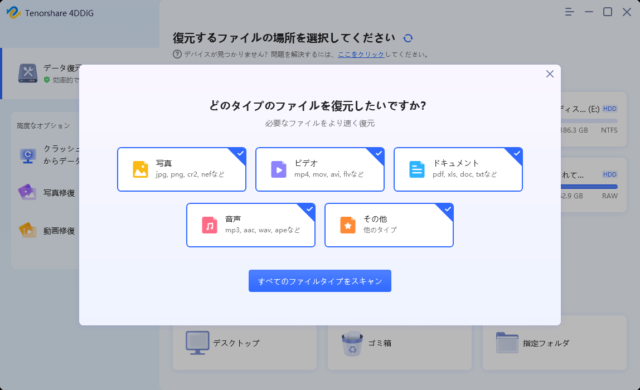
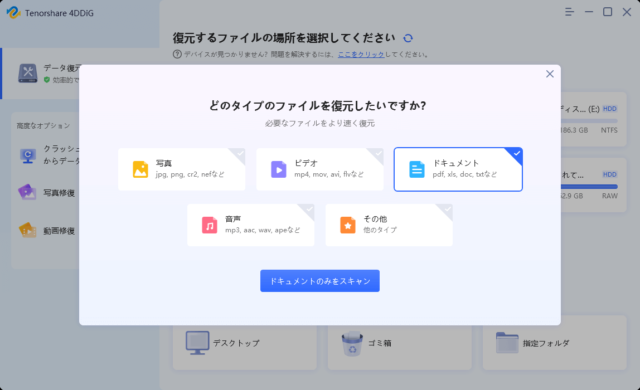
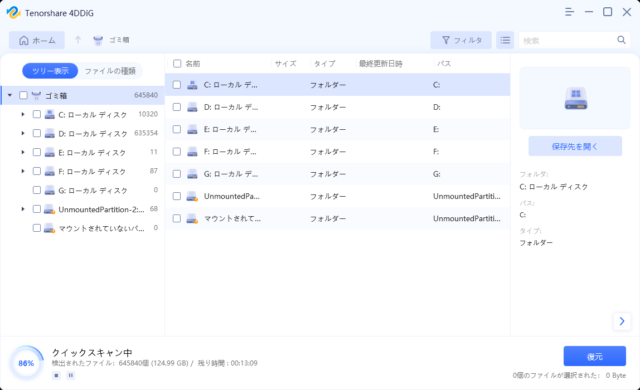
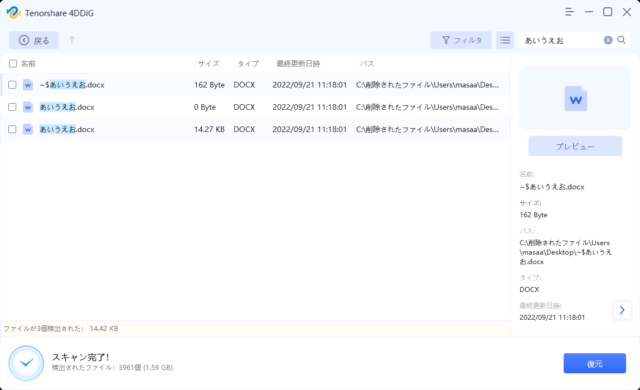
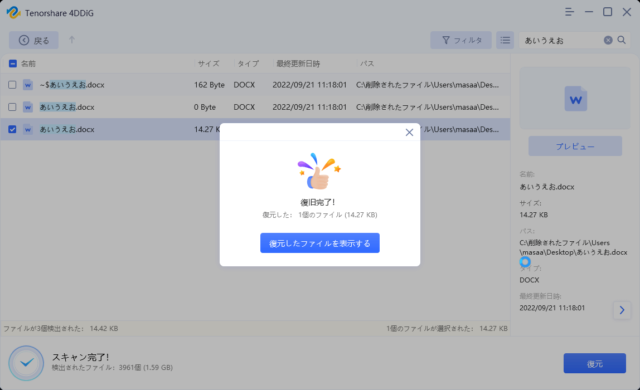

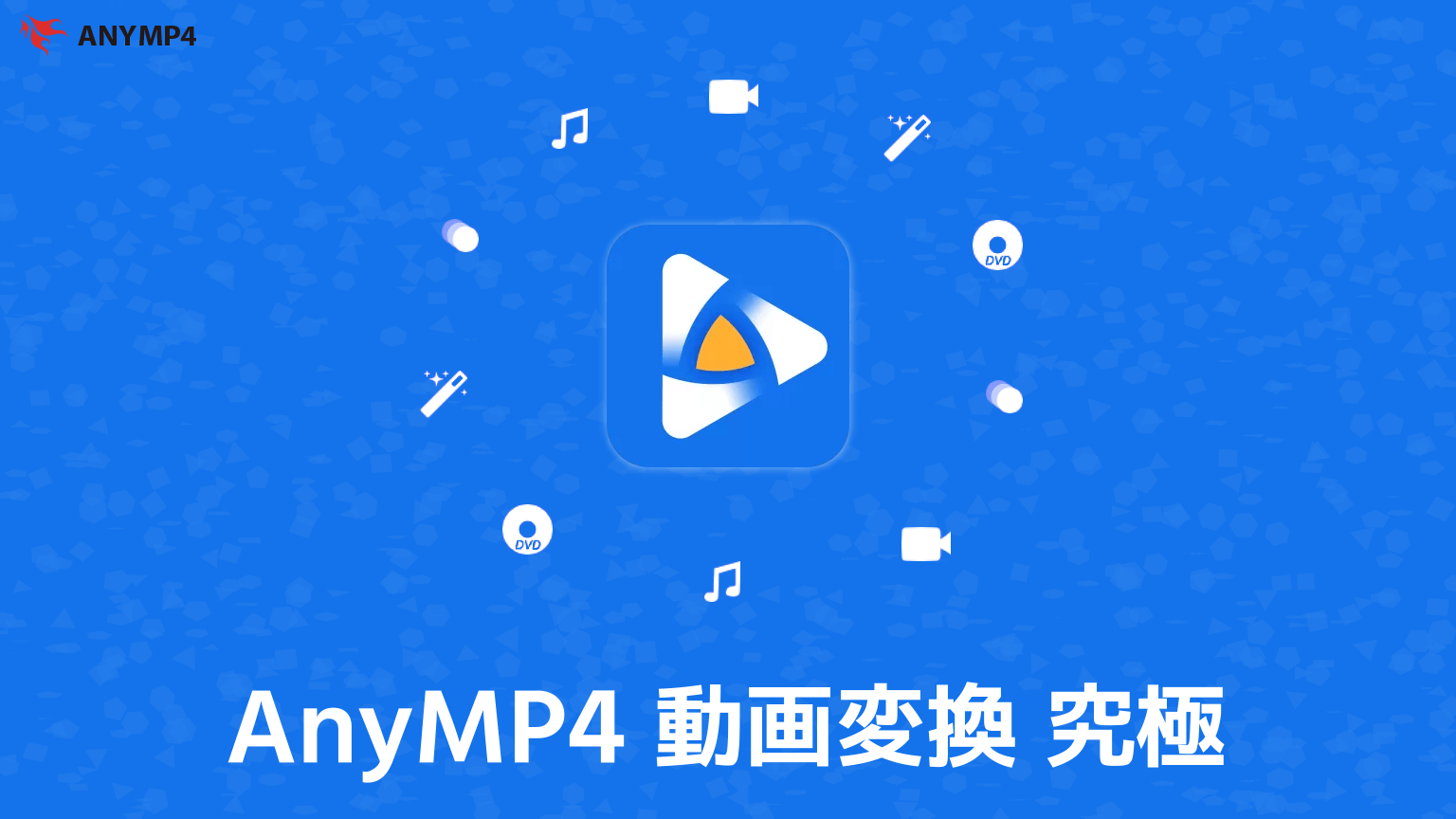
コメント