【レビュー記事】動画編集ソフト Wondershare Filmora
Wondershare(ワンダーシェアー)社の動画編集ソフトウェア『Wondershare Filmora』のレビュー記事です。
『Wondershare Filmora』には、Windows版とMac版の2種類がラインナップされており、今回のレビュー記事では、Windows版の『Wondershare Filmora』を使用しています。
動画編集ソフト Wondershare Filmoraについて
『Wondershare Filmora』は、欧米を中心に500万人のユーザーから愛用されている動画編集ソフトです。
この『Wondershare Filmora』は、初心者から中級者向けの動画編集ソフトになります。
直感的に操作できる操作画面、1000を超える独自デザインのモーションエレメントやモーションテキスト、オーバレイ、世界中で活躍しているミュージシャンの精選された音楽を取り揃えており、様々なシーンで動画編集を実現することができます。
Wondershare Filmora 動作環境
『Wondershare Filmora』の動作環境は以下の通りです。
| Wondershare Filmora 動作環境 | |
| ライセンス | 1ライセンス1PC |
| OS | Windows 7/Windows 8(Windows 8.1を含む)/Windows 10 64bit |
| CPU | Intel i3以上のマルチコアプロセッサ、2GHz以上。(HDおよび4KビデオにはIntel第6世代以降のCPUを推奨) |
| メモリー | 実際使用可能のメモリ最小限4GB(HD または 4K動画の場合は、8GB以上が必要)。 |
| HDD | インストールのため、最低10GBのHDD空き容量が必要 (HD または 4K動画を編集する場合、SSD-ソリッド・ステート・ドライブ推奨) |
| ビデオカード | Intel HD グラフィックス5000以上/NVIDIA GeForce GTX 700以上;AMD Radeon R5以上。2GB vRAM(HDまたは4K動画の場合は、4GB以上が必要) |
| ディスプレイ解像度 | 1024x600(ハイカラー)以上 |
| DVDドライブ | DVD±R/DVD±RW/DVD-RAM(DVD作成に必須) |
| サウンドカード | Windows互換サウンドカード |
| インターネット接続環境 | オートアップデート及び、 製品アクティベーションに必須 |
Wondershare Filmora Windows版 対応入出力形式
『Wondershare Filmora Windows版』の対応入出力形式は以下の通りです。
| Wondershare Filmora Windows版 対応入出力形式 |
|
| 種類 | コンテナ形式 |
| 動画形式 | MPEG-1/2 動画ファイル: (.mpg, .mpeg, .m1v, .m2v) |
| MPEG-4 動画ファイル: (.mp4, .m4v, .3gp, .3g2, .3gp2) | |
| QuickTime 動画ファイル: ( .mov、MPEG 4またはMJPEGコーデックのみ ) | |
| カムコーダーファイル:(.dv, .mod, .tod, .mts, .m2ts, .m2t) | |
| Flash 動画: (.flv, .f4v) | |
| Windows Media: (.wmv, .asf) | |
| Audio Visual Interleave (.avi) | |
| Matroska 動画 ファイル: (.mkv、 MPEG 4またはMJPEGコーデックのみ) | |
| HTML5 動画 ファイル: (.mp4, .webm,. ogv) | |
| 暗号化されていないDVDファイル: (.vob, .vro) | |
| 音声形式 | .mp3, .m4a, .wav, .wma, .ogg, .flac, .aif, .aiff |
| 画像形式 | .jpg, .png, .bmp, .gif, .tif, .tiff |
| Wondershare Filmora Windows版 対応出力形式(保存可能なファイル形式) |
||
| 種類 | コンテナ形式または デバイス/ SNSプロファイル | |
| 形式 | 汎用ビデオ オーディオ |
.mp4, .wmv, .avi, .mov, .f4v, .mkv,.ts, .mpg, .3gp, .webm, .gif, .mp3 |
| 4K | .mp4, .mov, .mkv | |
| デバイス | iPhone、iPad, Apple TV,iPod,Galaxy S,Android Generic,Nexus,PS4, Xbox one, Wii, Sony TV, スマットフォン | |
| ソーシャルネットワーク | YouTube,Vimeo | |
| DVD | DVD disc,DVD folder, ISO disc image file | |
詳しくは、Filmora動作環境をご覧下さい。
Wondershare Filmoraをダウンロードする
『Wondershare Filmora』には、無料版と有料版が存在します。
この無料版と有料版の違いですが、基本無料版も有料版と同じ編集機能を備えています。
但し、無料版にはエクスポートする際には透かしが組み込まれるので、この透かしを無くしたい場合は有料版を別途購入する必要があります。
無料版は、有料版と同じ編集機能が備えられているので、先ずは試しに使ってみるのが良いでしょう。
と言うことで、今回は無料版の『Wondershare Filmora』によるレビュー記事となります。
最初に無料版の『Wondershare Filmora』をダウンロードします。
『Wondershare Filmora』のサイトにアクセスします。
【無料ダウンロード】をクリックして『Wondershare Filmora』をダウンロードします。
Wondershare Filmoraをインストールする
ダウンロードしたファイル【ve_setup_full1103.exe】を起動してインストールを開始します。
【インストール】を選択するとインストールが開始されます。
なお、インストール先を変更したい場合には、右下の【インストール先を変更 >】を選択して設定します。
『Wondershare Filmora』のインストールが開始されました。
『Wondershare Filmora』のインストールが完了しました。
Wondershare Filmoraの機能をチェックする!
それでは実際に『Wondershare Filmora』を使ってい行く前に、簡単に機能をチェックしていきます。
最初に『Wondershare Filmora』を起動すると、メッセージセンターが表示されます。
一番最初に『Wondershare Filmora』を起動すると、Welcome!画面が表示されるので【Start】を選択します。
なお、2回目以降はこのWelcome!画面は表示されません。
『Wondershare Filmora』のメイン画面です。
「メディア」タブ
基本的にこのメディア画面にて動画編集を行っていきます。
一番最初に『Wondershare Filmora』を起動すると、チュートリアルを施されます。
チュートリアルは右上のチュートリアルアイコンをクリックすることで、いつでも閲覧可能です。
まず最初に編集したい動画ファイルをインポートします。
インポートした動画ファイルをタイムライン上に載せます。
この際、動画ファイル(メディア)の解像度またはフレームレートが現在のプロジェクト設定と一致しない場合は、メッセージが表示されます。
分割
ハサミアイコンを選択することで、プレイヘッドの位置で選択した動画ファイル(メディア)を分割します。
削除
ゴミ箱アイコンを選択することで、タイムライン上で選択した動画ファイル(メディア)を削除します。
クロップ
クロップアイコンを選択して、画面の細部を選択して保存します。
※「クロップ」:とは、撮影した画面の中の必要な部分を切り取る作業のことです。画像加工の場合のトリミング作業と似ています。
アスペクト比を設定して、クロップ作業を行います。
【パン&ズーム】に切り替えることによって、「Ken Burns エフェクト」を行うことができます。
「Ken Burns エフェクト」とは、カメラが写真の上を移動しているように見せたり(パンニング)、近付いたり遠ざかったりしているように見せたり(ズーミング)します。
右下の各アイコンを選択することで、【遠くから近くへ】【近くから遠くへ】【左から右へ】【右から左へ】【開始領域と終了領域を交換】を行うことができます。
【遠くから近くへ】
【近くから遠くへ】
【左から右へ】
【右から左へ】
【開始領域と終了領域を交換】
スピード
動画ファイル(メディア)の再生速度の調整や、逆再生を行ったりすることができます。
高度カラーツール
色調整を行います。色調整には【色調補正】と【カラーマッチ】のどちらかを選択します。
色調補正
選択範囲の色を参照フレームに一致させます。
カラーマッチ
動画ファイル(メディア)に対して、カラーエンハンス、ホワイトバランス、トーン、3D LUT、カラーマッチを行います。
グリーンスクリーン
オーバーレイの拡張機能より、背景を変更したり特殊効果を作成したりします。
モーショントラッキング
グラフィック、テキスト、ビデオを追加して、ビデオ内のカメラやオブジェクトの動きを追跡します。
キーフレーム
クリップやその他の動画ファイル(メディア)の位置、回転、ズーム、不透明度を変更します。
編集
回転、スケール、ポジション、不透明度を設定します。
無音検出
音声領域の無音を自動的に削除します。
プレビューレタリング
手動で編集内容を動画に反映させます。
マーカーを追加
タイムライン上にマーカーを追加します。追加したマーカーを右クリックすることで、名前やコメント、マーカーの色を設定することができます。
ナレーションを録音する
マイクを通して動画にナレーションなどの音声を録音することができます。
オーディオミキサー
音量や音質を調整し、左右のスピーカーのボリュームのコントール、音割れやノイズの軽減を行うことができます。
タイムラインに合わせてズームする
タイムライン全体で見れるように調整します。
ズームアウト・ズームイン
タイムラインをズームアウト・ズームインします。
オーディオメーター
オーディオメーター(左右のスピーカーのボリューム表示)が表示されます。
[オーディオ]タブ
[オーディオ]タブでは、動画ファイル(メディア)にBGMを追加することができます。
『Wondershare Filmora』には世界各地で活躍中のミュージシャンが手がけた楽曲が豊富に揃っており、自分で楽曲を準備しなくても映像作品に合わせて色々なテーマの音楽を設定できます。
[タイトル]タブ
[タイトル]タブでは、動画ファイル(メディア)にタイトルを追加することができます。
『Wondershare Filmora』には様々なタイトルやテキストテロップがデザインされたテンプレート・リストが豊富に揃っており、動画ファイル(メディア)に合ったオープナーやタイトル、テロップ、エンディングを設定できます。
[トランジション]タブ
[トランジション]タブでは、動画ファイル(メディア)にトランジションを追加することができます。
『Wondershare Filmora』にはベーシック、3D、リップル&ディゾルブ、スピードブラー、ワープ、ライフスタイルなどのカテゴリごとにトランジションが豊富に揃っており、動画クリップ間にトランジションを追加することで動画の流れをよくしたり目立たせることができます。
[エフェクト]タブ
[エフェクト]タブでは、動画ファイル(メディア)にエフェクト処理を追加することができます。
『Wondershare Filmora』には各種エフェクト素材が豊富に揃っており、動画ファイル(メディア)にエフェクトを使用することで動画制作の可能性が広がり、わずか数クリックで動画の見栄えや印象を劇的に変えることができます。
「エレメント」タブ
[エレメント]タブでは、動画ファイル(メディア)にアレンジできるモーショングラフィックを追加することができます。
『Wondershare Filmora』には各種エレメント素材が豊富に揃っており、動画ファイル(メディア)にエレメントを使うことで動画ファイル(メディア)にさまざまなアニメーションを追加することができます。
「分割表示」タブ
[分割表示]タブでは、分割スクリーン用のクリップを追加することができます。
分割画面はマルチ画面とも呼ばれ、1つの画面に2つ以上のビデオクリップを同時に表示するときに使用します。
これは異なる角度のショットを一度に表示したり、2つのクリップや画像を比較したり、2つ以上の映像を一度に動画に組み込んだりするときに便利です。
Wondershare Filmoraを使ってみる!
それでは『Wondershare Filmora』を使って動画ファイルを1本作成してみました。
ドライブレコーダーの動画で、前方を走っているバスを撮影してみました。
編集内容は、
- 2つの動画を合わせる
- タイトルを追加
- バックミュージック設定(フェードイン・フェードアウト処理有り)
- バスから降車した人に対してぼかし追加
- 右下のドライブレコーダーの日付時間表示に対してぼかし追加
- バス信号停車中にエフェクト追加
- 動画終わりにエフェクト2種類追加
となり、作業時間は約15分ぐらいです。
それでは、動画ファイルをMP4形式でエクスポートして保存します。
エクスポート中です。
エクスポートが完了しました。
これが『Wondershare Filmora』で作成して出来上がった動画になります。
最後に
今回『Wondershare Filmora』を使ってみて感じたことは、非常にシンプルで使いやすい動画編集ソフトと言う点です。
特に説明を見ること無く手探りの状態で使ってみたのですが、ほとんど迷うこと無く使うことができ、お陰様でスムーズに今回のレビュー記事を作成することができました。
非常に優れた直感的な操作ができるインターフェースが採用されている動画編集ソフトです。
機能についても充実しており、初心者の方には入門用に十分な動画編集ソフトであり、それ以上の中級者の方にも使いごたえのある動画編集ソフトとなっています。
また、素材も多く収納されておりどの素材を使って良いか迷うぐらいでした。
別途『Wondershare Filmora』の使い方ガイド専用サイトも用意されており、使い方で迷ったら簡単に調べることができるのも良い点です。
最近、ブログの記事中にもっと動画を取り入れていけたらと感じており、そのための本格的な動画編集ソフトを導入しようかと考えていたところでした。
しかし、動画編集ソフトと言ってもかなりの数が出ており、迷っていたところに『Wondershare Filmora』を試してみて、自分が動画で行いたいことはほぼ出来ると判断し購入候補No.1になりました。
しかも、価格も安く1万円以下で購入できるので、それ辺りも購入したい条件となりました。







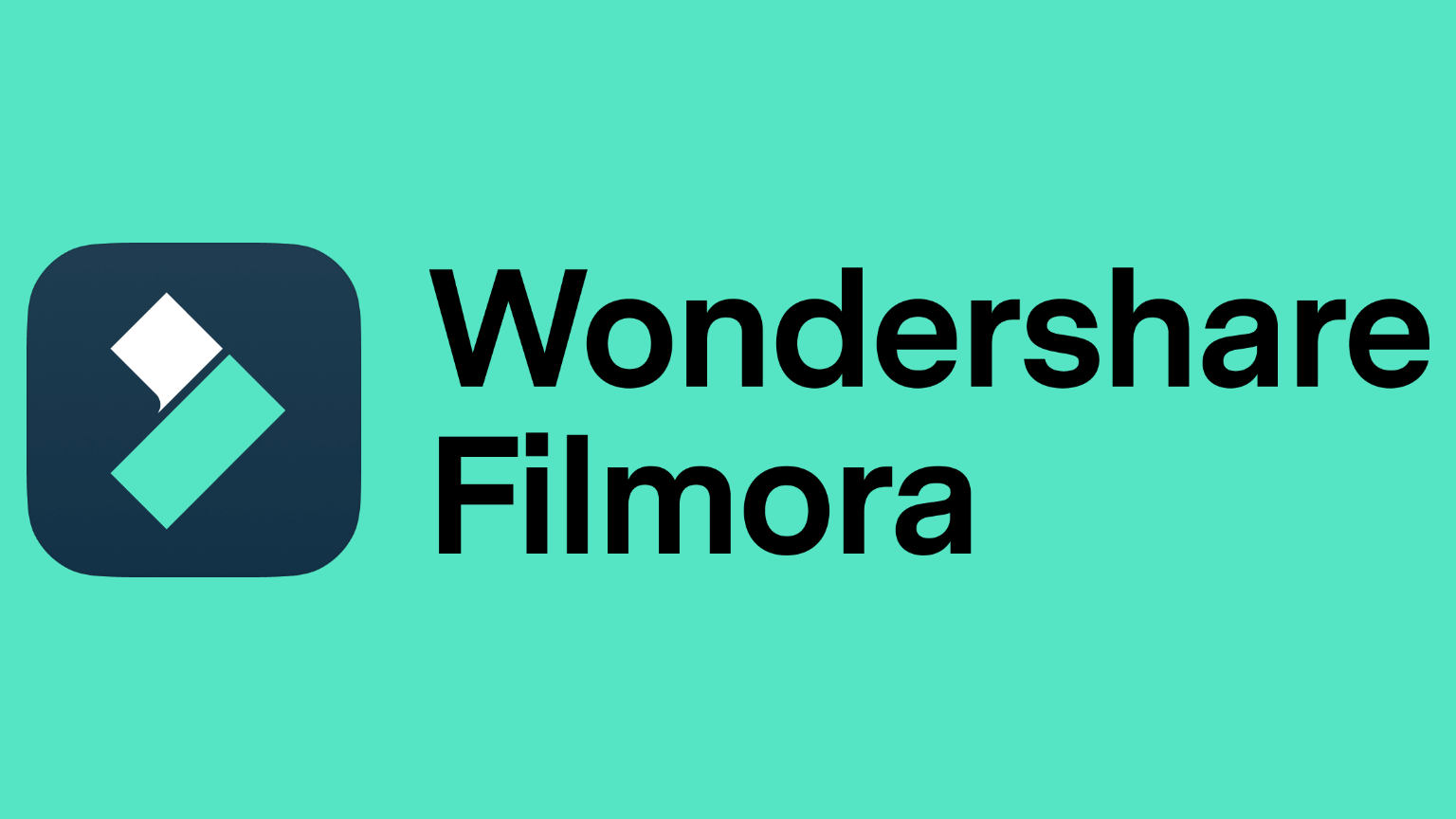

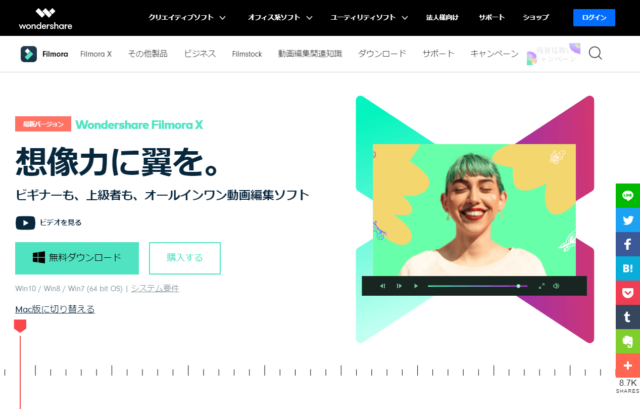
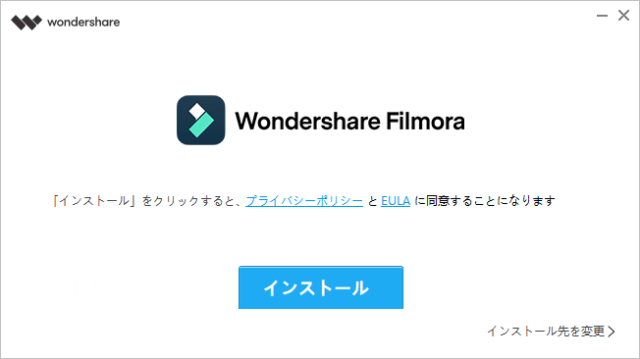
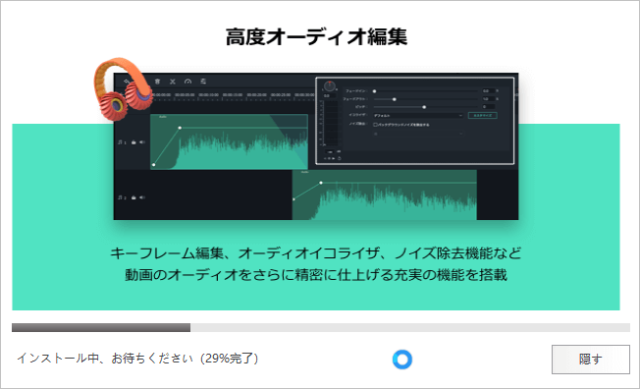
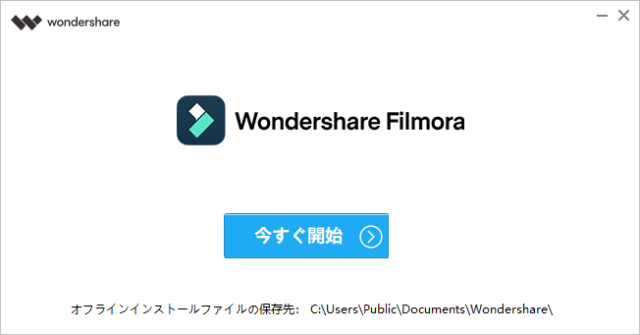
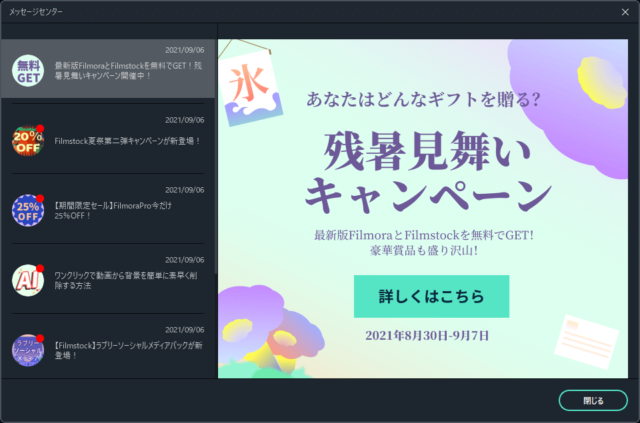
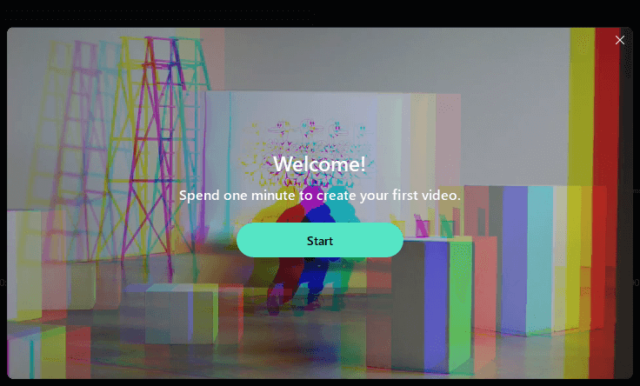
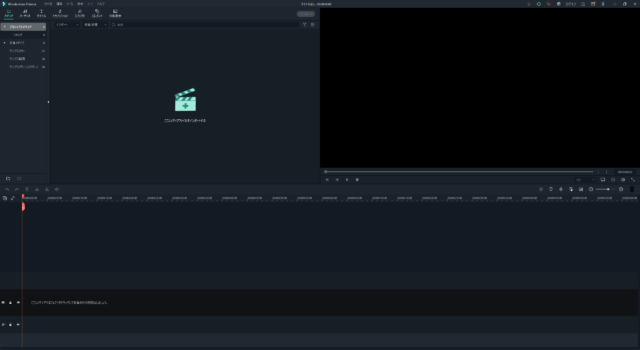
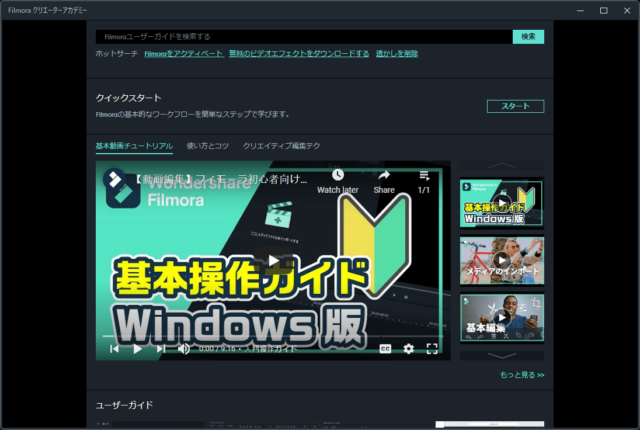
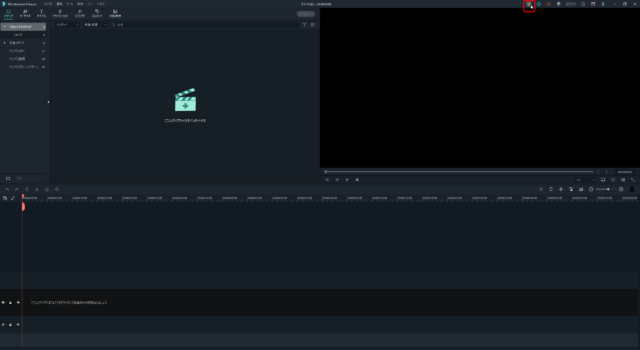
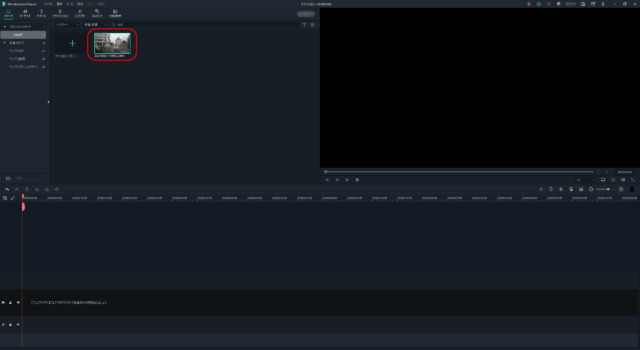
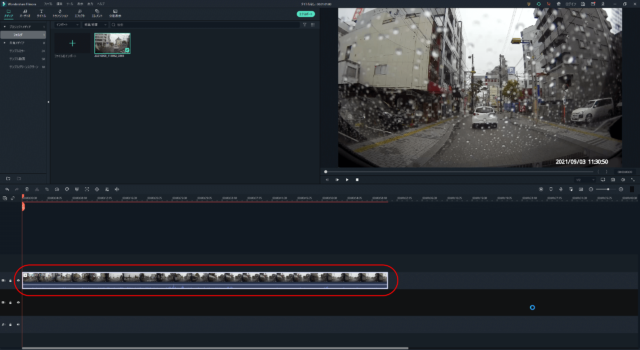
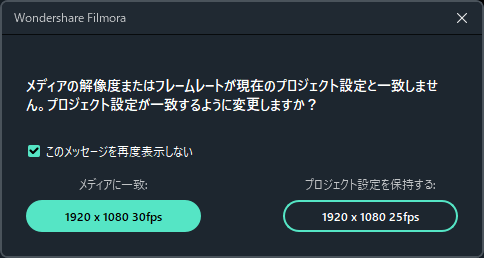
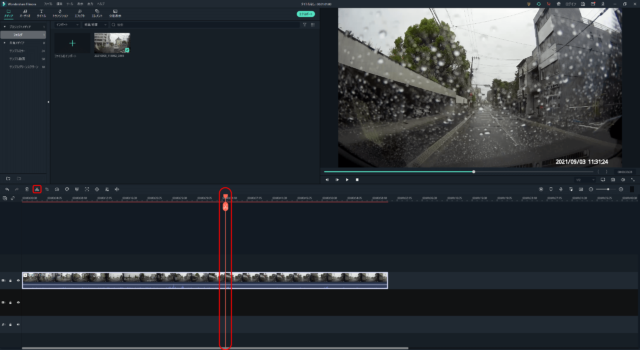
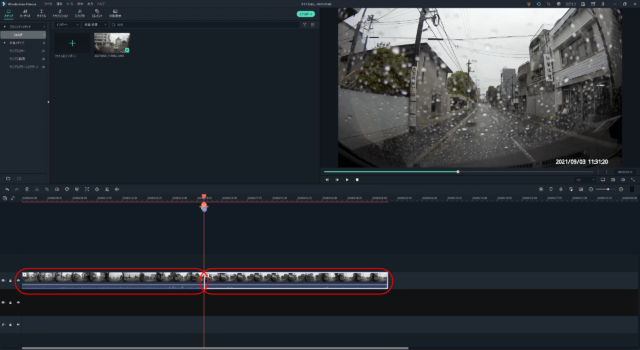
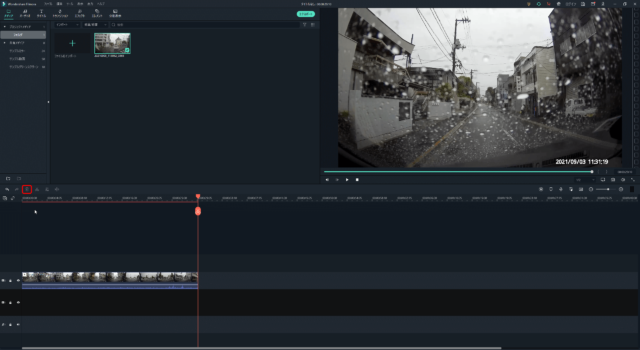
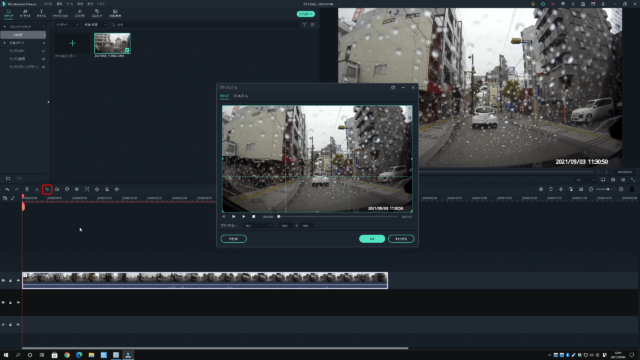
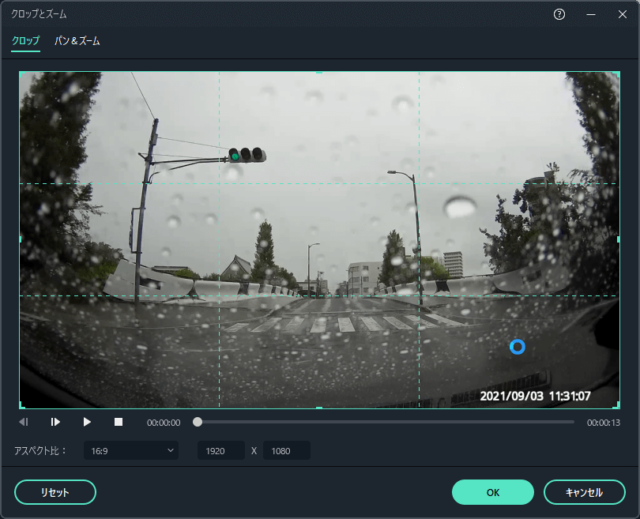
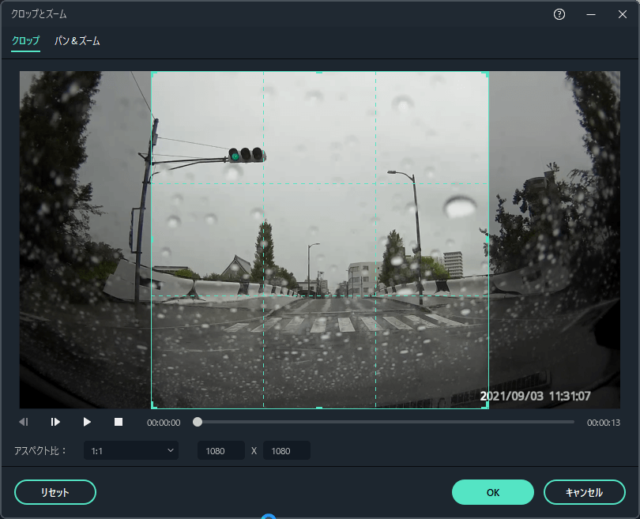
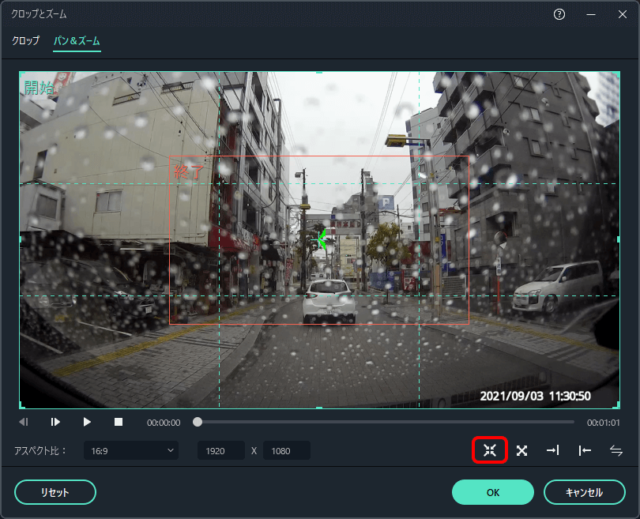
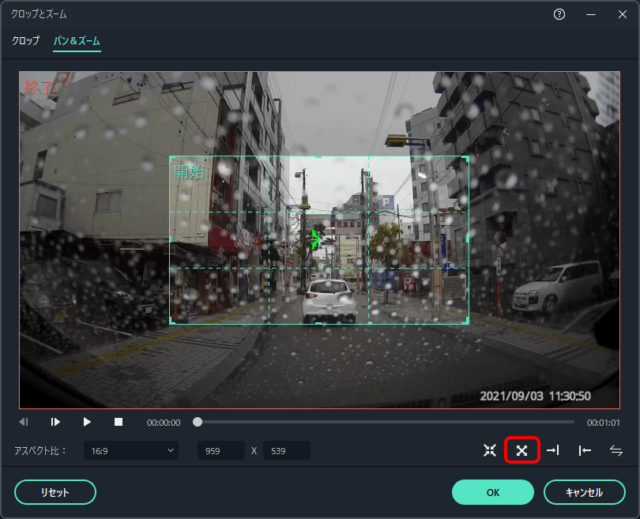
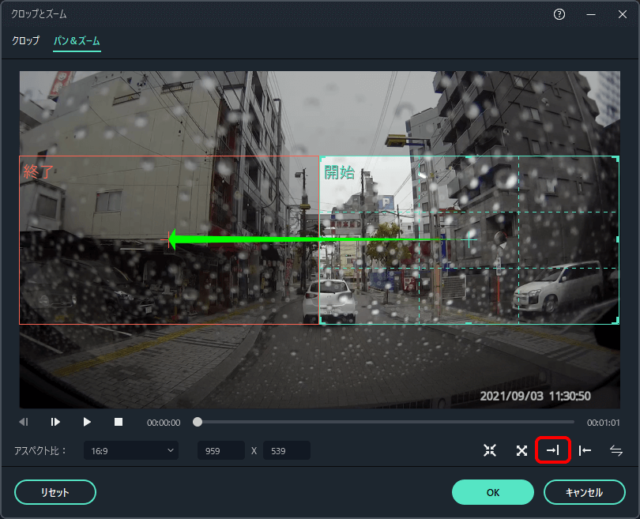
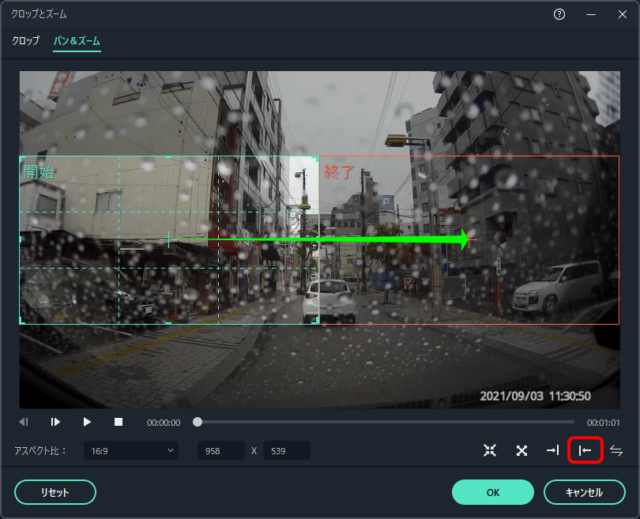
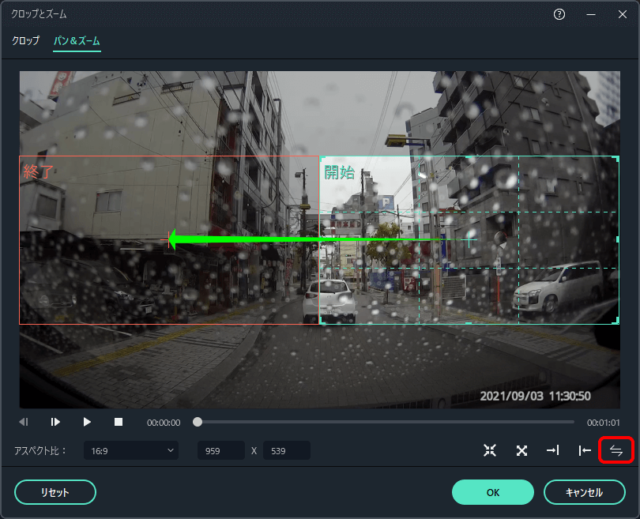
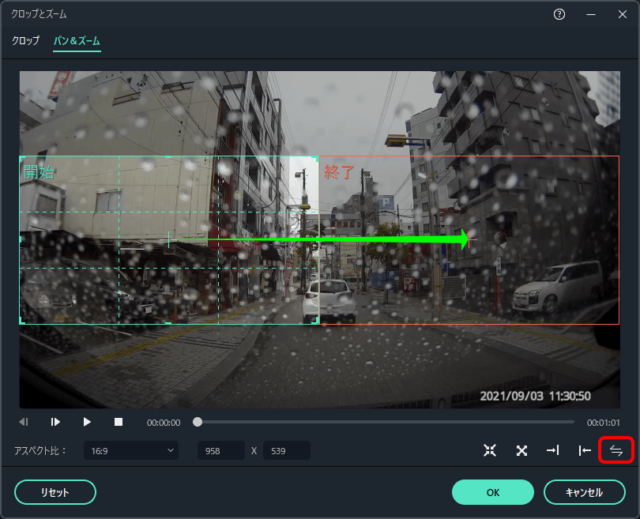
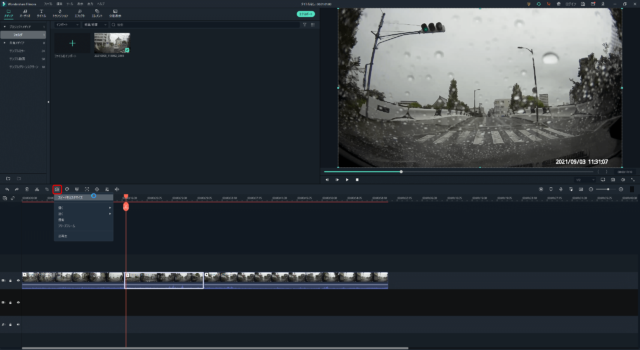
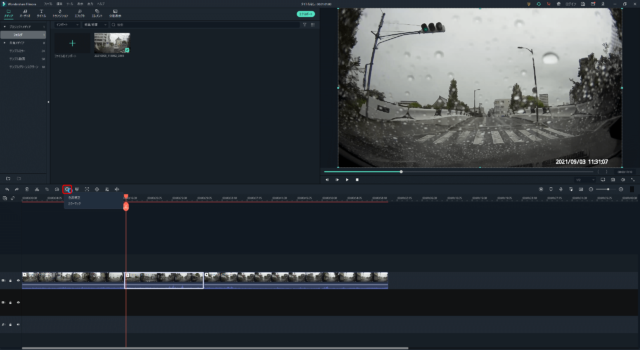
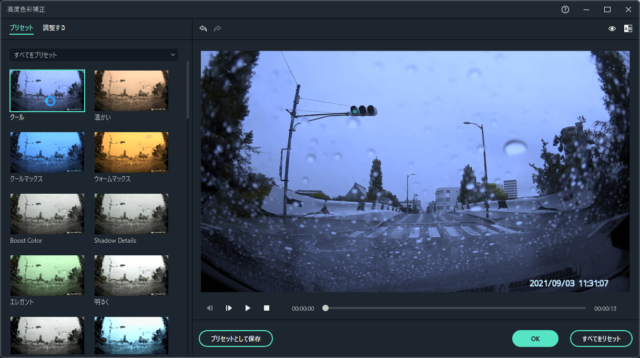
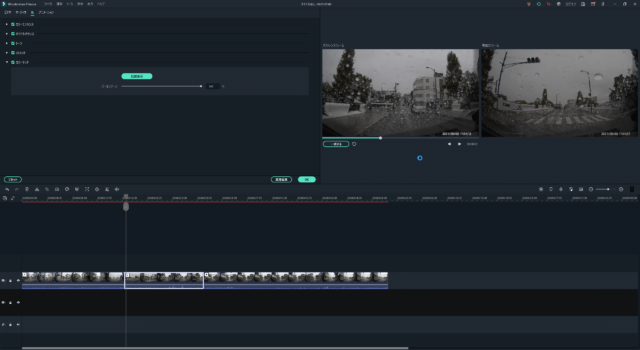
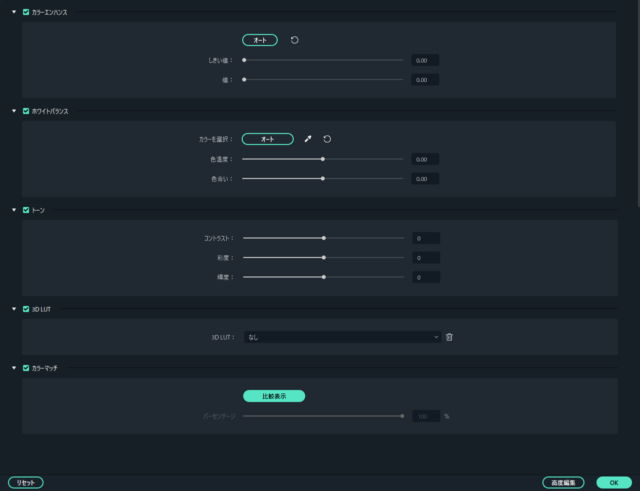
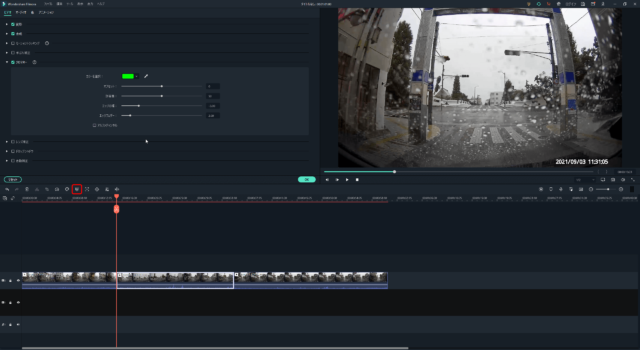
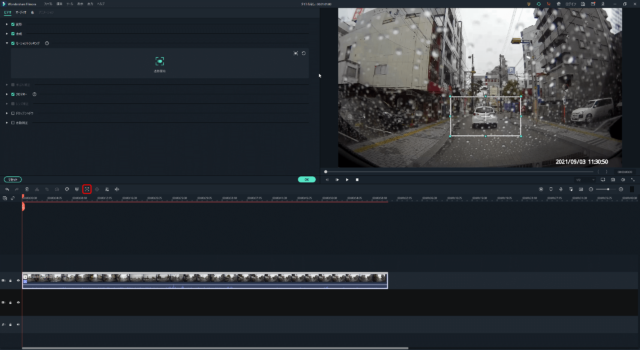
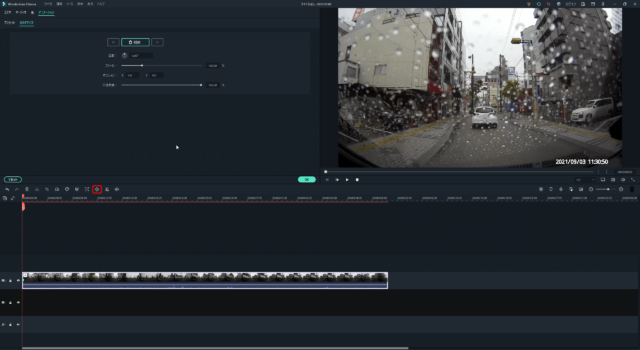
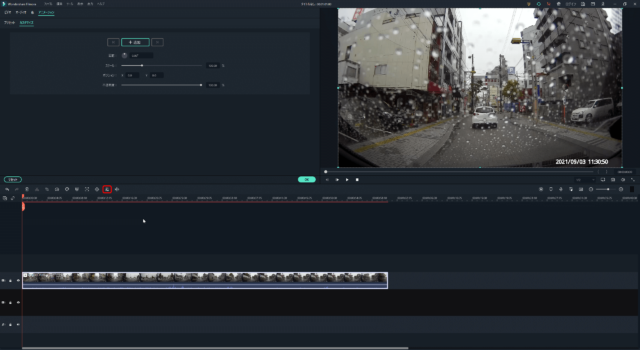
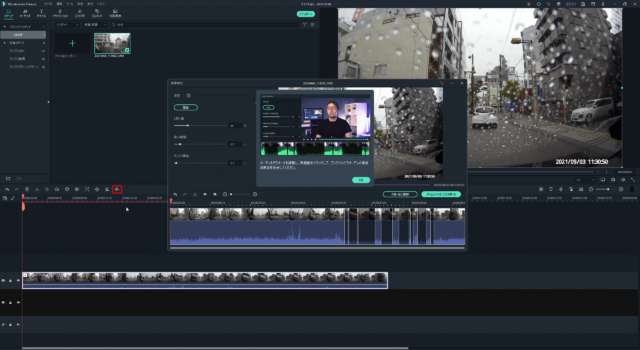
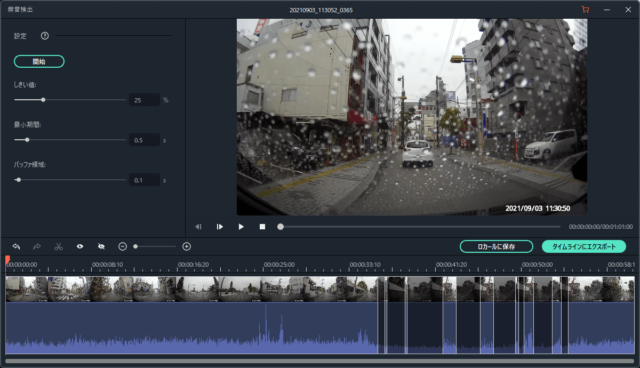
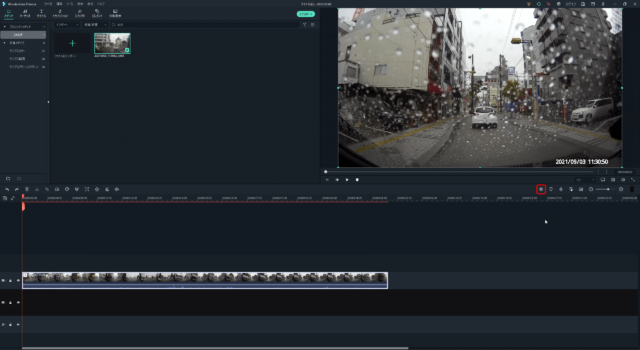
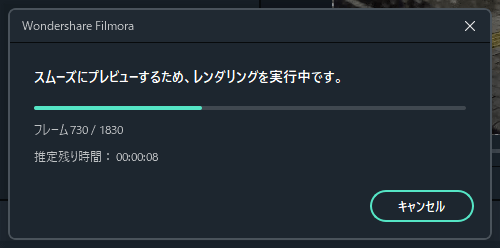
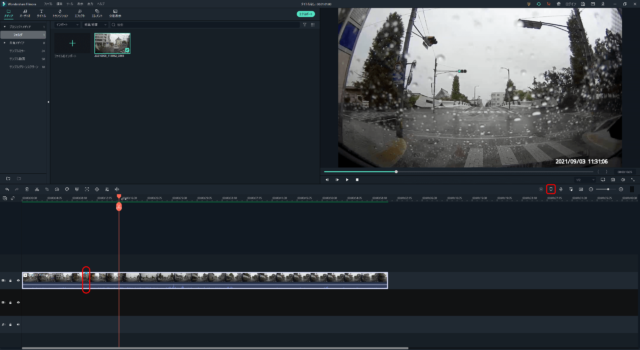
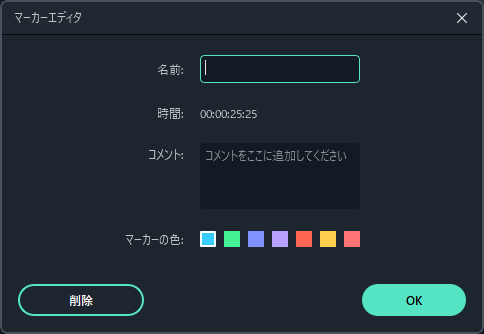
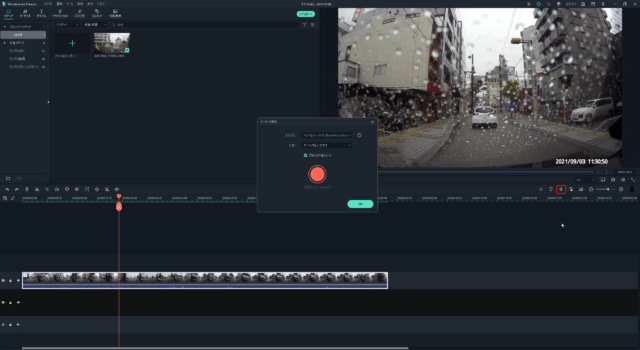
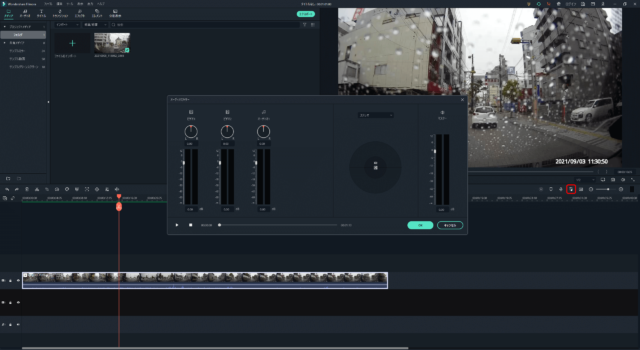
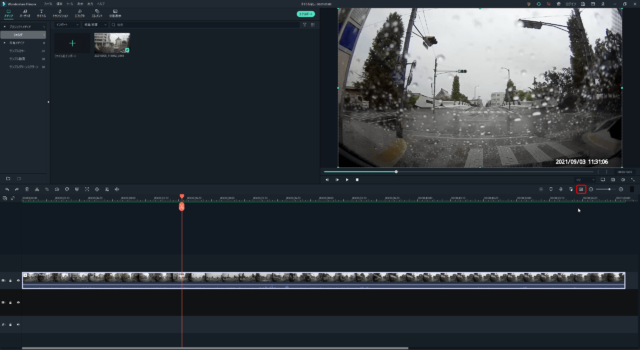
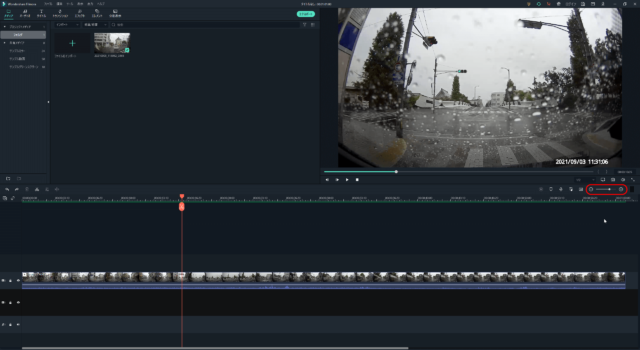
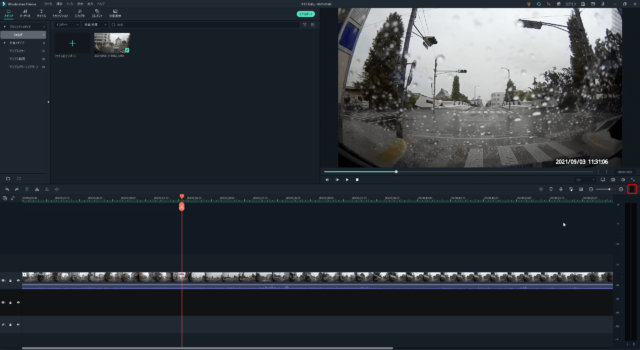
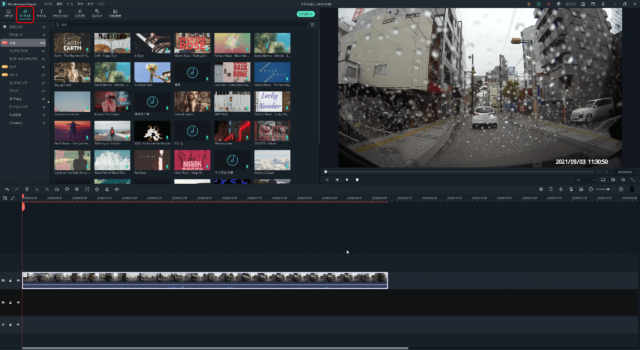
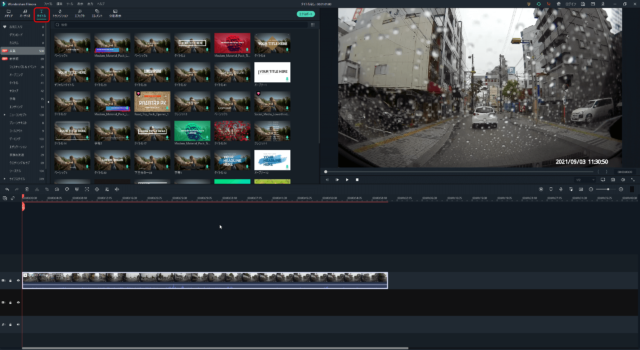
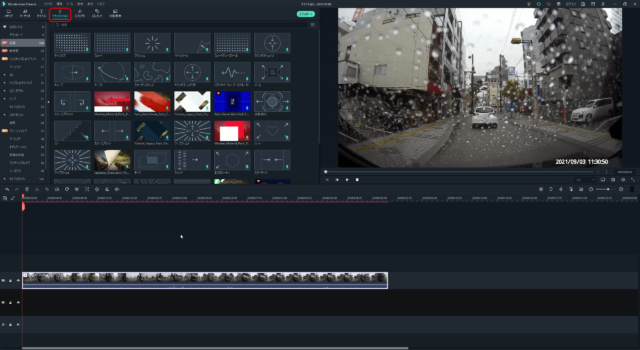
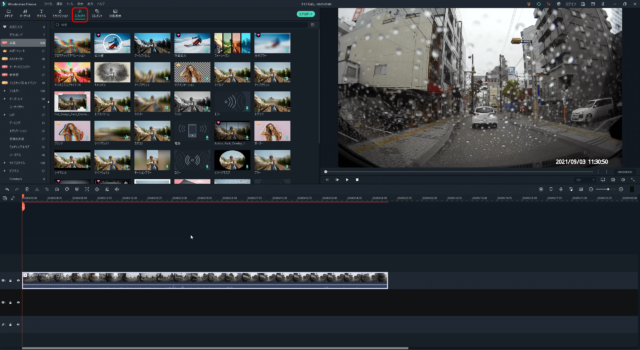
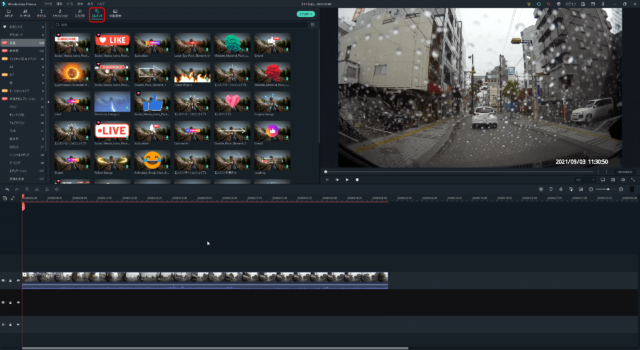
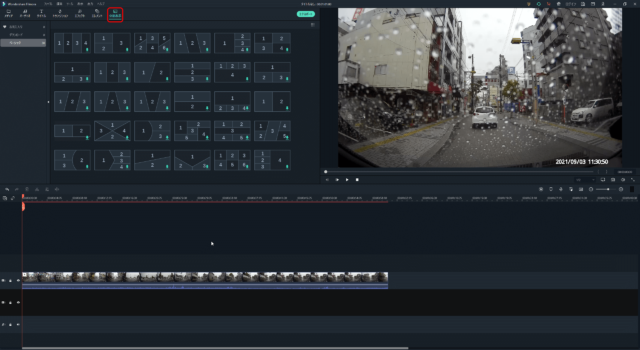
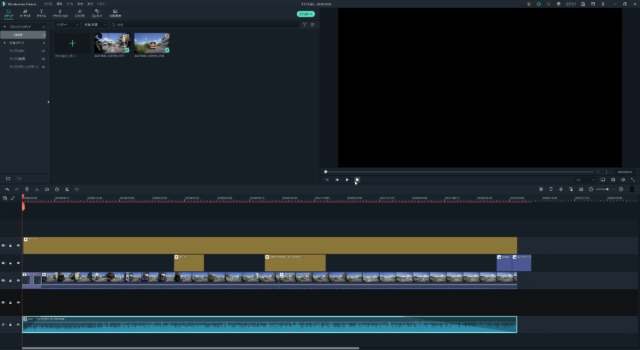
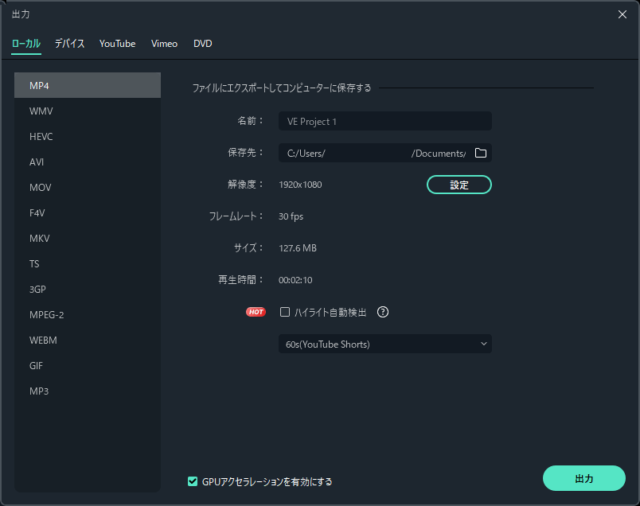
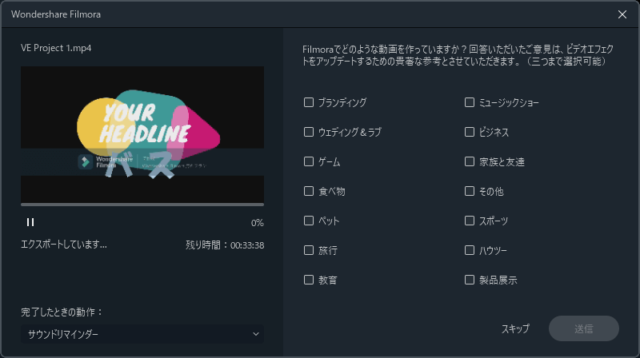
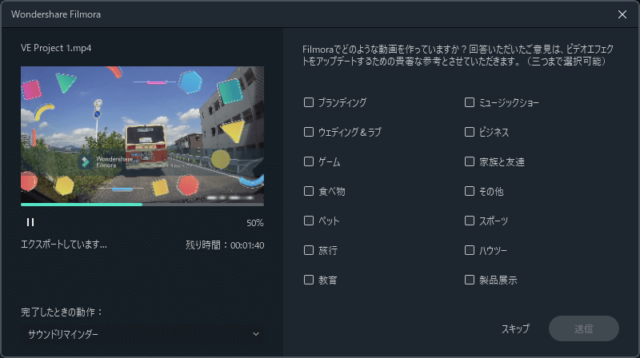
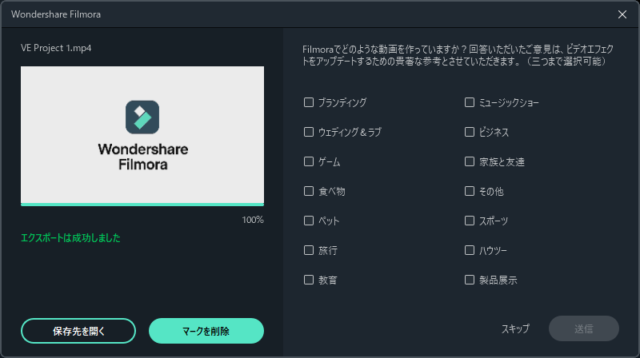
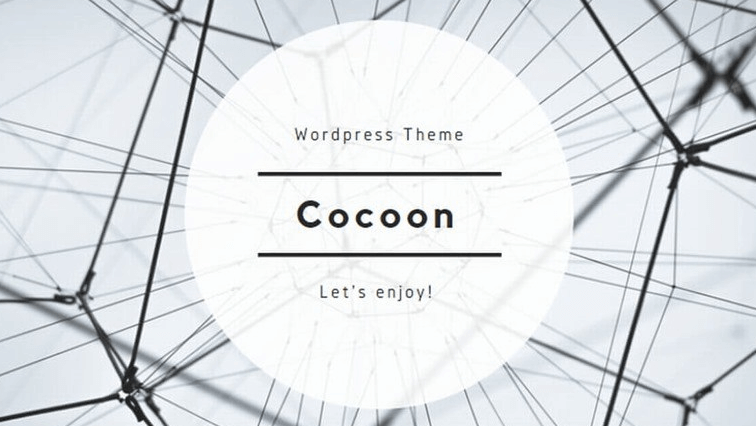
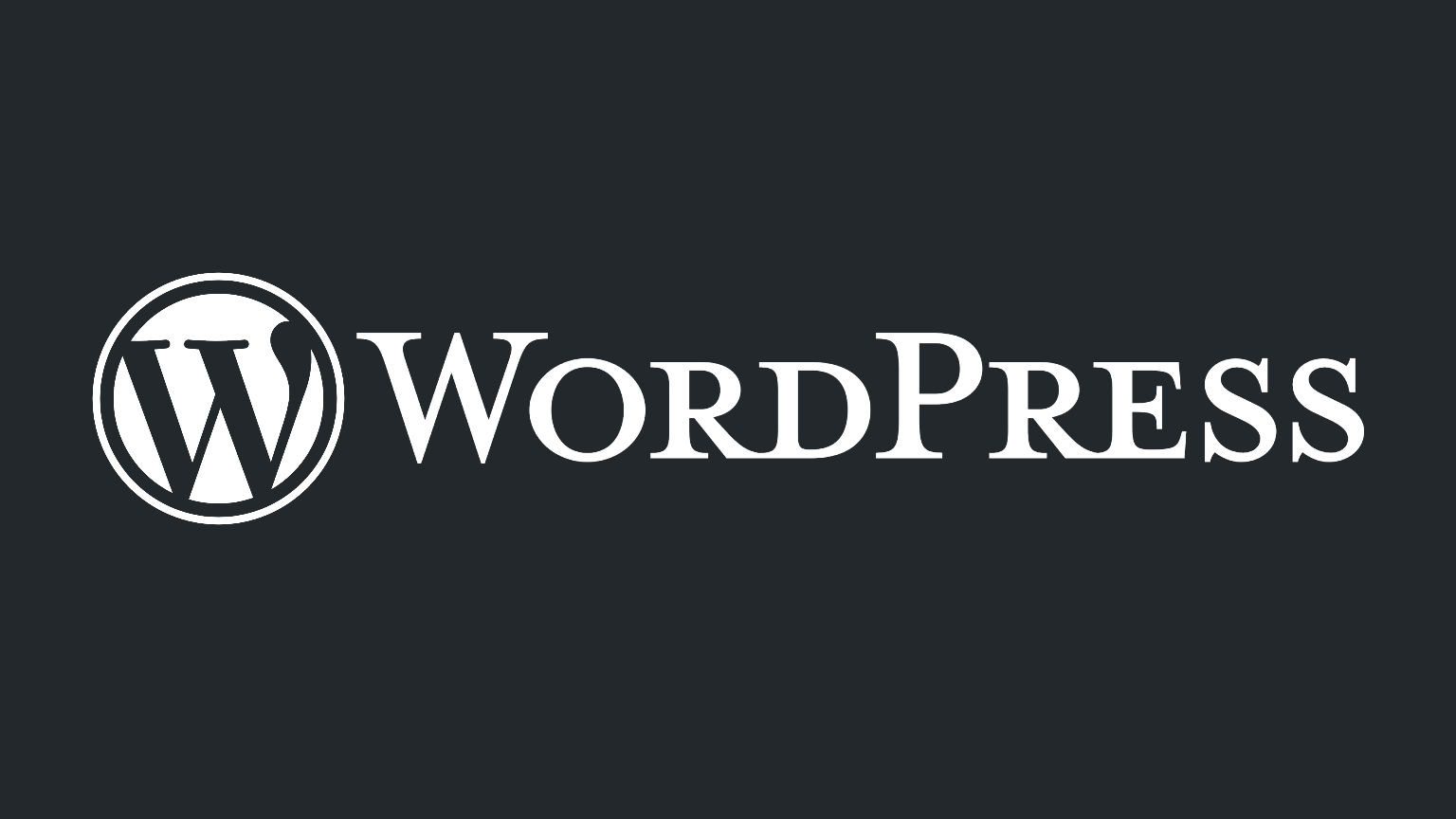
コメント