BenQ 31.5インチ 4K EW3270Uを設置する
先日のエントリー記事『4Kディスプレイ BenQ 31.5インチ EW3270U を購入する!』の続きです。

前回のエントリー記事では、4Kディスプレイ『BenQ 31.5インチ 4K EW3270U』の開封と外観確認を行いましたが、今回PCデスク上に設置して設定等を行ってみました。
マイPCデスク上に、今回購入した4Kディスプレイ『BenQ 31.5インチ 4K EW3270U』を設置するとこんな感じになります。

『Dell 27インチWQHD U2713HM』を設置していたときは、デスクトップシェル『WiNDy Desktop Shelf Alferya II NSB (NS-Black)』をディスプレイ下に設置して使っていたのですが、流石に32インチディスプレイは重量オーバーになってしまうのと4Kディスプレイ『BenQ 31.5インチ 4K EW3270U』の位置が高くなりすぎるため外すことにしました。
4Kディスプレイ『BenQ 31.5インチ 4K EW3270U』のスタンドには高さ調整が付いていませんが、ジャストフィットの位置で特に問題ありません。
Windowsのディスプレイ設定
まず最初にWindows側でディスプレイ設定を行います。
4K(3,840x2,150)の解像度の場合、スケーリングは150%が推奨されていました。
自分の場合は、やはり4K(3,840x2,150)の解像度をフルに使いため、ここは敢えてスケーリングを100%に設定します。
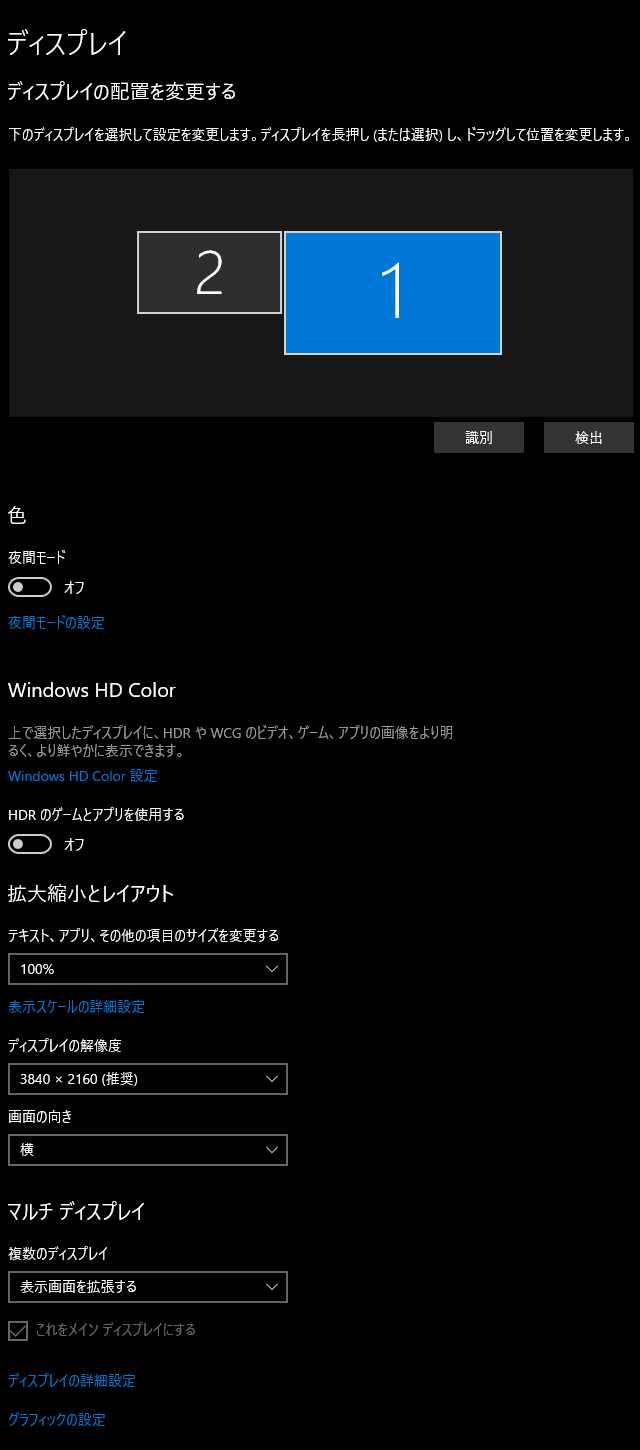
スケーリングを100%にするとフォントがかなり小さくなりますが、見られないほどではありません。
決して目が良いわけではありませんが、今のところ特に苦も無く見ることができます。
長女が使っている14インチサイズのフルHD表示のノートパソコン LG gramで、スケーリングを100%に設定するよりは随分と見やすいです。
エディターソフトのWZエディタとメーラーソフトのShurikenだけフォントサイズを上げておきました。
BenQ 31.5インチ 4K EW3270U 設定
次に、4Kディスプレイ『BenQ 31.5インチ 4K EW3270U』自体の設定を行います。
設定を行うには右側底面に操作ボタンが配置されているので、その操作ボタンを使います。

一番右側が電源ボタンとなっており、電源ボタンは他の操作ボタンよりも一回り大きいサイズで、電源オンの場合LEDが点灯します。
メニューボタンは5個有って、通常右から2番めの項目で設定します。
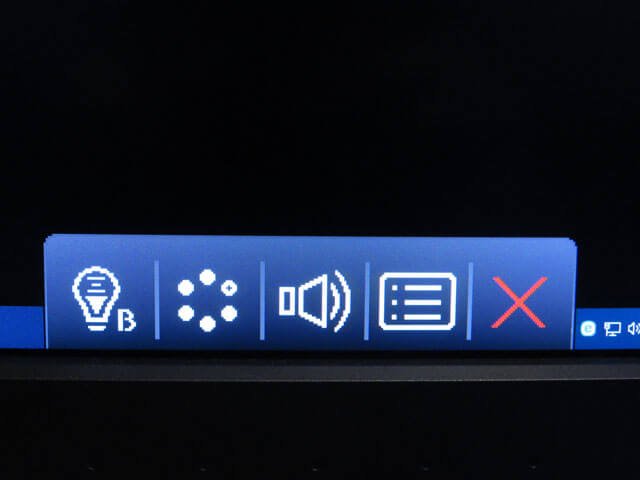
主設定項目は
- Eye Care
- 画像
- 画像の詳細設定
- オーディオ
- システム
の5つに分けられています。
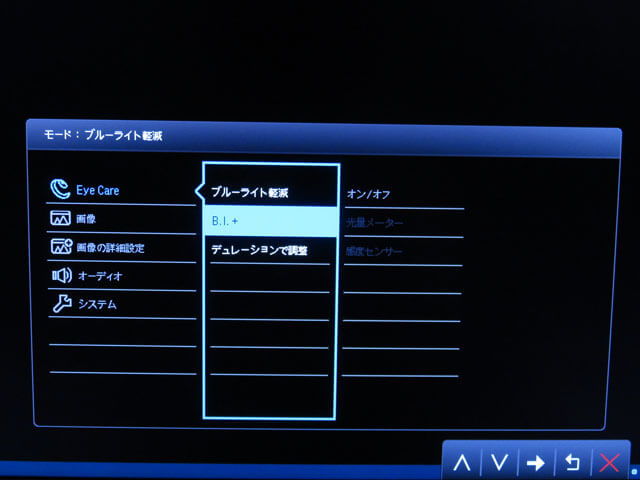
Eye Care メニュー
「Eye Care メニュー」は、名前の通り目の負担を軽減するための設定を行うことができます。

設定項目は、
- ブルーライト軽減
- B.I.+(輝度自動調整)
- デュレーションで調整
の3項目となっています。
ブルーライト軽減機能ははよく有る機能、ブルーライトの光を軽減するための機能です。
B.I.+(輝度自動調整)は、内蔵の光線センサーにより環境照明、画像の輝度、コントラストを検出してスクリーンを自動調整することができます。
デュレーションで調整は、ディスプレイの使用時間が長くなるにつれて、ディスプレイ自体の色温度が変わり目の疲れを低減することができます。
画像 メニュー
「画像 メニュー」は、輝度、コントラスト、シャープネス、ガンマ、色温度、色相、彩度、AMA、色のリセットを行うことが出来ます。
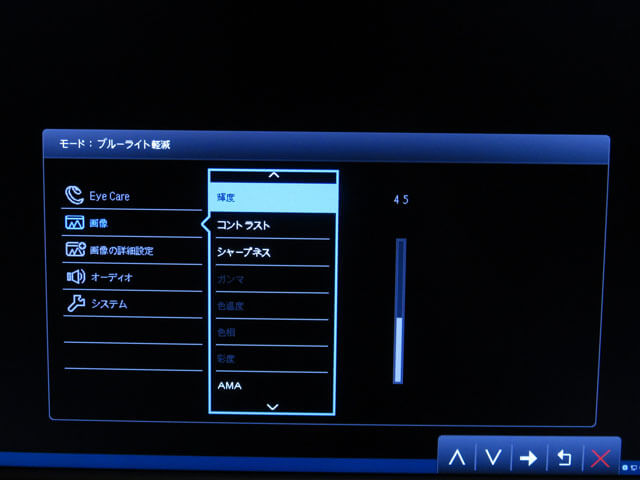
但し、接続環境等によっては設定出来ない項目もあります。
画像の詳細設定 メニュー
「画像の詳細設定 メニュー」は、
- 画像モード(画面に表示する画像の種類にあったモードの選択)
- スーパー解像度(低解像度のピクセル密度を高めることにより、高解像度画像に向上させる)
- スマートフォーカス(YouTubeやゲームなど、特定のコンテンツにフォーカスして特定のエリアをハイライトにします)
- DCR(入力画像を自動的に検出し、コントラストを最適化する)
- 画面モード(16:9以外の縦横比の画像を幾何学的に歪ませることなく正しく表示させる)
- Overscan(入力イメージがやや拡大されます)
- HDMI RGB PC 範囲(カラースケールの範囲を決定する)
の7項目となっています。
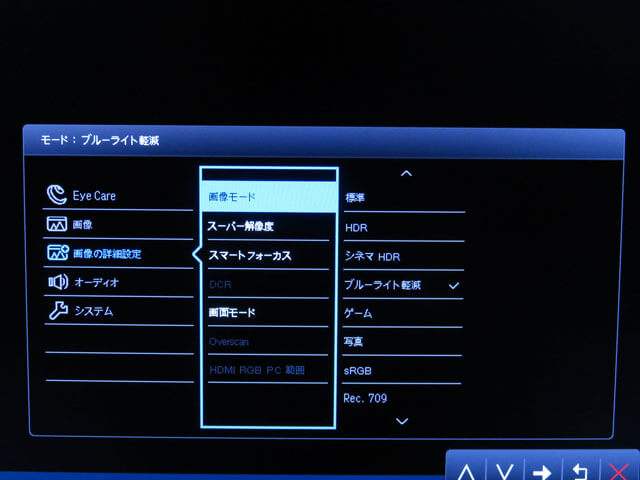
オーディオ メニュー
「オーディオ メニュー」は音量調整とミュートを行うことができます。
システム
「システム」は
- 入力(Display Poer/ USB-C / HDMI 1 / HDMI 2)
- OSD 設定(言語設定)
- カスタム キー 1(カスタムキー1としてアクセスする機能を設定)
- カスタム キー 2(カスタムキー2としてアクセスする機能を設定)
- DDC/CI(PCのソフトウェアから設定をおこなうことができる機能)
- 入力自動切り替え(自動的に有効な入力ソースを検出して切り替える機能)
- 自動電源オフ(自動的にオフになるまでの時間を設定)
となっています。
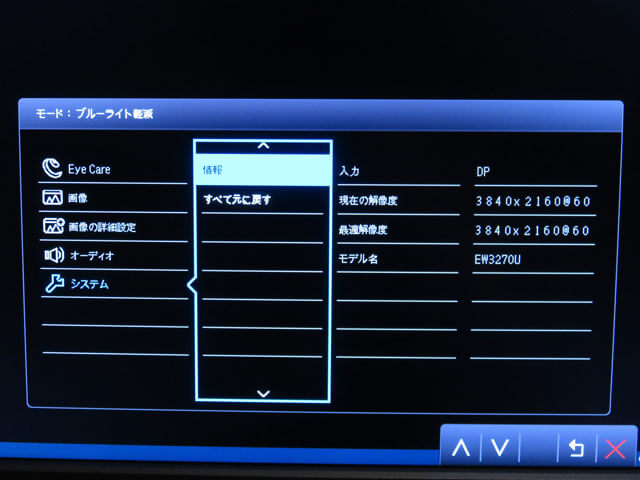
と言う事で、設定できる項目が多数有って、かなり細かく設定することが可能です。
HDRボタンについて
この4Kディスプレイ『BenQ 31.5インチ 4K EW3270U』には、HDR テクノロジーが搭載されています。
HDR テクノロジーは幾つか種類がありますが、その中でもHDR10 テクノロジーに対応しています。
右下にある HDR / 輝度自動調整プラス ホットキーを押すと、HDRとB.I.+(輝度自動調整)の設定オンオフを簡単に行うことができます。

通常自分の場合は、ブログ記事の作成やエクセル、プログラミング、画像編集などを行うので、このHDR テクノロジーの機能はほとんど必要ありません。
このHDR テクノロジーを使う場合は、動画視聴やゲームを行う場合など画質を上げて映像を楽しみたい時に威力を発揮することができます。
HDR テクノロジーにより画像が鮮やかになり迫力ある映像を楽しむことができます。
BenQ 31.5インチ 4K EW3270Uを使ってみた感想
この4Kディスプレイ『BenQ 31.5インチ 4K EW3270U』はVAパネルが採用されています。
VAパネルと言えば横や斜めから見ると画面が白っぽくなると言うのが通説ですが、この4Kディスプレイ『BenQ 31.5インチ 4K EW3270U』で試してみた限りそんなこともなく普通に見ることができます。
最近のVAパネルはその辺りかなり改善されていると感じました。
VAパネルと言うことで、特に黒色の引き締め感が素晴らしく綺麗に見ることができます。
7年前に購入したIPSパネル採用の『Dell 27インチ WQHD U2713HM』と比較してもかなり綺麗です。
VAパネルの場合、色ムラについては気になるところでは有りますが、正直そこまで目立つムラも無く使っていると気にすることはほとんど無さそうです。

発売当初に購入された4Kディスプレイ『BenQ 31.5インチ 4K EW3270U』の記事を見ると、色ムラの問題も見掛けたのですが、それから随分経過したので多少は改善されたのかもしれません。
と言う事で、やはり壁紙は黒系統をお勧めします。
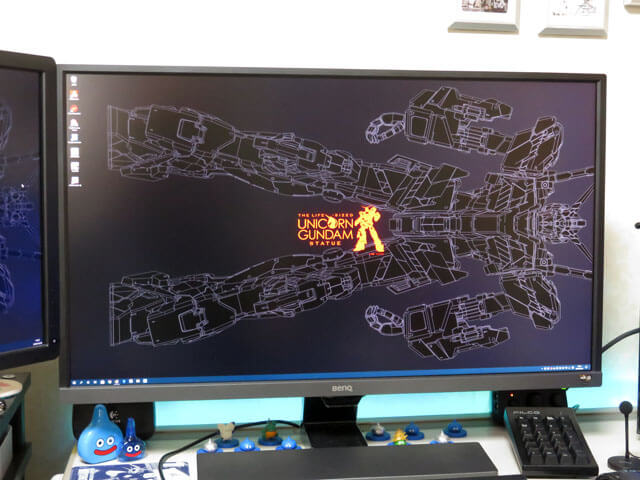
自分としてはテキストエディタの編集が多いので、色ムラよりもテキストを上下にスクロールするときにしっかりと見ていると残像が気になります。
『BenQ 31.5インチ 4K EW3270U』と『Dell 27インチ WQHD U2713HM』を比べてみました。
右が『BenQ 31.5インチ 4K EW3270U』、左が『Dell 27インチ WQHD U2713HM』ですが、色合いが全く違って見えます。
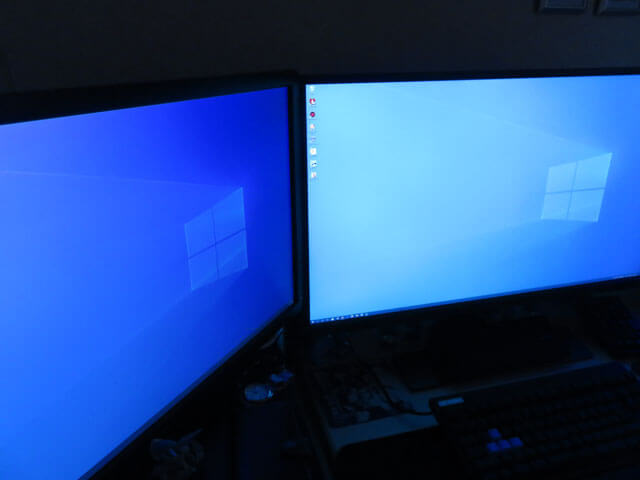
その他気になる点としては、4Kディスプレイ『BenQ 31.5インチ 4K EW3270U』に限らずBenQ全般のディスプレイに言えることですが、電源を投入したときに紫のバックカラーでBenQのロゴが表示されるのは何とかして貰いたいところではあります。
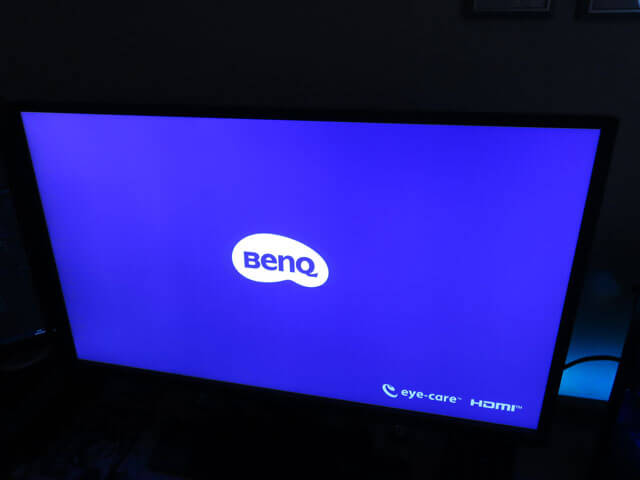
最後に
今回、4Kディスプレイ『BenQ 31.5インチ 4K EW3270U』を安く購入できて良かったです。
特にこれまで『Dell 27インチ WQHD U2713HM』と言う事で、横の長さは2,560ドットと特に不満は無かったのですが、縦の長さが1,440ドットと言うことでもう長ければと思っていました。
4Kディスプレイ『BenQ 31.5インチ 4K EW3270U』を導入することによって、この縦の長さの不満は改善され作業効率も向上しました。
また、IPSパネル採用の27インチ 4Kディスプレイではなく、VAパネル採用の32インチ 4Kディスプレイを選んで良かったです。
27インチディスプレイだとかなり小さいのでスケーリングを上げるしかなく、従来の4Kのうま味が引き出せなかったでしょう。
と言う事で、低価格の4Kディスプレイはお勧めです!







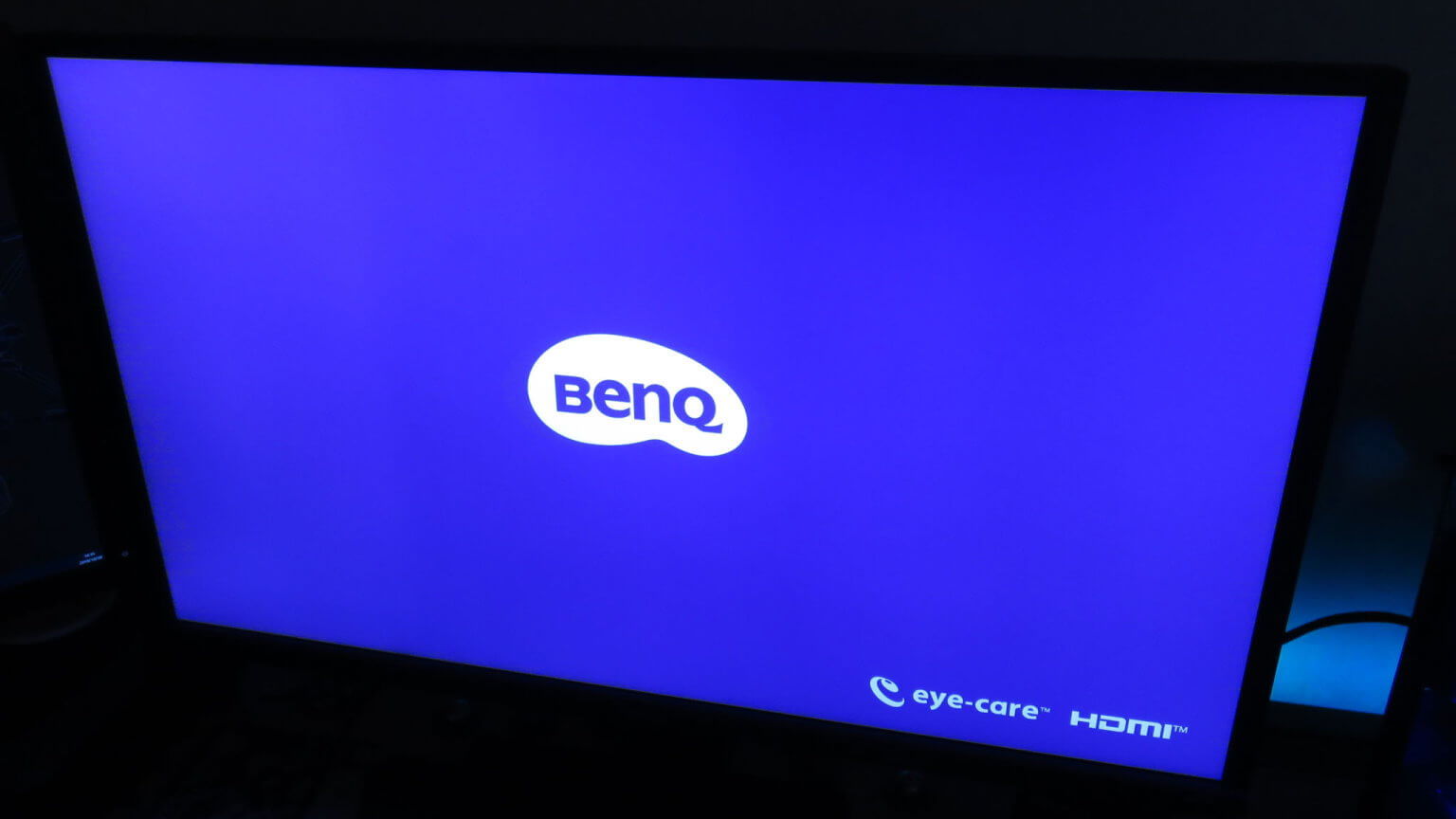














コメント