【レビュー】画面録画ソフトウェア AnyMP4 スクリーンレコーダー
今回はソフトウェア『AnyMP4 スクリーンレコーダー』のレビュー記事です。
『AnyMP4 スクリーンレコーダー』は、画面録画ソフトウェアになります。
画面に表示された静止画で有ればスクリーンショット機能で撮影すれば良いのですが、動画の場合だとスクリーンショット機能で撮影と言う訳にはいきません。
そこで画面に表示された動画の撮影に役立つのが、今回の画面録画ソフトウェア『AnyMP4 スクリーンレコーダー』です。
PC音声録画フリーソフトについて
PC音声を手っ取り早く録音する方法として、PC音声録画のフリーソフトウェアを利用するのも手です。
PC音声録画のフリーソフトウェアについては、「PC音声録音ソフト」をご参照下さい。
PC画面録画(キャプチャー)ソフトウェアについて
デスクトップで表示されているYouTube動画、ニコ生放送、Facebookライブ、ゲームプレイ画面などを録画して、後で視聴したい場合、PC画面録画ソフトウェアが必要となってきます。
PC画面録画ソフトウェアは、完全無料で使用できるPC画面録画(キャプチャー)のフリーソフトウェアがあります。
また、多機能で優れるPC画面録画のソフトウェアを使用したい場合には、有料を購入すると良いでしょう。
PC画面録画のソフトウェアについては、「PC画面録画ソフト」をご参照下さい。
AnyMP4 スクリーンレコーダー
『AnyMP4 スクリーンレコーダー』は、簡単に動画、ゲーム、音楽MVなどのビデオを録画することができます。
また、必要に応じて、マイク音のみ、システム音のみ、更に両方を同時にキャプチャすることが可能となっています。
この『AnyMP4 スクリーンレコーダー』は、簡単にFacebook、ニコニコ動画、Facebookなどのサイトからオンラインビデオを高画質で録画することができます。
テレワークやオンライン授業のZoom会議、Skype通話などオンライン通話をキャプチャーすることにも対応できます。
録画した動画は、WMV、MP4などの動画形式として保存することができます。
更に、録画エリアはアスペクト比を設定したり、マウスカーソルで録画エリアをドラッグしたり、特定の数を入力してレコードフレームを調整したりするサポートができます。
- パソコン画面を任意に録画できる
PC画面録画:デスクトップ上の画面を全画面、特定範囲で録画し、PCの操作画面や再生する動画などを記録できます。
ウェブカメラ録画:ウェブカメラを標準装置したPCでWebカメラの映像を録画し、保存可能であります。
PIP(Picture In Picture)録画:PC画面とウェブカメラを同時に録画でき、顔出しのゲーム実況は作成可能になります。- 簡単に音楽、音声ファイルを録音できる
必要に応じて音声元を「マイク音のみ」「システム音のみ」「両方」の中から選択できます。ニコニコ動画、Line Music、AWAなどの音楽を録音できる以外にもSkype電話なども録音できます。また、タイミングオプションを使って録画時間を設定することによリ、任意な長さの録音をキャプチャできます。また、MP3、M4A、WMA、AACの音声形式として録音したものを保存できます。保存前に録音した音楽を事前に聞くことが可能です。- スクリーンレコーダーで出来ること
Minecraft、黒い砂漠、ミューレジェンドなどのゲームプレイを記録することやチュートリアルコースの解説動画、パソコン操作のガイドビデオを作成することも可能です。- 高品質で静止画をキャプチャーできる
動画録画と静止画キャプチャーを共にサポートしており、Skype通話画面、Line通話画面またはそのほかのオンライン会議画面を大事な内容として画像で保存できます。また、ニコニコ動画、FANZAなどの動画を見る時、気になる画面をフルスクリーン・特定画面のみキャプチャーして、パソコンに保存できます。スナップショット画像をPNG、BMP、GIF、TIFF、JPEGなどの形式に保存することができます。さらに、静止画をキャプチャーする時、図形、線、文字、矢印、ぼかしなどの個人ラベルをスクリーンショットに追加できるので、個性的なピクチャーを作成できます。- 豊富な機能を備える録画ツール
録画範囲を設定:必要により、録画したい範囲を全画面や特定範囲の画面に設定できます。
ウィンド ロック:特定のウィンドウの動作を収録でき、ほかのウィンドウの作業を影響しません。
録画設定:画面の録画方法、マウスの動作、ホットキー及びほかの出力設定を提供できます。
予約録画:予約録画・録音機能を利用して、生放送などを設定時間通りに自動的に録画できます。
画面に注釈を追加:キャプチャした動画や画像に図形、線、文字、矢印などの注釈をつかできます。
ホットキー:録画の開始・停止、キャプチャーなどのホットキーをカスタムできます。
AnyMP4 スクリーンレコーダー 動作環境
『AnyMP4 スクリーンレコーダー』は、WindowsまたはMacで使用することができます。
『AnyMP4 スクリーンレコーダー』動作環境は下記の通りです。
| AnyMP4 スクリーンレコーダー 動作環境 | |
| Windows | |
| Windows OS | Windows 11, Windows 10, Windows 8.1, Windows 8, Windows 7, Windows Vista, Windows XP (SP2あるいはそれ以上) |
| CPU | Intel® Core™ 2 Duo Processor または AMD Athlon™ Processor,2 GHz あるいはそれ以上 |
| RAMメモリ | 2 GB RAM あるいはそれ以上 |
| Mac | |
| Mac OS | Mac OS X 10.12 或いはそれ以上 (macOS Sierra and macOS High Sierra) |
| CPU | Intel® processor, 2GHz あるいはそれ以上 |
| RAMメモリ | 2 GB RAM あるいはそれ以上 |
スクリーンレコーダーの出力形式は次の通りです。
| スクリーンレコーダーの出力形式 | |
| ビデオ | WMV、MP4、MOV、F4V、AVI、TS、GIF |
| オーディオ | WMV、MP3、M4A、AAC |
| イメージ | JPEG/JPG、PNG、GIF、BMP、TIFF |
AnyMP4 スクリーンレコーダーを入手する!
『AnyMP4 スクリーンレコーダー』を入手します。
『AnyMP4 スクリーンレコーダー』は、下記ウェブサイトからダウンロードすることが可能です。
無料体験としてダウンロードすることもできますが、あくまでも体験版なので機能によって制限があります。
体験版とライセンス版の違いは次の通りです。
| 機能 / AnyMP4 スクリーンレコーダー | 体験版 | ライセンス版 |
| 保存することができる動画の長さ | 3分間 | 制限無し |
| 保存前の動画 / 録音のクリップ | × | ○ |
| マイクのノイズキャンセルと強化 | × | ○ |
| スクリーンキャプチャー機能のウォーターマーク有無 | ○ | ○ |
| アップグレートとテクニカルサポート | ○ | ○ |
『AnyMP4 スクリーンレコーダー』を購入する場合は、
- 1ヶ月ライセンス
- 永久 ライセンス
と2種類のライセンスがあるので、自分の環境に合わせて選択すれば良いのですが、やはり永久的に使用できる「永久 ライセンス」版がおすすめです。
先ずは、今回の『AnyMP4 スクリーンレコーダー』レビュー記事を確認して頂きご判断頂ければ良いかと思います。
ライセンス契約(1ヶ月ライセンス)で購入した場合には、自動更新についてのライセンス契約をご確認下さい。
AnyMP4 スクリーンレコーダーをインストールする!
ダウンロードしてきた【screen-recorder.exe】ファイルを起動してインストールを開始します。
使用する言語を選択し【インストール】を選択します。
なお、インストール場所等を設定する場合には、右下の【カスタマイズ インストール】を選択します。
インストール パス、オプションを設定して【インストール】を選択します。
『AnyMP4 スクリーンレコーダー』のインストールが開始されます。
『AnyMP4 スクリーンレコーダー』のインストールが完了しました。
AnyMP4 スクリーンレコーダーを使ってみる!
インストールが完了したので、実際に『AnyMP4 スクリーンレコーダー』を使っていきます。
『AnyMP4 スクリーンレコーダー』を起動するとタイトル画面が表示されます。
『AnyMP4 スクリーンレコーダー』の起動が完了するとメインパネル画面が表示されます。
ラインセンスの登録コードを所有している場合は、右上の【鍵マーク】を選択します。
メールアドレスと登録コードを入力すると、ライセンス版として使用することができます。
ライセンス版に切り替わりました。
ライセンス版に切り替わると、右上にあった【カートマーク】【鍵マーク】が無くなります。
このメインパネルはコンパクトなウィンドウサイズで、「動画 レコーダー」「音声 レコーダー」「ゲーム録画」の中から行いたいことを選択します。
このメインパネルでも十分にコンパクトなのですが、更にパネルをアイコン化して必要に応じて引き出すことができます。
右上の【ミニ】を選択をすると、最初に「ミニインタフェース」についての説明が表示されます。
コンパクトになった「ミニインターフェース」を画面の横または隅にドラッグすると、アイコン化されます。
「ミニインターフェース」使用時の注意点としては、「動画 レコーダー」「音声 レコーダー」「ゲーム録画」のインターフェースが表示される仕様となっており、メインパネルのインターフェースは表示されません。
従って、メインパネルの状態で「ミニインターフェース」に切り替えると、「動画 レコーダー」のインターフェースが表示されます。
動画 レコーダー
「動画 レコーダー」機能を確認します。
「動画レコーダー」機能を選択すると、動画 レコーダー用のパネルに切り替わります。
また録画範囲内の枠が表示されます。
録画範囲内の枠は、フルスクリーンまたは、任意に設定することができます。
録画範囲内の枠は、任意に設定する場合は「1920×1080 (1080p)」「1280×720 (720p)」「854×480 (480p)」「1024×768」「640×480」の5パターンから選ぶことができます。
また、【範囲/ウィンドを選択】することで、マウスを使って任意に録画範囲内の枠を設定することが可能です。
縦横比をロックすることも可能です(デフォルトはロック設定)。
複数のディスプレイを切り替えることも可能です。
操作は至って簡単で、左上を設定しそのままマウスをドラッグさせて録画範囲内を設定するだけです。
実際に行ってみました。
録画したいサイトをブラウザで表示させると、オレンジ色の枠が良い感じにサイト内に表示されています。
動画だけを切り抜きたい場合には、動画の左上端にマウスカーソルを合わせて、そのまま右下端にドラッグさせます。
これで録画範囲が決まったので、後は、ウェブカメラのシンクロの有無、システム音の有無、マイク音の有無を選択して、【REC】を選択し録画を開始します。
ショートカットキーとして、
- 録画開始/停止:Ctrl+Alt+R
- 録画一時停止/再開:Ctrl+Alt+S
で操作することも可能です。
録画を終了後、保存した録画を出力するために【エクスポート】を選択します。
「ファイル名」「タイトル」「アーティスト」「アルバム」「作曲」「ジャンル」「年」「コメント」を設定し【完成】を選択して保存します。
作成した録画は、「再生」「カット」「メディアメタデータ編集」「名前を変更」「フォルダを開く」「共有」「削除」を行うことができます。
音声 レコーダー
「音声 レコーダー」機能を確認します。
「音声 レコーダー」機能は、基本的に先程の「動画 レコーダー」機能から録画部分の機能を削除したものとなります。
システム音の有無、マイク音の有無を選択して、録音することができます。
動画の録画が必要の無い音声や音楽だけを録音したいときにこの機能を使用します。
ゲーム録画
「ゲーム録画」機能を確認します。
この「ゲーム録画」機能を使うにあたって、管理者権限が必要となります。
ゲームプロセスが開始されていることを確認します。
ゲーム録画の手順は
ゲームプロセスが開始されていることを確認します。
ドロップダウンリストをクリックして、ゲームウィンドウまたはゲームプロセスからターゲットとなるプログラムを選択します。
その他の録画設定完了後、【RECボタン】をクリックして録画を開始し、ゲームウィンドウが自動的に表示されると録画が開始されます。
ゲームウィンドウを非表示または終了すると、プログラムは自動的に録画を終了します。ショートカットキーを仕様して終了することもできます。
ゲームプレイ画面が選択されるまたは無効な画面の場合、自動的に全画面の録画モードに切り替わります。
動画 レコーダー、音声 レコーダー、ゲーム録画 共通設定項目
「動画 レコーダー」「音声 レコーダー」「ゲーム録画」の共通設定項目として、詳細に環境設定を行うことができます。
また、パネルの下の「録画履歴」「自動停止」「タスクスケジュール」「ウォーターマーク付き録画」を設定することができます。
その他設定項目
メインパネル画面の右上の【三メニューマーク】をクリックします。
その他の設定項目として下記の内容を設定、確認することが確認できます。
「スキン(K)」「ディスプレイ大きさ(D)」「言語(L)」「環境設定」「購入(C)」「登録(R)」「ログを生成(F)」「オンラインヘルプ(D)」「サポート(S)」「フォロー」「アップデートチェック(d)」「ホームページ(H)」「製品ページ(P)」「詳細情報(A)」
最後に
今回、画面録画ソフトウェア『AnyMP4 スクリーンレコーダー』を簡単に使ってみました。
先ずは印象として非常にシンプルで好感が持てるデザインのインターフェースが採用されており、特に説明を見ること無く終始簡単に操作をすることができました。
特に「動画 レコーダー」「音声 レコーダー」「ゲーム録画」を選びたい項目が直ぐに選択出来るのが良いでしょう。
パソコンを使っていると、閲覧している動画をメモ代わりとして一時的に自分のパソコン内へ保存したいことが良くあります。
しかも、動画全部ではなく、この動画の一部分だけって言うことが多く有り、自分でサイズ調整できる『AnyMP4 スクリーンレコーダー』がピッタリです。
世の中はコロナ禍と言うこともあって、オンライン授業やテレワーク時が盛んに行われており、その場合のZoom会議などのオンライン会議などで相手に分からないようにメモ的に録画したい場合に『AnyMP4 スクリーンレコーダー』は最適です。
また、ゲーム好きにとっては便利なゲーム録画機能が搭載されており、より一層ゲームに夢中になれること間違いないでしょう。
このご時世に一度使うと手放せなくなるので、パソコンにインストールしておきたい便利なソフトウェア『AnyMP4 スクリーンレコーダー』です。







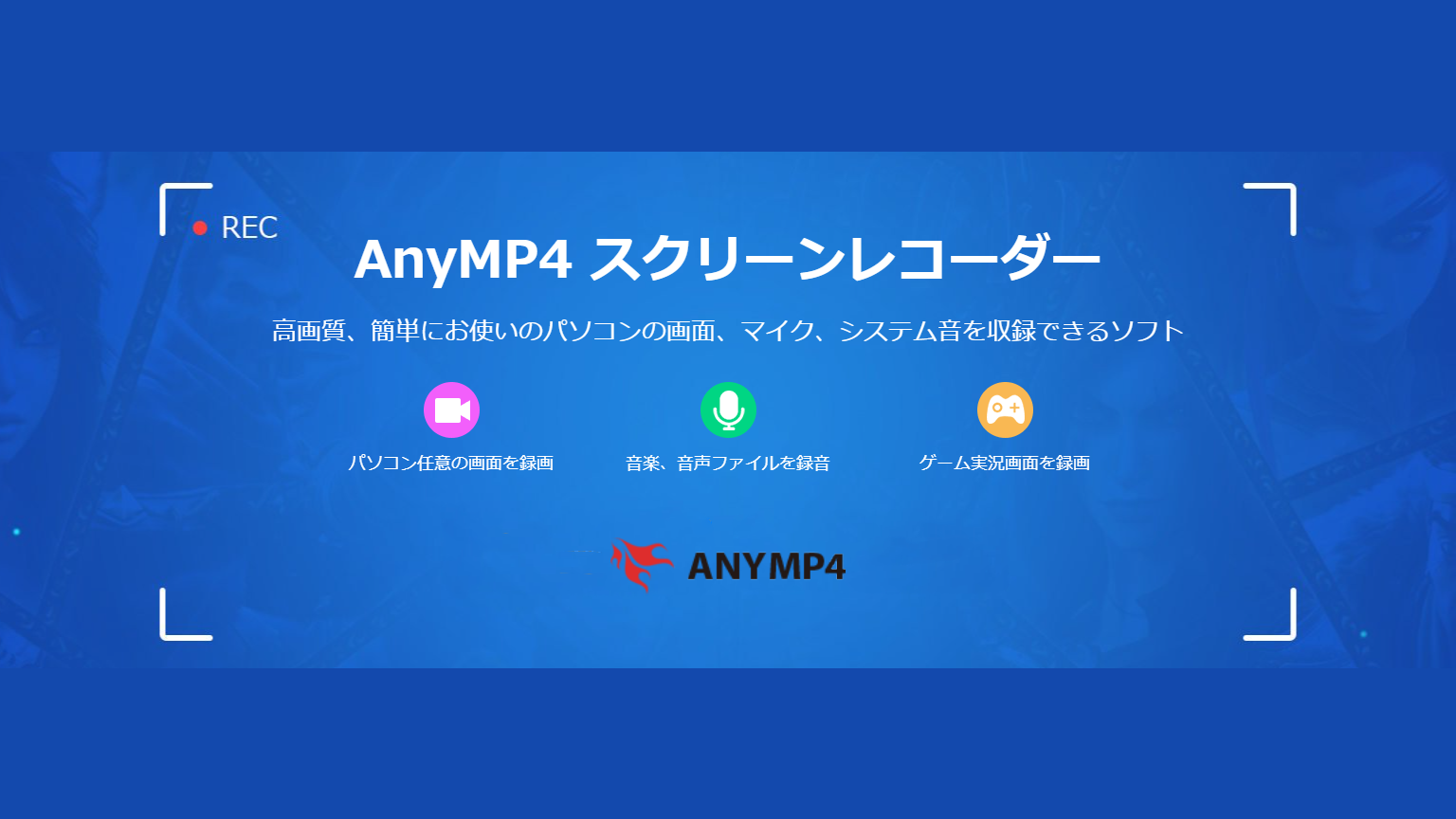
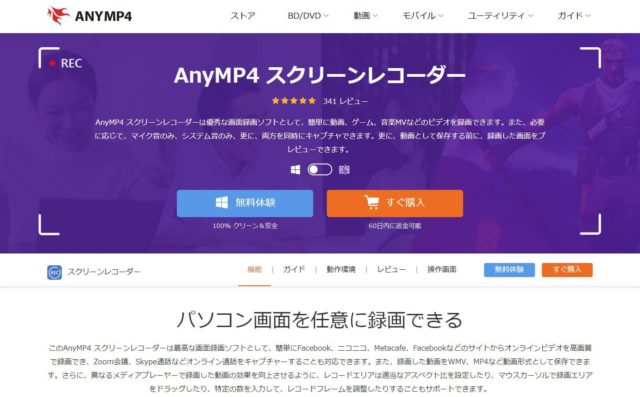
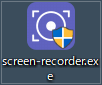
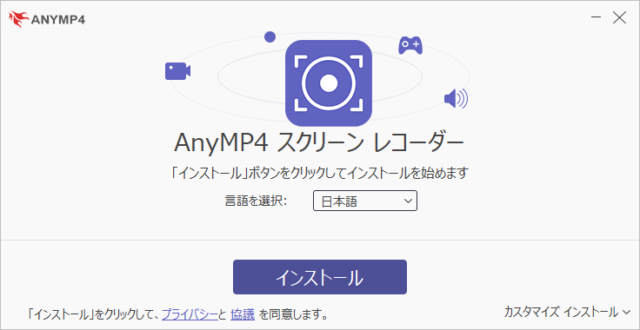
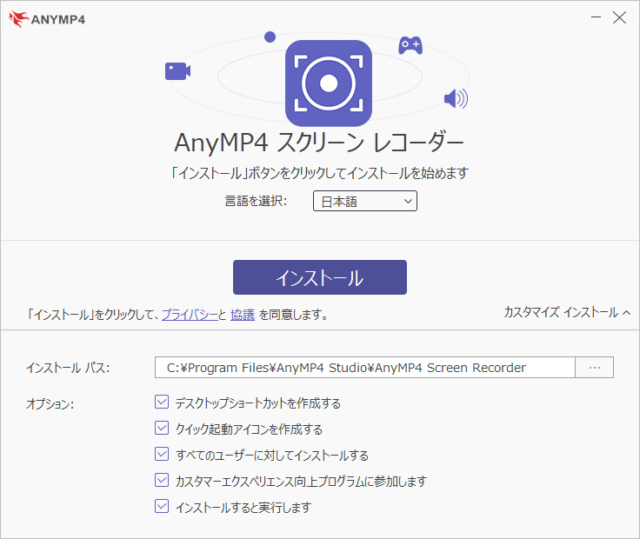
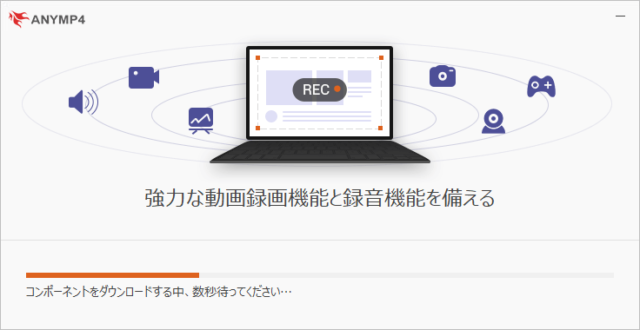
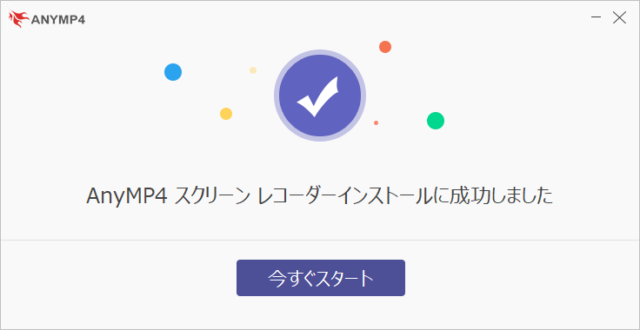
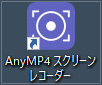
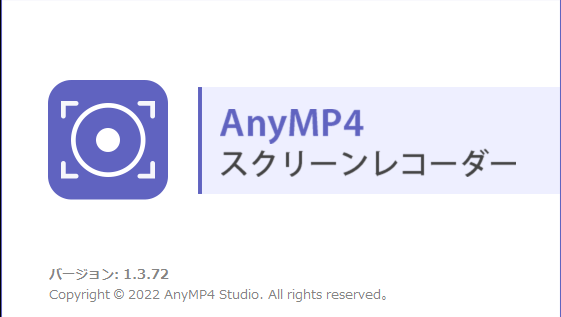
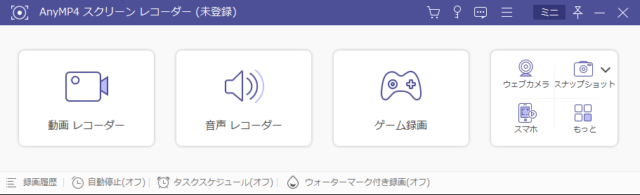
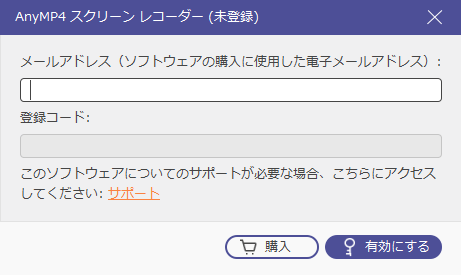
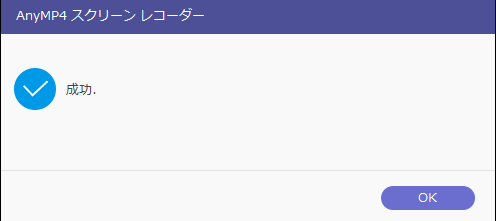
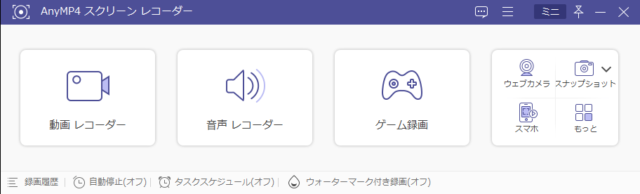
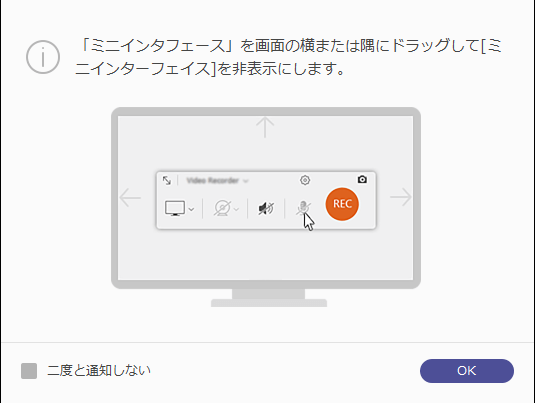
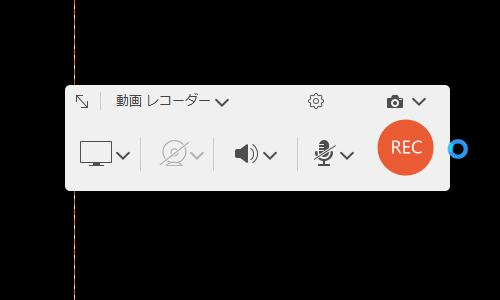
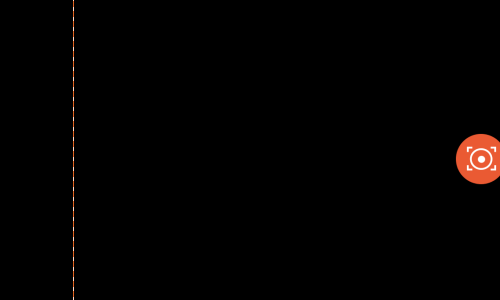
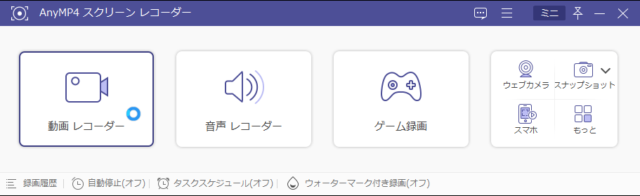
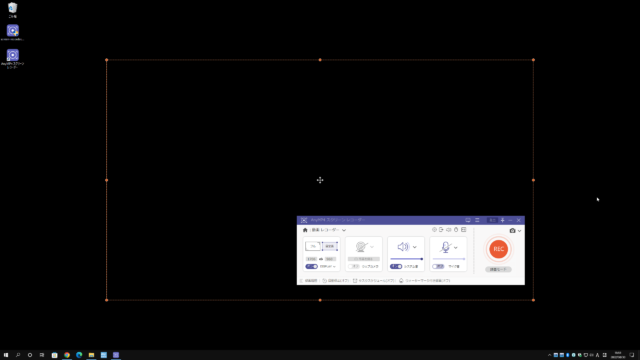
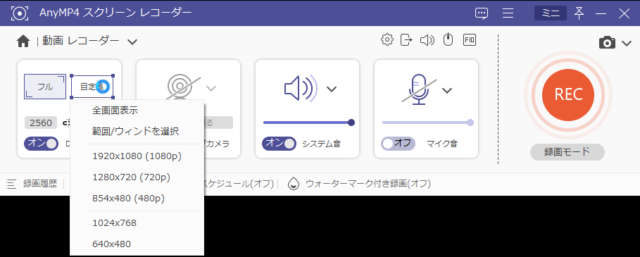
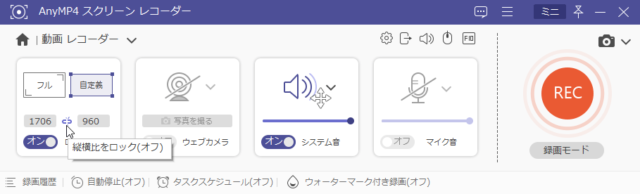
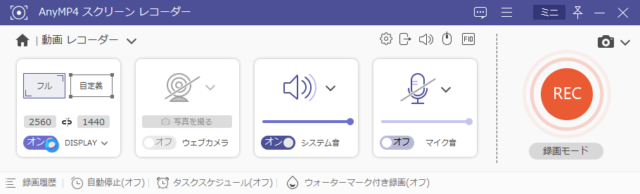
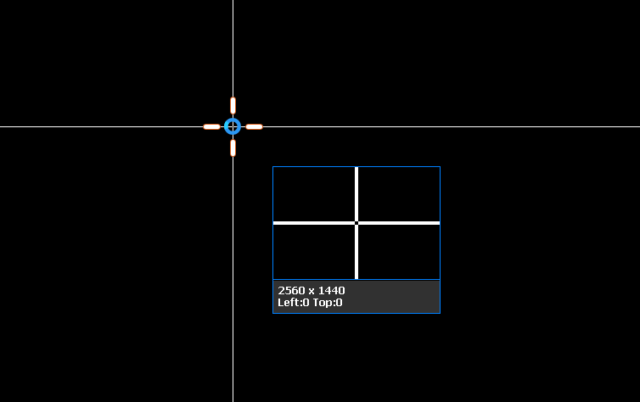
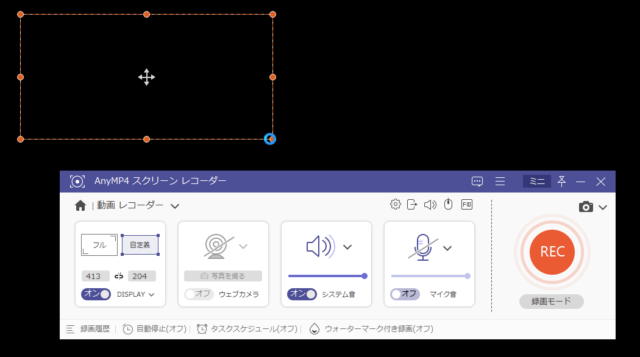
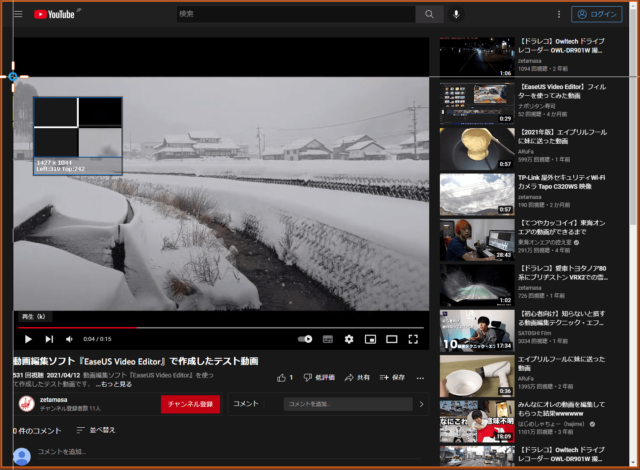
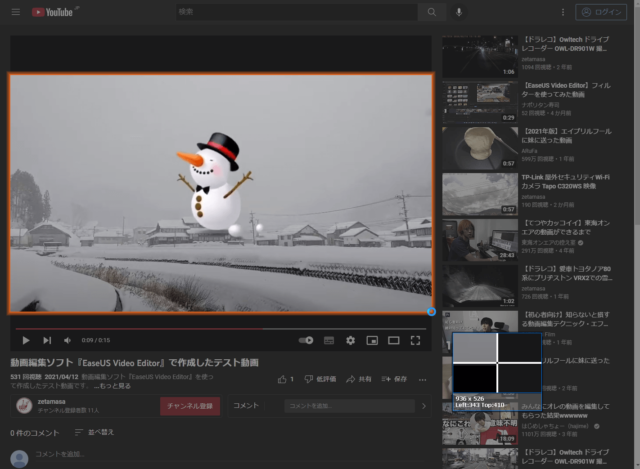
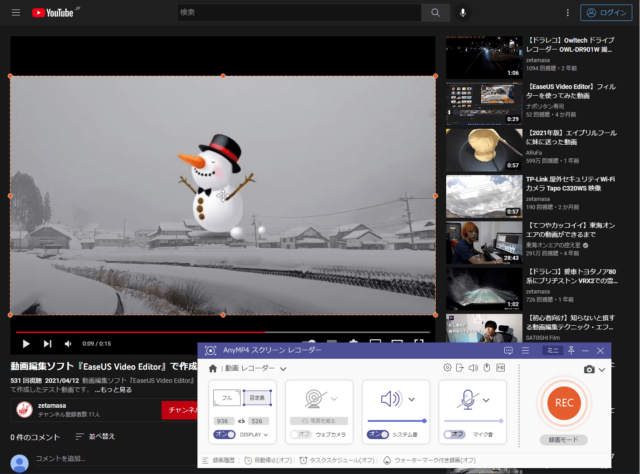
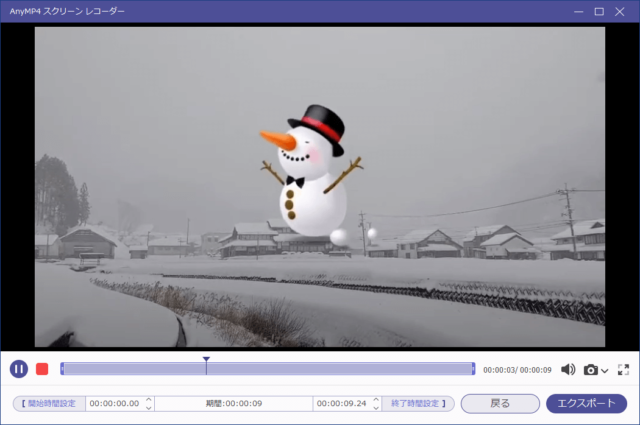
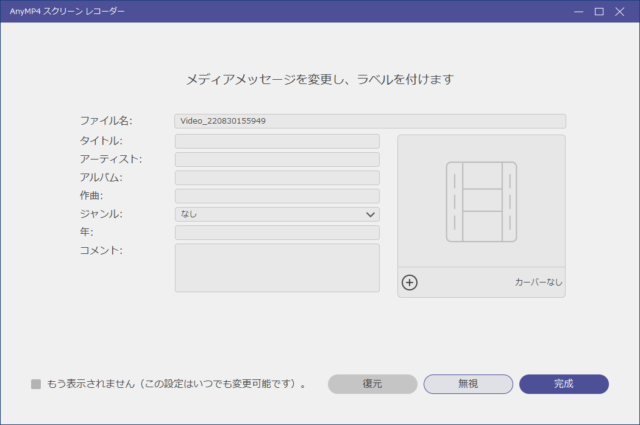
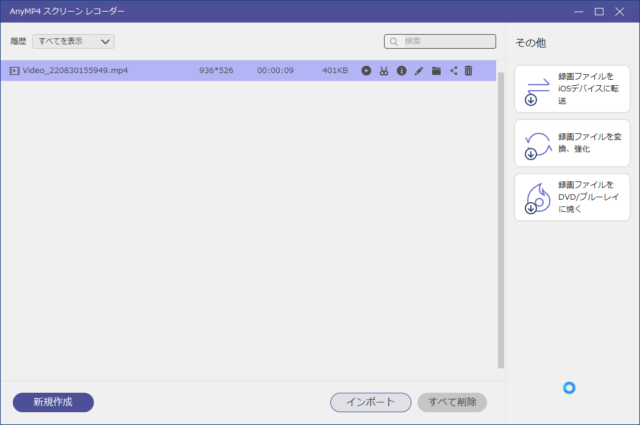
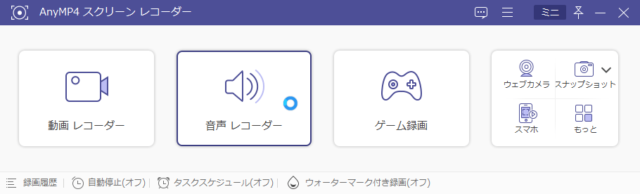
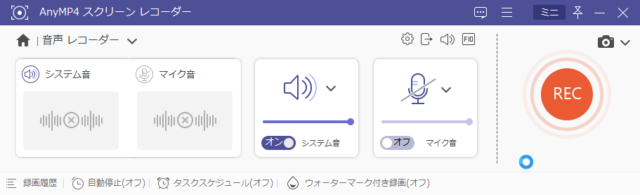
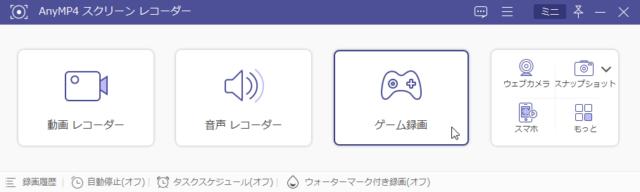
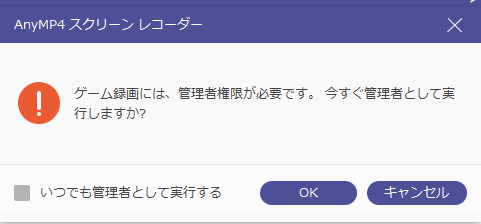
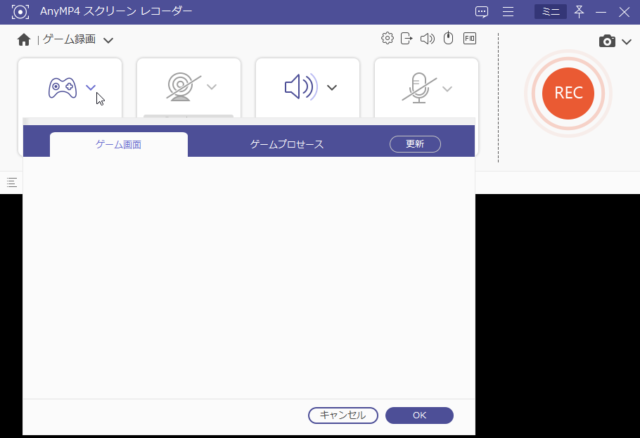
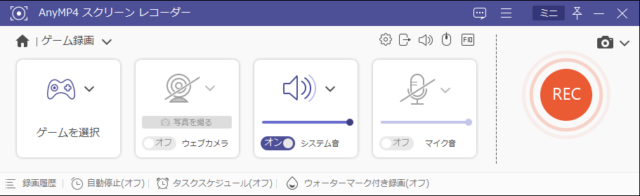
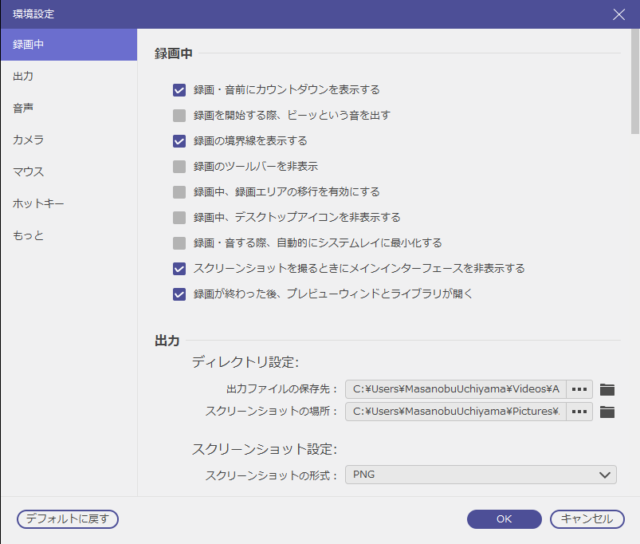
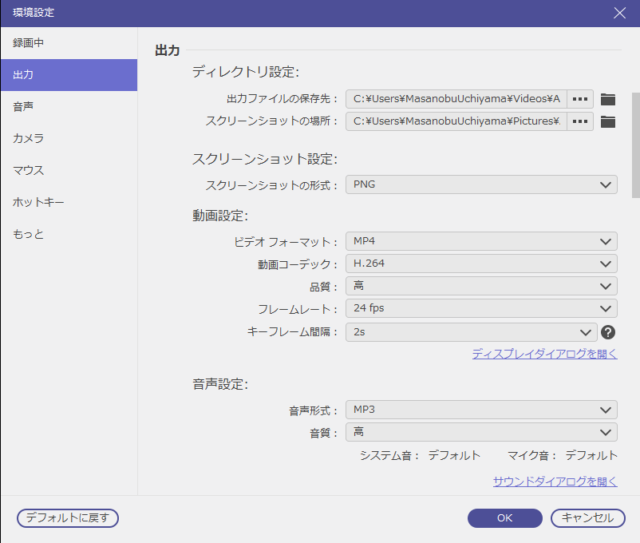
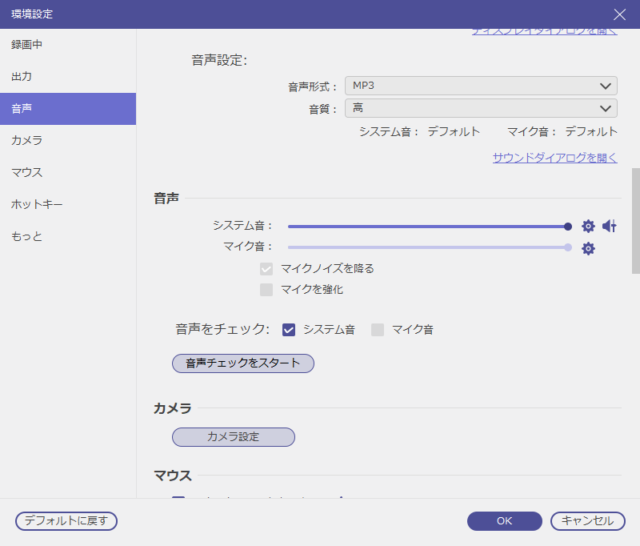
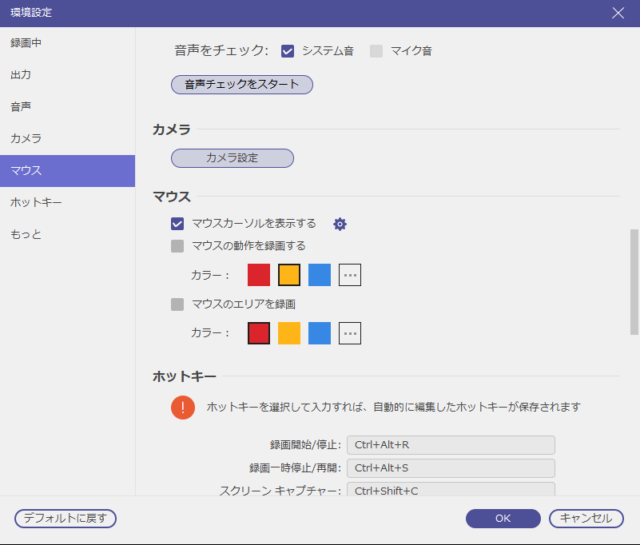
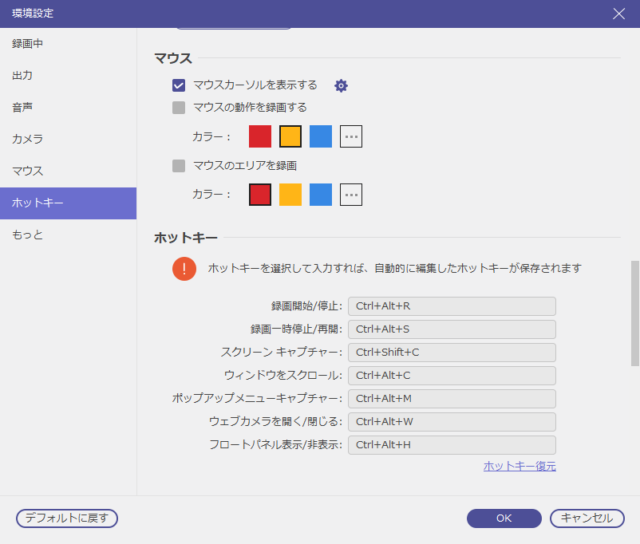
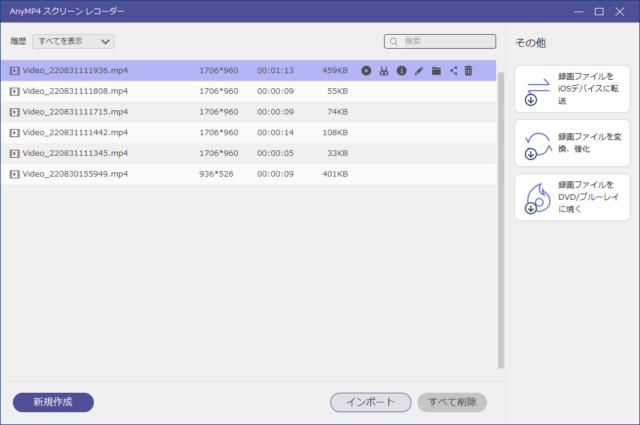
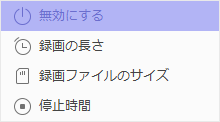
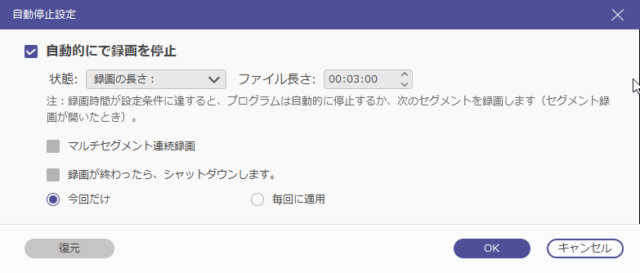
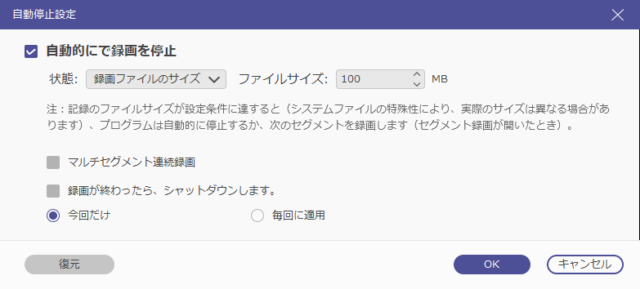
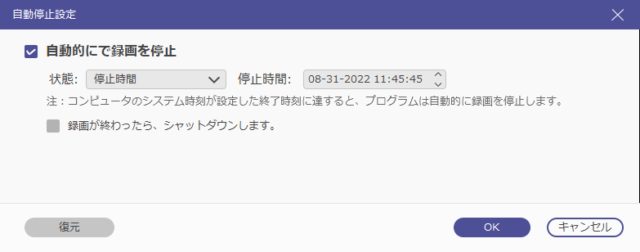
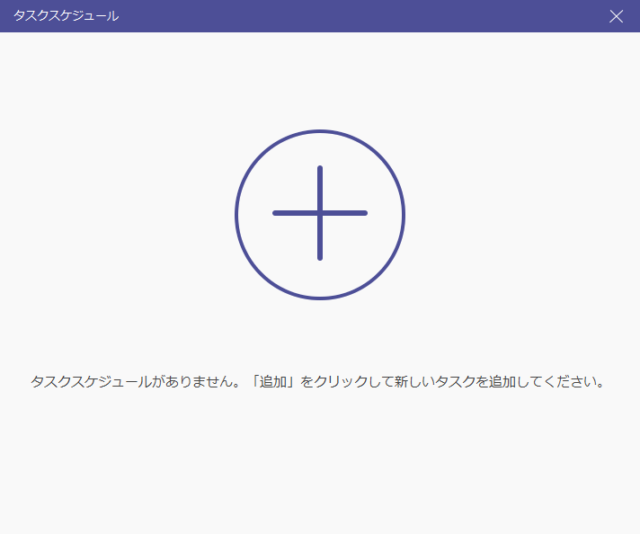
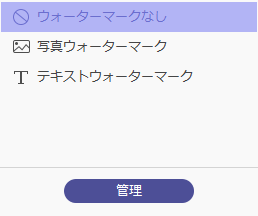
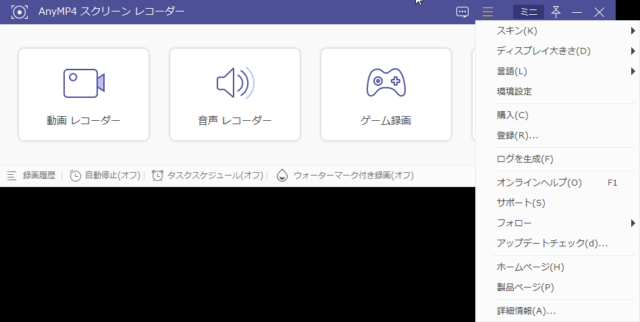
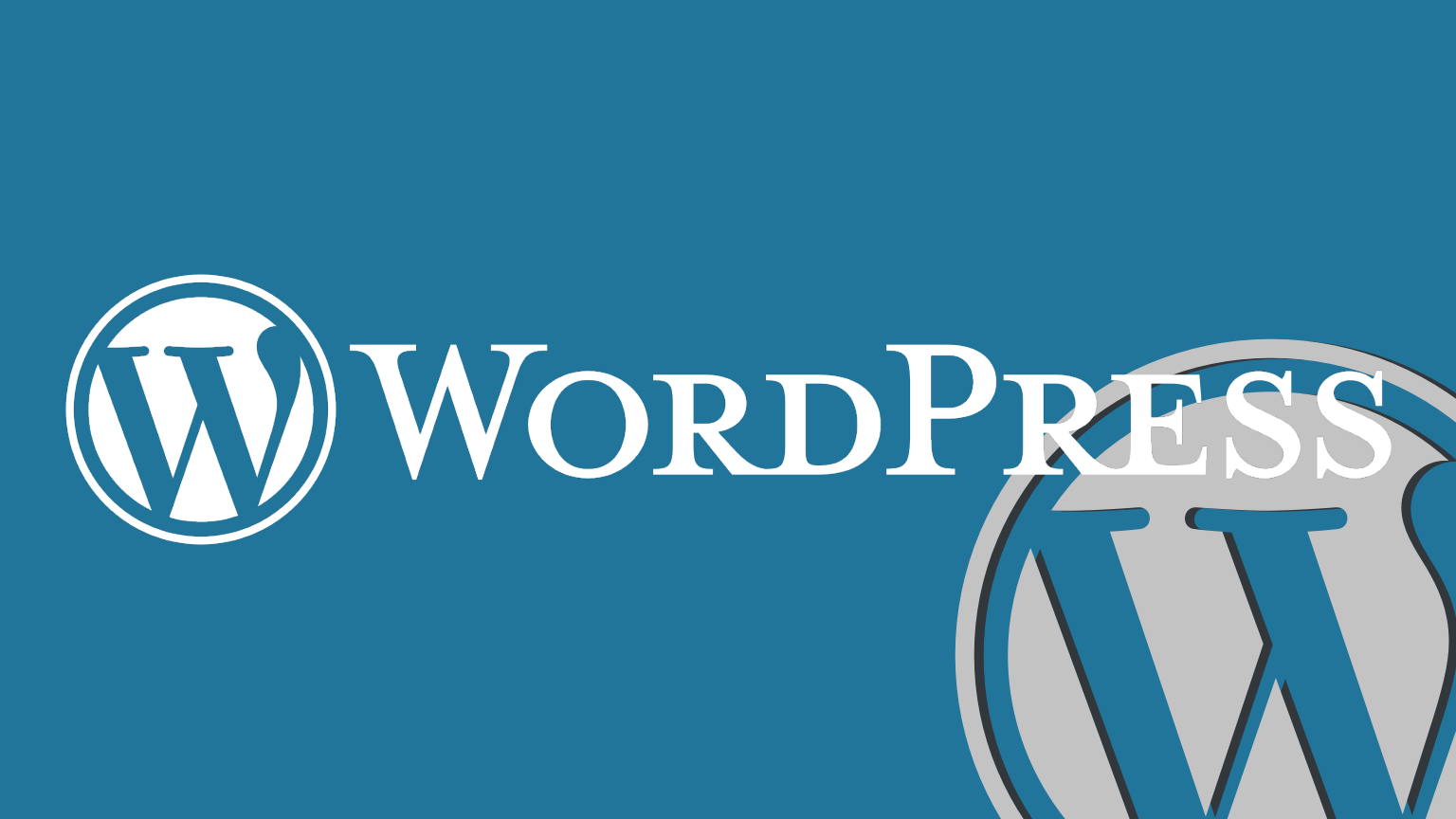

コメント