長女のWindows知識向上
長女はパソコン初心者なので、Windows操作の基本的なことが分かっていません。
それはこれから覚えておけば良いのですが、先ずはWindows 10でコントロール パネルを表示させるところから教えておきました。
Windows 10のCreators Updateを適用したOS(ビルド 1703)により、スタートボタンを右クリックした際に表示される項目「コントロール パネル」が無くなっています。
と言っても、項目から「コントロール パネル」が無くなっただけで「コントロール パネル」自体の機能は残っています。
そこで、「コントロール パネル」を簡単に起動させるために、スタート画面に「コントロール パネル」を設定しておくことにします。
コントロール パネルの設定 その1
その設定については、幾つかの方法があります。
簡単な方法としては、
- 「スタート」ボタンを右クリックして、「検索(S)」を左クリック。
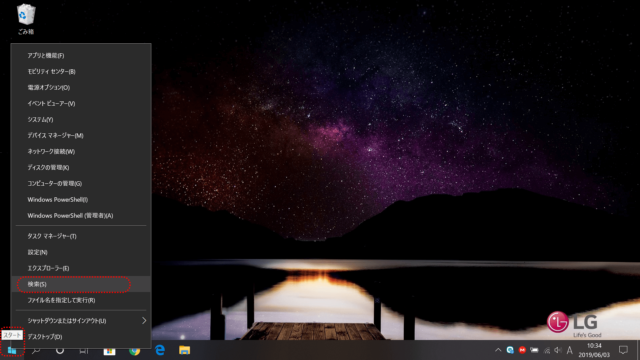
- 「ここに入力して検索」の箇所に「コントロールパネル」と入力。
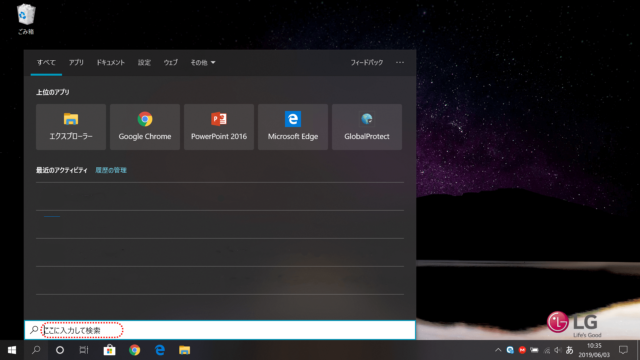
- 最も一致する検索結果が表示されるので、「コントロールパネル」を右クリック。
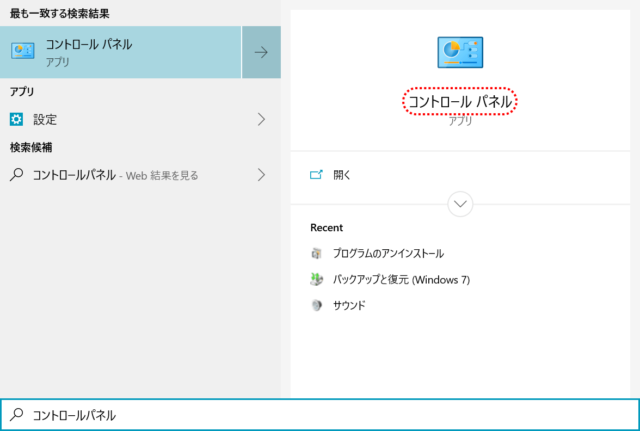
- 3項目(ファイルの場所を開く/スタートにピン留めする/タスク バーにピン留めする)が表示されるので、スタート画面に「コントロール パネル」を設定したい場合は、「スタートにピン留めをする」を選択。
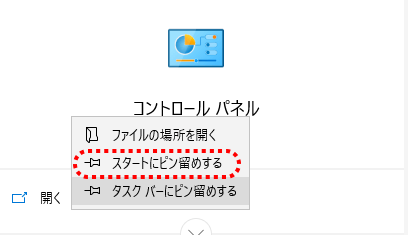
- これでスタート画面に「コントロール パネル」が表示されるようになりました。
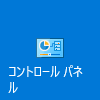
コントロール パネルの設定 その2
その他の簡単な設定方法簡単しては、
- 「スタート」 ボタンを選択
- 「Windowsシステムツール」を選択
- 「コントロールパネル」を選択
- 「スタートにピン留めする」を選択
を行うことで、スタート画面に「コントロール パネル」が表示されるようになります。
最後に
これからWindowsを知る場合は、「コントロール パネル」の存在を知らない方が良いかもしれませんが、それだと何かと不便です。
今後のWindowsの仕様に対して臨機応変に対応していくしかないでしょう。







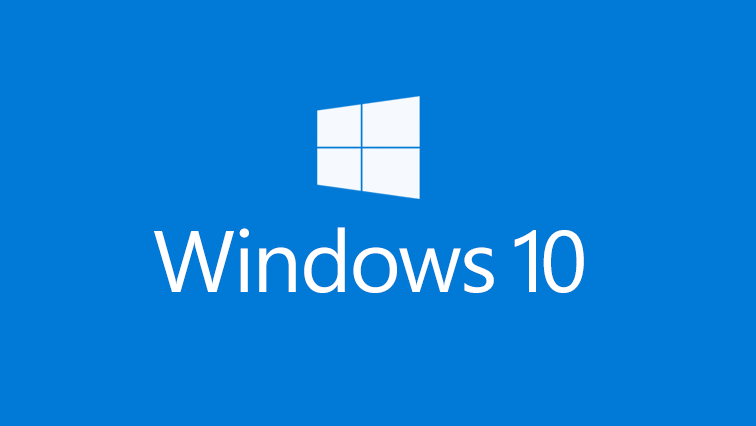
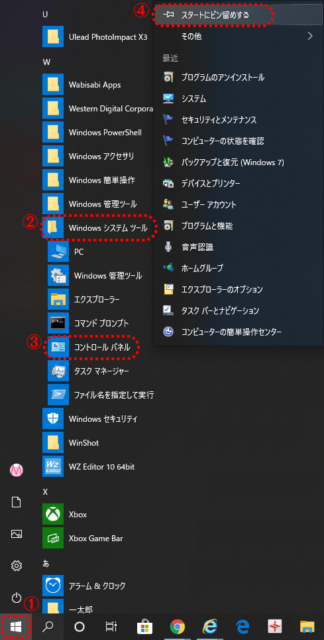
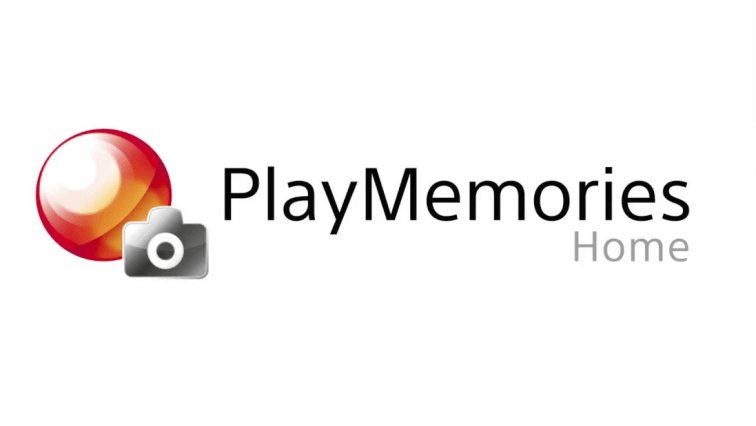
コメント