- 【PRレビュー】TP-Link Archer BE550 | BE9300 トライバンドWi-Fi 7ルーター
- 最後に
- TP-Link Archer BE550に関するウェブサイト
【PRレビュー】TP-Link Archer BE550 | BE9300 トライバンドWi-Fi 7ルーター
この度、TP-Link社より『TP-Link Archer BE550 | BE9300 トライバンドWi-Fi 7ルーター』をご提供頂き、PRレビュー記事を作成しました。

今回作成しました『TP-Link Archer BE550 | BE9300 トライバンドWi-Fi 7ルーター』のレビュー記事が、Wi-Fi 7対応無線LANルーターの導入をご検討している方に少しでもお役に立てれば幸いです。
TP-Link Archer BE550 | BE9300 トライバンドWi-Fi 7ルーターについて
『TP-Link Archer BE550 | BE9300 トライバンドWi-Fi 7ルーター』は、2024年3月28日(木)に発表されました。
以下、『TP-Link Archer BE550』とします。
『TP-Link Archer BE550』の大きな特徴として、【Wi-Fi 6】【Wi-Fi 6E】に次ぐ次世代のWi-Fi規格である【Wi-Fi 7】に対応している点です。
2023年12月22日の電波法施行新規則により、これまで最大帯域幅が160MHzであったのが320MHz幅に対応出来るようになりました。
新帯域「超高速規格Wi-Fi 7(IEEE802.11be)」は、2.4GHz・5GHz・6GHzの全3周波数帯を利用することができます。
【Wi-Fi 7】では、「最大帯域幅 320MHz」「変調方式 4096QAM」「マルチリソースユニット Multi-RU」「マルチリンクオペレーション Multi-Link Operation」「プレアンブル パンクチャリング Preamble Puncturing」を採用することにより、【Wi-Fi 5】の13倍、【Wi-Fi 6】の4.8倍の速度を実現することが可能となっています。
【Wi-Fi 7】は、超高速通信を実現させる規格ではあるものの、ネックとして出始めたばかりなため高価であるという点です。
そこで今回比較的安価で購入できるWi-Fi 7対応の『TP-Link Archer BE550』に注目です。
なお、Wi-Fi 7についてはTP-Linkのサイトで解説されているので、Wi-Fi 7の詳細に関しては「Wi-Fi 7とは?何をもたらすもの?誰に必要? | TP-Link 日本」ページでご確認ください。
TP-Linkのウェブサイトから『TP-Link Archer BE550』の特徴を抜粋すると、
- WiFiルーターの新しいカタチ:新デザインを採用し、パワフルなWiFi 7パフォーマンスと超高速有線接続を提供します。
- 9214MbpsトライバンドWiFi 7:接続デバイスにフルスピードを提供し、スムーズな4K/8Kストリーミング・快適なAR/VRゲーム・超高速ダウンロードを実現します。†
- MLO(Multi-Link Operation):スループット向上・遅延低減・新しいアプリケーションでの信頼性アップをサポートします。
- 2.5Gポート×5:2.5Gbps WANポート×1と2.5Gbps LANポート×4を搭載し、ご契約のネット回線やデバイスのポテンシャルを最大限に高めます。
- もっと届く:独自のWiFi最適化+最適配置されたアンテナ+ビームフォーミングの組み合わせによって、今まで以上に多くの容量・強力で確かな接続・低遅延を実現します。
- EasyMesh:EasyMesh技術と互換性のあるネットワーク機器と連携させることで、シームレスなメッシュWiFi環境を構築することも可能です。
- かんたん設定:Tetherアプリを使えば手軽にセットアップや管理が可能です。
- TP-Link HomeShield:TP-Linkのセキュリティサービスが、ご家庭のネットワークをサイバーアタックから守ります。
- 互換性もばっちり:全WiFi世代と幅広いインターネットサービスプロバイダーに対応しています。
となっています。
詳しくは、『TP-Link Archer BE550 | BE9300 トライバンドWi-Fi 7ルーター』製品サイトのページでご確認ください。
TP-Link Archer BE550 製品仕様
『TP-Link Archer BE550』の製品仕様は、下記の通りです。
| TP-Link Archer BE550 製品仕様 | |
| ワイヤレス | |
| Wi-Fi速度 | BE9300 • 6GHz:5760Mbps(802.11be) • 5GHz:2880Mbps(802.11be) • 2.4GHz:574Mbps(802.11ax) |
| Wi-Fi範囲 | 4LDK 最適配置内蔵アンテナ×6 複数のアンテナが信号を増幅させより多くの方向と広いエリアをカバーします ビームフォーミング クライアントに無線信号を集中させWi-Fi範囲を拡大します 高性能FEM |
| Wi-Fi性能 | 最上クラス (Very High) トライバンド 最適なパフォーマンスを得るためにデバイスを異なる帯域へ割り当てます 2×2 MU-MIMO OFDMA エアタイムフェアネス DFS 6ストリーム |
| 動作モード | ルーターモード ブリッジモード (アクセスポイントモード) |
| 高度な機能 | • MLO (Multi-Link Operation) • 320MHzチャンネル • 4K-QAM • Multi-RU • EasyMesh • Alexa&Googleアシスタント対応 • IoTネットワーク |
| セキュリティ | |
| ネットワークセキュリティ | SPIファイアウォール アクセスコントロール IP & MACバインディング アプリケーション層ゲートウェイ HomeShield セキュリティ |
| ゲストネットワーク | 6GHz ゲストネットワーク×1 5GHz ゲストネットワーク×1 2.4GHz ゲストネットワーク×1 |
| VPNサーバー | • OpenVPNサーバー • PPTP VPNサーバー • L2TP VPNサーバー • WireGuard VPNサーバー |
| VPNクライアント | • Open VPNクライアント • PPTP VPNクライアント • L2TP VPNクライアント • WireGuard VPNクライアント |
| Wi-Fi暗号化 | • WPA • WPA2 • WPA3 • WPA/WPA2-Enterprise (802.1x) |
| ハードウェア | |
| プロセッサー | 高性能CPU |
| 有線ポート | • 2.5Gbps WAN×1 • 2.5Gbps LAN×4 |
| USB対応 | USB 3.0×1
対応フォーマット: 機能: |
| ボタン | 電源オン/オフボタン Wi-Fiオン/オフボタン LEDボタン WPSボタン リセット (初期化) ボタン |
| 電源 | 12V ⎓ 3.3A |
| ソフトウェア | |
| サービスキット | HomeShield |
| EasyMesh | 互換性あり |
| 保護者による制限 | HomeShield 保護者による制限 プロファイル作成 プロフェッショナルコンテンツフィルターライブラリ ファミリータイム 就寝時間 オフ時間 利用時間割り当て 家族のオンライン時間ランキング インターネット一時停止 週次・月次レポート |
| WANタイプ | 動的IP 静的IP PPPoE PPTP L2TP v6プラス DS-Lite |
| QoS | 端末ごとのQoS |
| クラウドサービス | ファームウェアの自動アップデート TP-Link ID DDNS |
| NAT転送 | ポート転送 ポートトリガー DMZ UPnP |
| IPTV | IGMPプロキシ IGMPスヌーピング ブリッジ タグ VLAN |
| DHCP | アドレス予約 DHCPクライアントリスト サーバー |
| DDNS | • TP-Link • NO-IP • DynDNS |
| 管理 | Tetherアプリ Web管理画面 (GUI) |
| その他 | |
| システム要件 | ・Internet Explorer 11/Firefox 12.0/Google Chrome 20.0/Safari 4.0以上のJavaに対応したブラウザ ・モデム ・インターネット接続契約(フレッツ光の場合は契約書) |
| 認証 | CE, FCC, RoHS |
| 動作環境 | 動作温度: 0℃~40℃ (32℉ ~104℉) 動作湿度: 10%~90% 結露を避けてください |
| フィジカル | |
| 寸法 | 76 × 231.7 × 203 mm |
| パッケージ内容 | Archer BE550本体 電源アダプター LANケーブル かんたん設定ガイド |
TP-Link Archer BE550 パッケージ
『TP-Link Archer BE550』のパッケージです。
これまでのTP-Link Archerシリーズ製品であることが分かるグリーンカラーも使われているのですが、今回は主に黒を基調としたパッケージカラーとなっており高級感を感じさせます。
パッケージ表面の右上には、「新規格の新常識 Wi-Fi 7」と明記されており、Wi-Fi 7対応であることが注目されます。

パッケージ左側面には、『TP-Link Archer BE550』の仕様等が記載されています。

パッケージ背面には、Wi-Fi 7の特徴が分かりやすく説明されています。
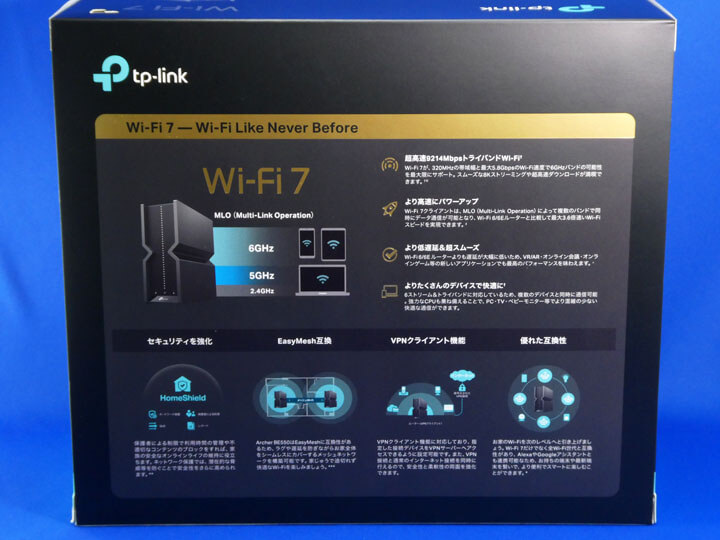
パッケージ右側面には、『TP-Link Archer BE550』の特徴が記載されています。

パッケージの天面です。

パッケージの底面には、型番、シリアルナンバー、各種認証マーク、製品構成などの製品情報が記載されています。

『TP-Link Archer BE550』パッケージを開封していきます。
先ずは、Archer BE550本体が現れます。

Archer BE550本体を取り出すと、付属品と説明書類が入っているボックス2個が現れます。

更にその下にはLANケーブルが納められています。

『TP-Link Archer BE550』パッケージ内容は、
- Archer BE550本体
- 電源アダプター
- LANケーブル
- かんたん設定ガイド
- Wi-Fi情報カード
- Wi-Fi 7製品にWi-Fi接続できない場合について
- 保証書(修理に関するお問い合わせ窓口)
- GNU General Public License Notice
- リセット用ツール
となります。



付属紙媒体について
付属のガイド等の紙媒体についてです。
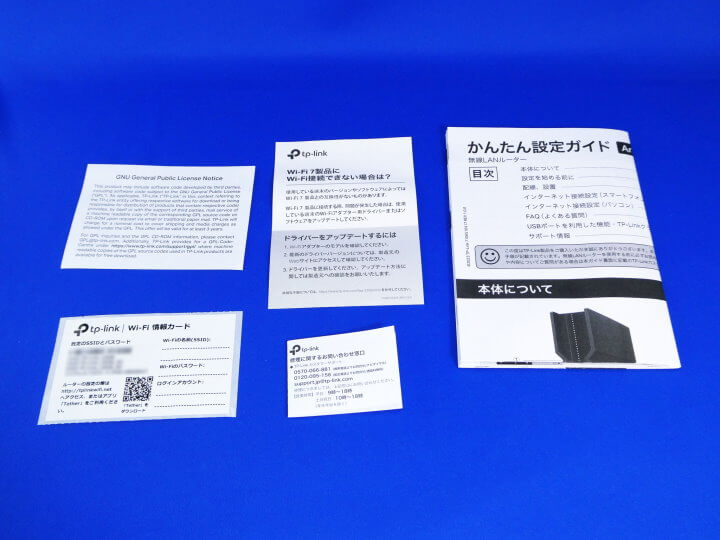
「かんたん設定ガイド」は、日本語専用となります。

日本語で詳細に説明されており、初心者の方や設定が苦手な方でも問題無く進めることができます。
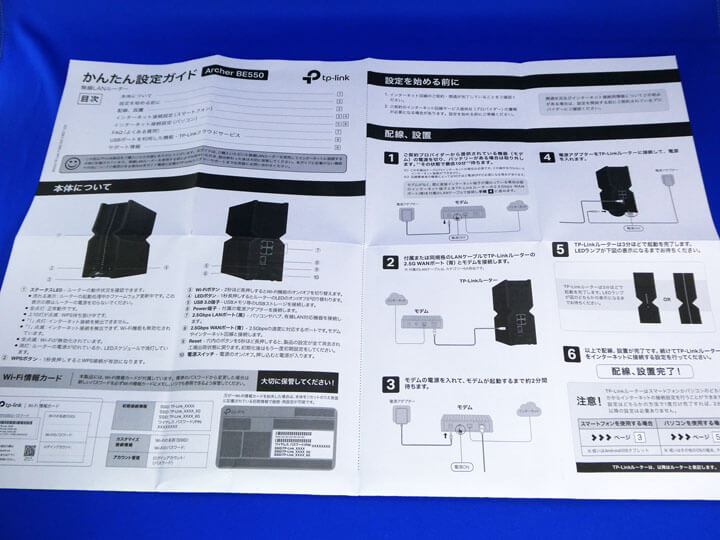
「Wi-Fi情報カード」は、初期接続情報が記載されています。
初期接続情報から変更した場合にはWi-Fi情報カードに記入しておき、シールタイプとなっているので紛失しないように貼り付けておくことも可能です。

「Wi-Fi 7製品にWi-Fi接続できない場合について」と「お問い合わせについて」は、日本語説明となっています。
この「Wi-Fi 7製品にWi-Fi接続できない場合について」と「お問い合わせについて」は問題が発生したときに確認するものなので通常見ることは無いでしょう。大事に保管しておきましょう。


「GNU General Public License Notice」は「GNU一般公衆利用許諾契約書」で、英語のみの記載となります。
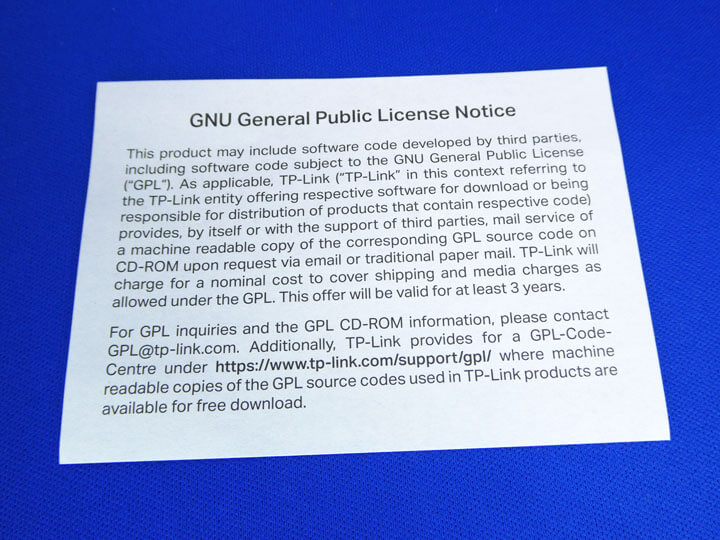
TP-Link Archer BE550をチェックする!
『TP-Link Archer BE550』をチェックしていきます。
Archer BE550本体のサイズは、横76mm×高さ231.7mm×奥行き203mmとなります。
Archer BE550本体の重量を計測したところ、約1075gでした
直方体のスタイルでアンテナは内蔵式となっており、本体から飛び出す突起物は一切ありません。スッキリとした且つ存在感のあるデザインとなっており、小型の自作PCを思わせます。
筐体のカラーは黒となります。


Archer BE550本体の正面です。
縦中央は上から下までLEDインジケーターが組み込まれており、ステータスLEDと呼ばれルーターの動作状況を確認することができます。

正面下にTP-Linkのロゴが描かれています。
そのTP-Linkのロゴの上には、3つの物理式ボタンが配置されており、左から【WPSボタン】【Wi-Fiボタン】【LEDボタン】となります。
- WPSボタン:1秒長押しするとWPS接続が有効になります。
- Wi-Fiボタン:2秒長押しするとWi-Fi機能のオン/オフを切り替えます。
- LEDボタン:1秒長押しするとルーターのLEDのオン/オフが切り替わります。
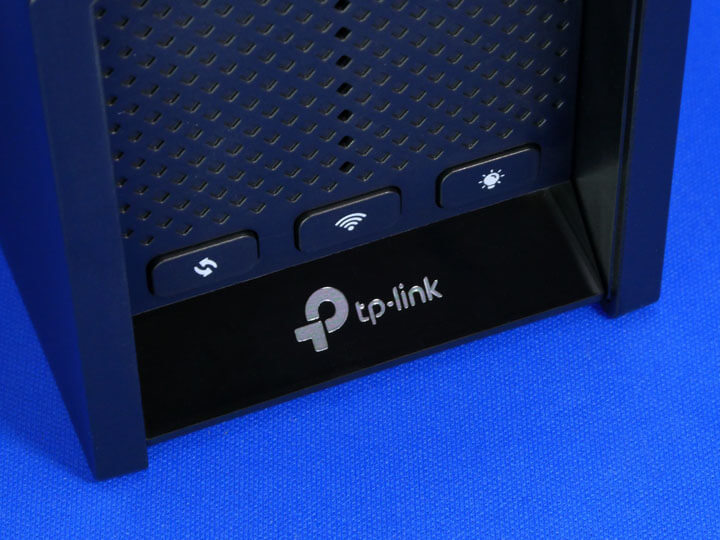
Archer BE550本体の右側面です。
横中央には、凹み状のラインがあり真っ平らなデザインとなっていないところがTP-Link製品らしさを感じます。その箇所は光沢仕様となっておりキズ防止用に保護シールが貼られています。

保護シールを剥がした状態です。

Archer BE550本体の左側面です。
右側面同様に、横中央に凹み状のラインがあります。

その凹み上にTP-Linkのロゴが描かれています。

保護シールを剥がした状態です。




Archer BE550本体の背面です。

背面の上側には、製品情報シールが貼られています。

背面の下側には、各端子やボタン類が集中しています。

2.5Gbps対応のLANポート(黒)が4個、2.5Gbps対応のWANポート(青)が1個備わっています。

更にその下には、USBメモリやUSBストレージを接続するためのUSB 3.0端子があります。
USB 3.0端子の右横には、Reset(リセット)ボタンがあります。
一番下側に、付属の電源アダプターを接続するためのPower端子と電源スイッチがあります。

Reset(リセット)ボタンは、付属のリセット用ツールを使って操作します。Reset(リセット)ボタンを5秒間長押しすることで設定が工場出荷状態に戻ります。


Archer BE550本体の天面です。
天面には熱を効率的に逃がすことため格子状となっています。天面を塞がないようにします。

Archer BE550本体の底面です。
底面には熱を効率的に逃がすことため格子状となっています。底面を塞がないように設置します。

底面の四方にゴム製の滑り止めの足が備わっています。

付属のLANケーブルです。
LANケーブルの長さは約145cmです。
これまで幾つかのTP-Link Archerシリーズの無線LANルーターを見てきましたが、黒のLANケーブルでフラットタイプは初めてです。

LANケーブルの厚みは約2.5mm、幅約8.2mmのしっかりとしたLANケーブルになります。


このLANケーブルは、カテゴリー5eになります。

付属の電源アダプターです。
電源アダプターのケーブルの長さは約145cmです。

電源アダプターのサイズを計測したところ、横約31.5mm×縦約54.9mm×奥行き約95.4mmでした。



電源アダプターの重量は、約154.5gでした。

TP-Link Archer BE550の設定
『TP-Link Archer BE550』を使えるように設定していきます。
Archer BE550本体にLANケーブルを接続します。
続いて、電源アダプターをArcher BE550本体に接続し電源をONにします。

起動が完了するまでステータスLEDが下から上にスクロールし3分ほど待ちます。



ステータスが【!】状態になります。

最終的にステータスLEDが全て点灯しました。

【WPSボタン】【Wi-Fiボタン】【LEDボタン】のLEDインジケーターが点灯します。

以上で、Archer BE550本体の準備が完了しました。
TP-Link Tether アプリによる設定
アプリを使ってArcher BE550本体のネットワーク設定を行っていきます。
ネットワーク設定は、専用スマートフォンアプリ「TP-Link Tether」を使う方法とパソコンによるウェブブラウザを使って設定する2通りの方法があります。
今回は、専用スマートフォンアプリ「TP-Link Tether」でネットワーク設定を行っていきます。
App StoreまたはGoogle Playから専用スマートフォンアプリ「TP-Link Tether」をダウンロードします。
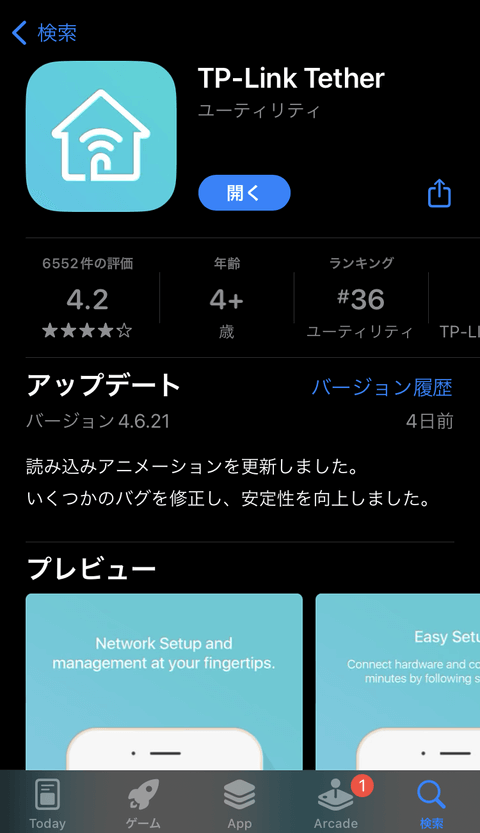
ダウンロードした専用スマートフォンアプリ「TP-Link Tether」を起動します。
「利用規約とプライバシーポリシーに同意」と「ユーザーエクスペリエンス向上プログラムに参加する」ことを確認し【続ける】を選択します。
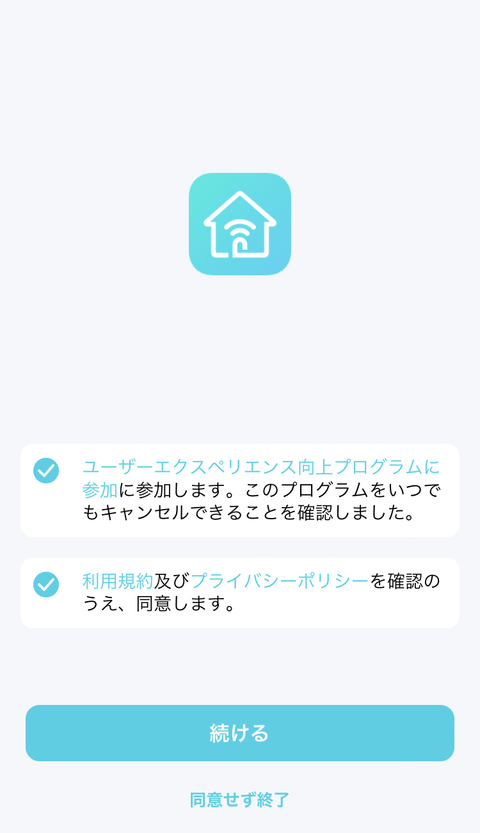
専用スマートフォンアプリ「TP-Link Tether」がローカルネットワーク上のデバイスの検索および接続を求めてくるので【許可】を選択します。
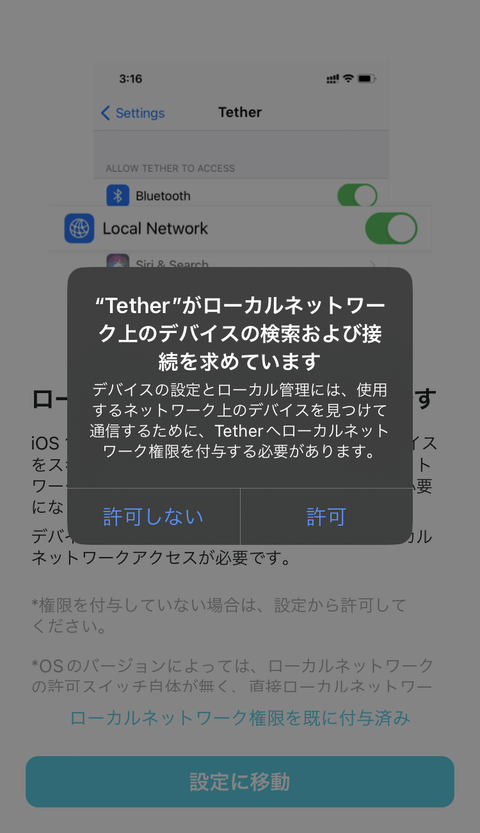
ローカルネットワーク権限を設定するため【設定に移動】を選択します。
既にローカルネットワーク権限を既に付与済みの場合は、【ローカルネットワーク権限を既に付与済み】を選択します。
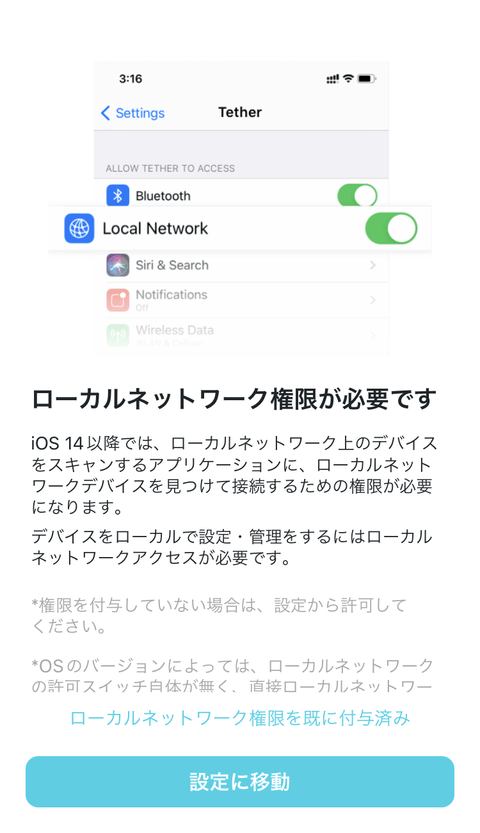
ローカルネットワークの項目をオンにします。
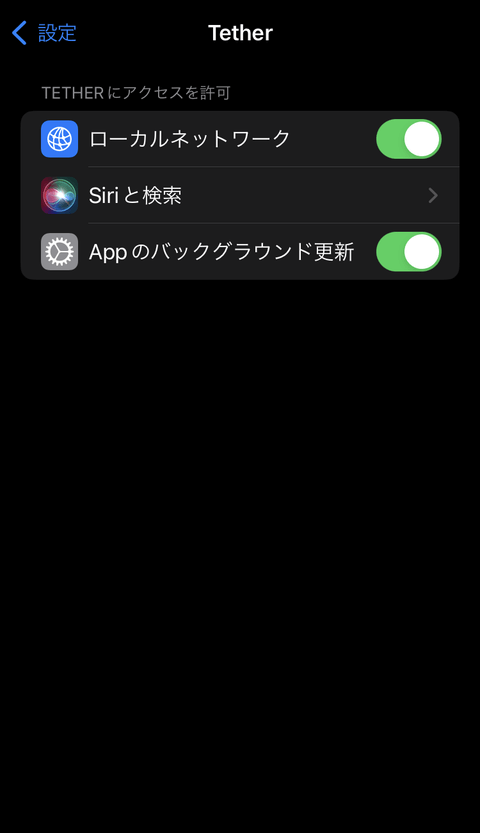
TP-Link IDを所有していない場合には【TP-Link IDの作成】を、既にTP-Link IDを所有している場合は【ログイン】を選択します。
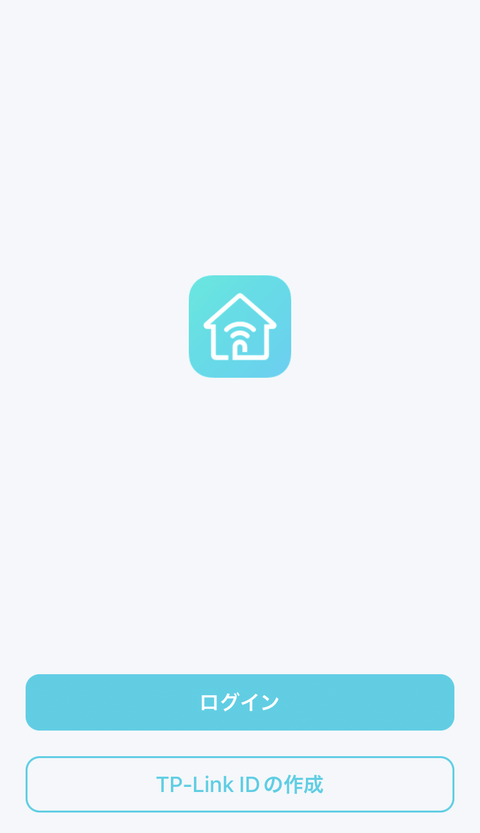
自分の場合TP-Link IDを所有済みなので【ログイン】を選択後、TP-Link IDのメールアドレスとパスワードを入力しました。
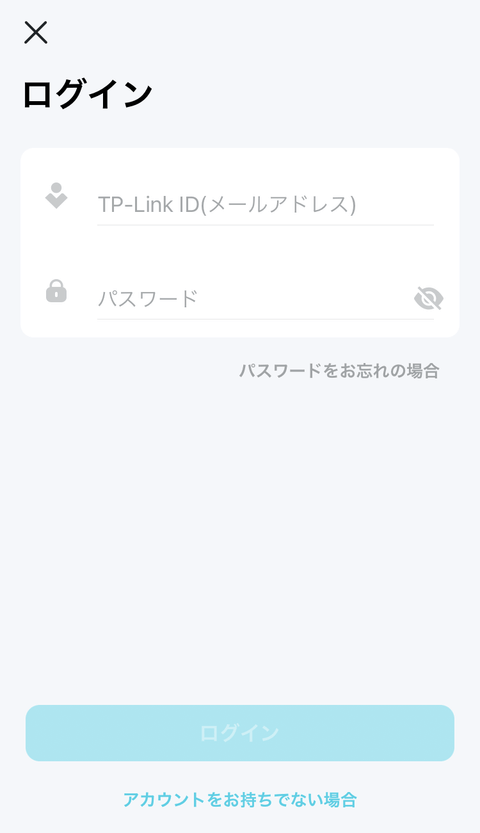
TP-Link ID作成については、TP-Link IDの作り方サイトをご参照下さい。
専用スマートフォンアプリ「TP-Link Tether」が通知に関する送信を求めてくるので【許可】を選択します。
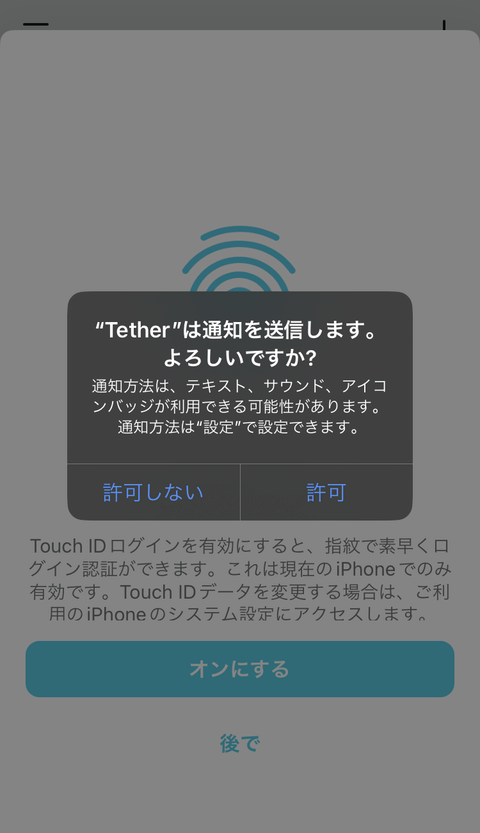
iPhoneの場合、Touchi ID ログインを有効にすると、指紋で素早くログイン認証することができます。
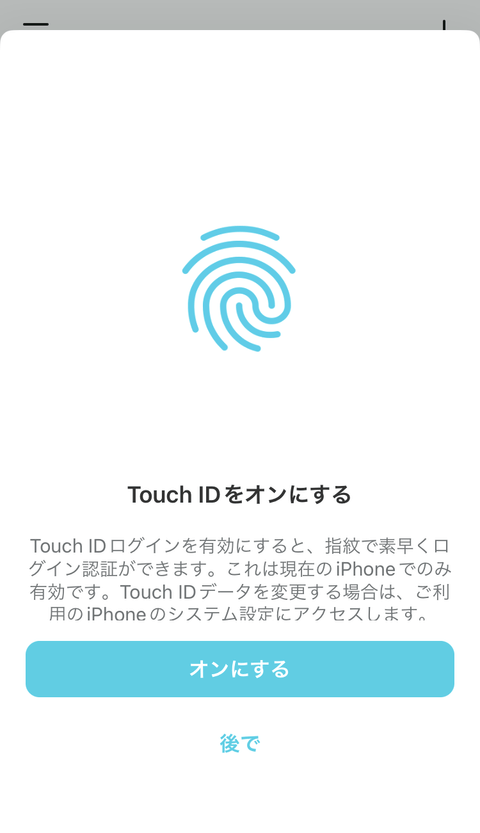
マイデバイスとして新しいデバイスを追加します。
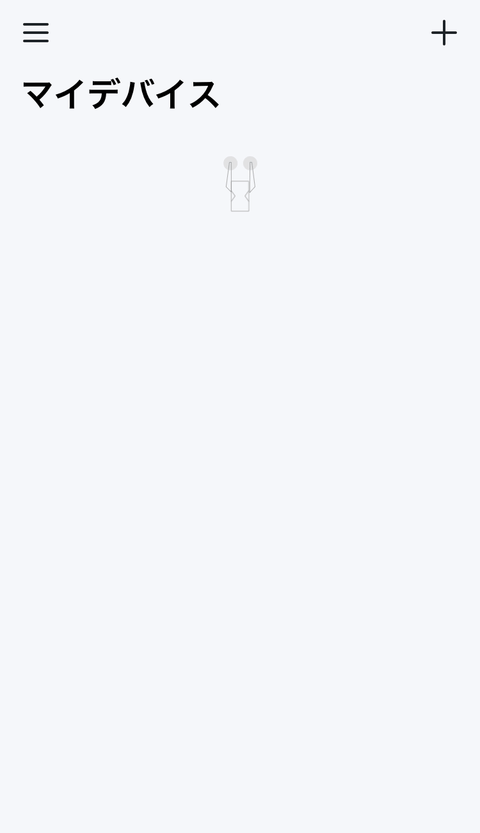
デバイスが検出されない場合には、【デバイスを追加】を選択します。
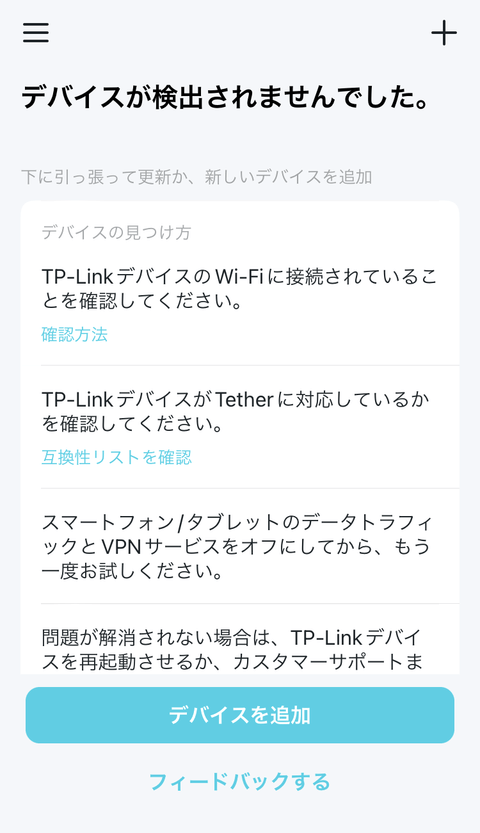
【ワイヤレス ルーター】を選択します。
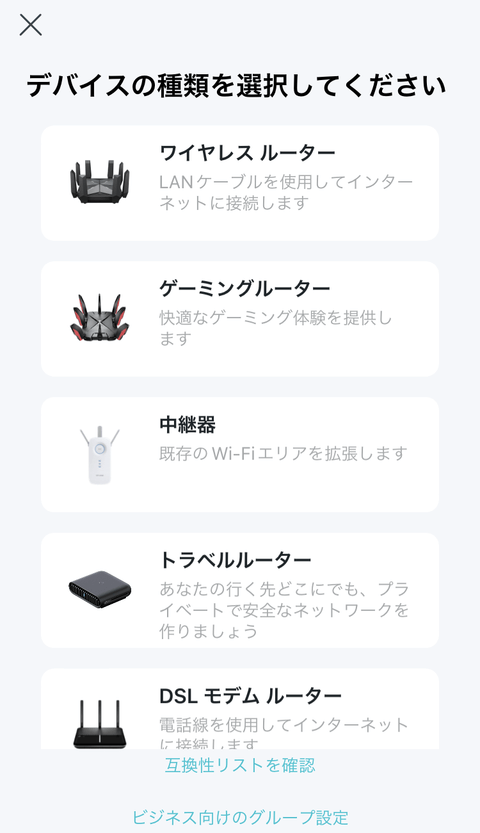
【Archer BE550/700/700 Pro/9300/11000 Pro】を選択します。
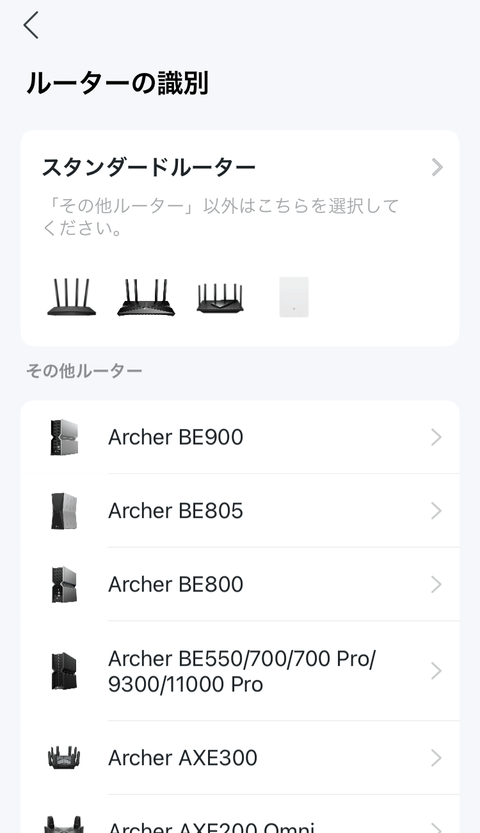
Archer BE550本体の接続が完了している場合は【ハードウェアが接続済みの場合】を選択、Archer BE550本体の接続が未だの場合は接続のガイダンスを確認するため【→】を選択します。
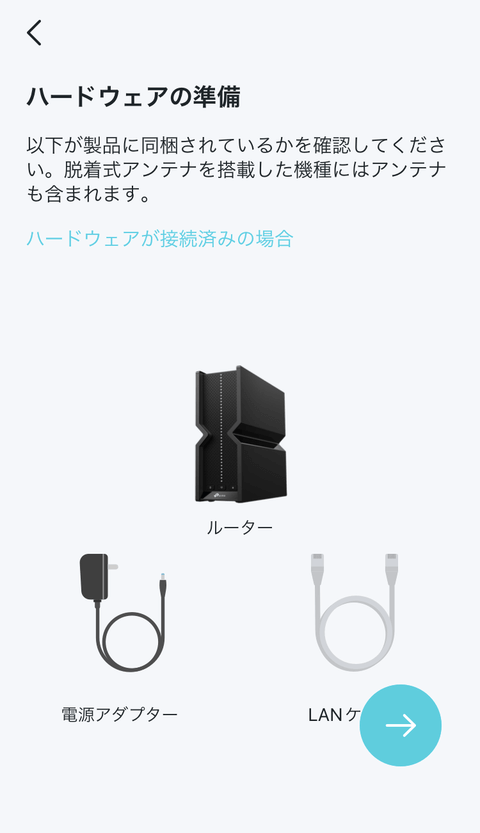
Archer BE550本体の接続に関するガイダンスが表示されます。
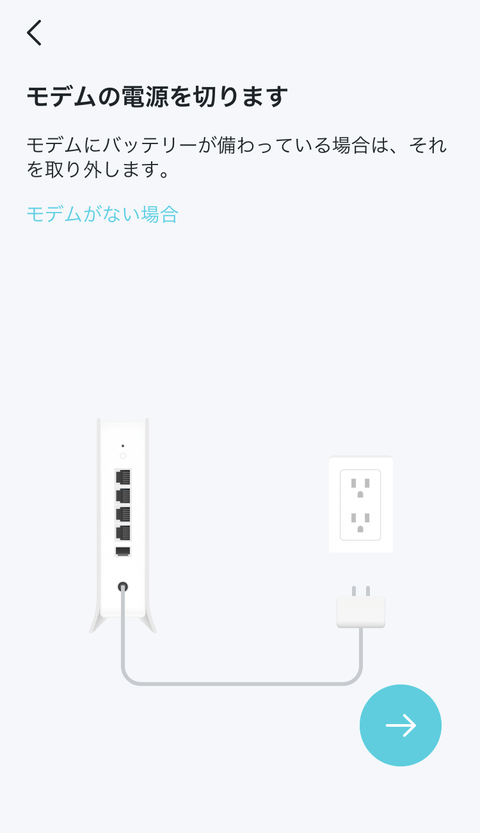
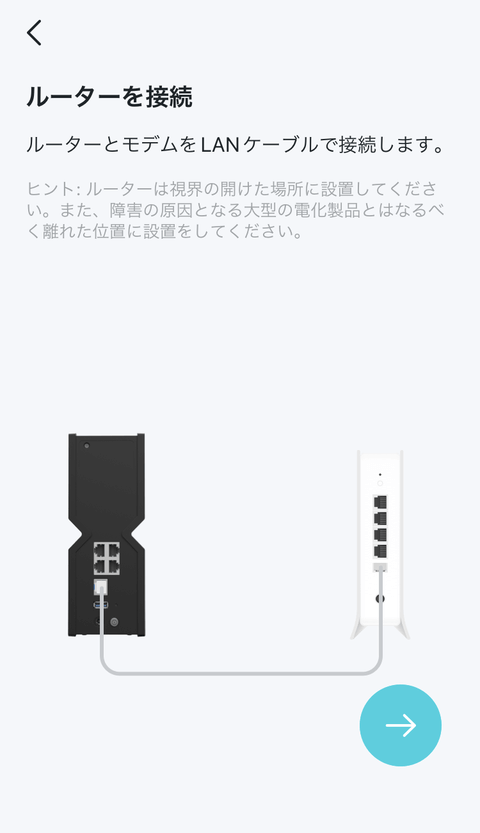
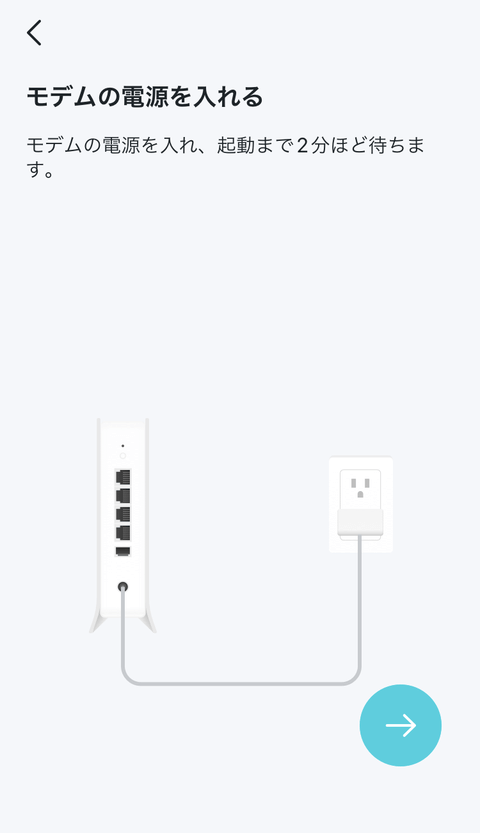
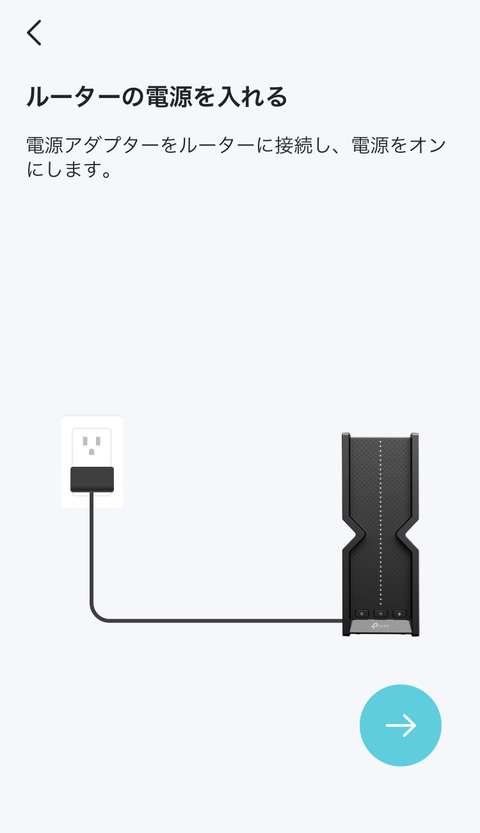
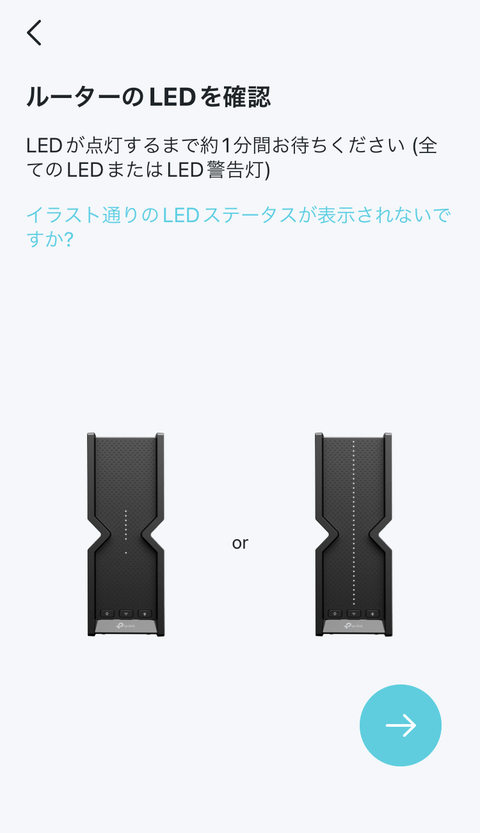
Wi-Fiに接続します。
Archer BE550本体に貼られたラベルに記載のSSIDとパスワードで、Wi-Fiの接続を行います。
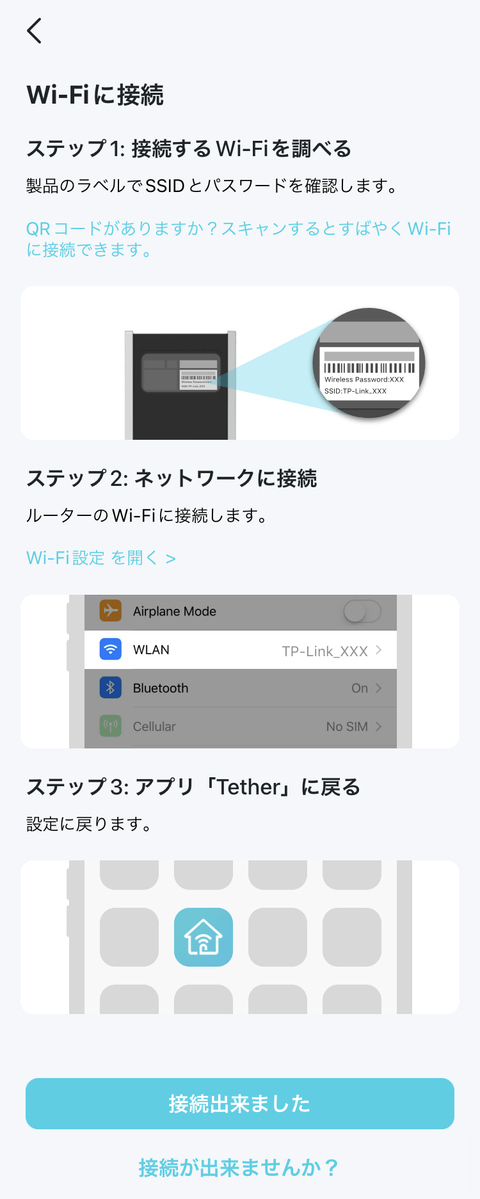
スマートフォンのシステム側のWi-FI設定で、[TP-Link_xxxx」のネットワークを探し設定接続します。
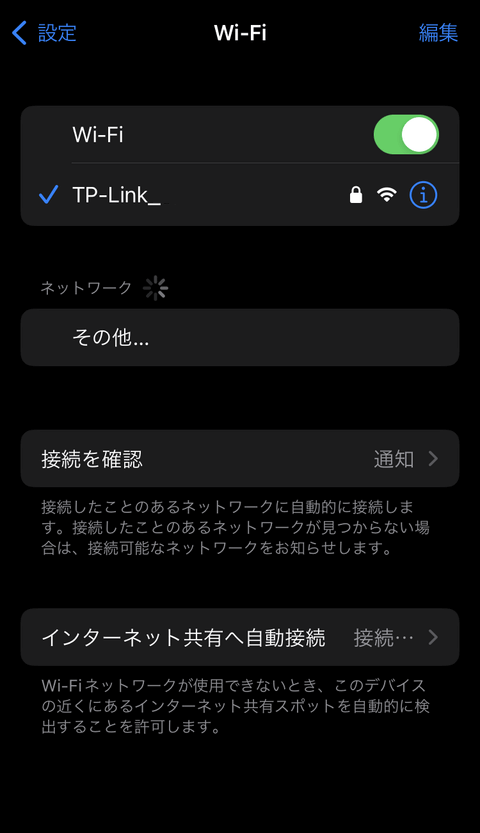
Wi-Fiに接続後、【接続出来ました】を選択します。
デバイスの検索が開始されます。
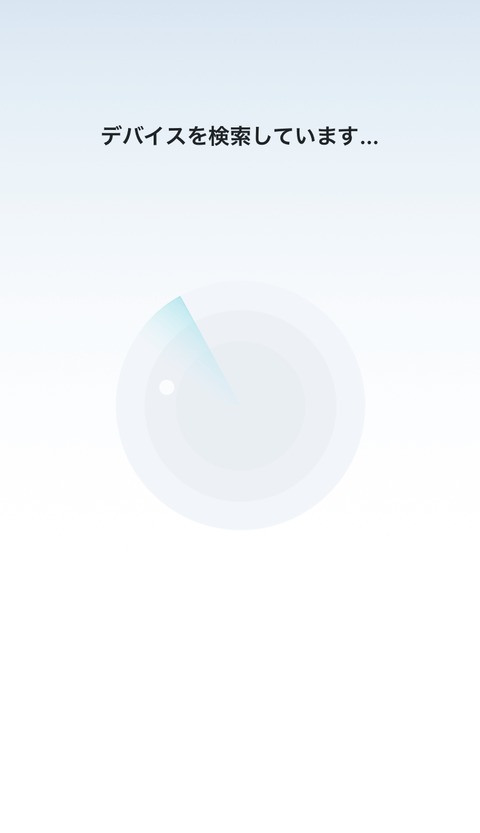
見つかったデバイスの中から【Archer BE550】を選択します。
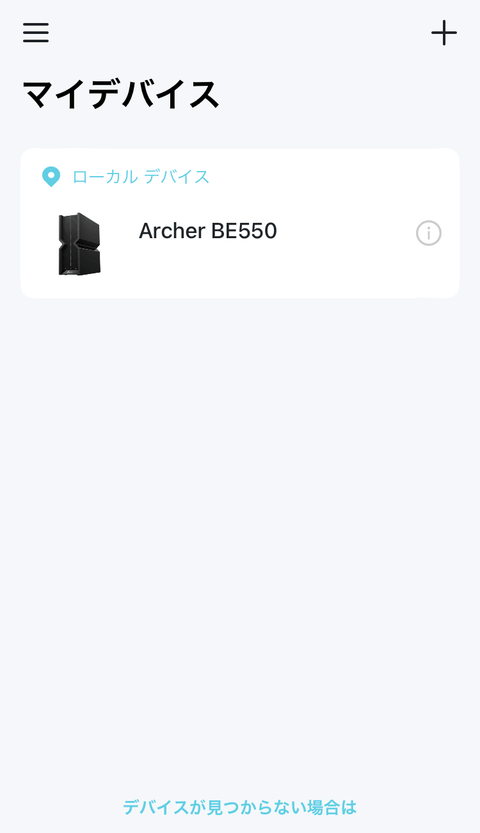
Archer BE550にログイン中です。
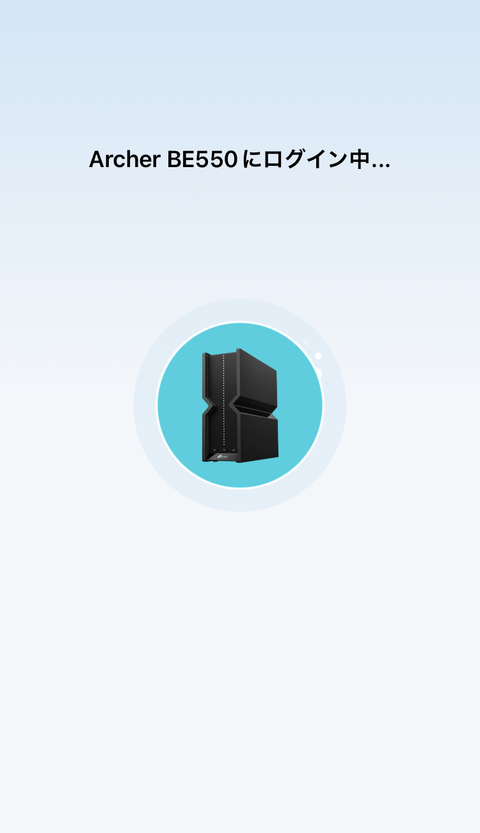
接続後、新たにローカルアカウント/パスワードを作成します。
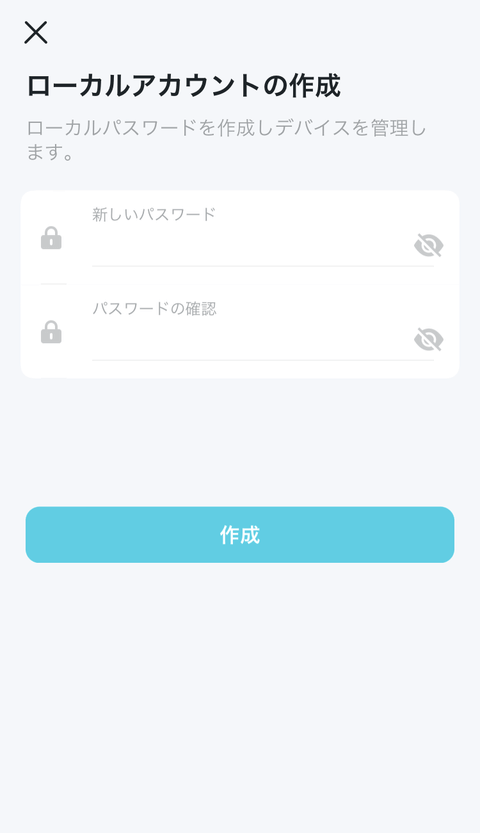
接続タイプを選択します。接続タイプが不明な場合は【自動検出】を選択します。
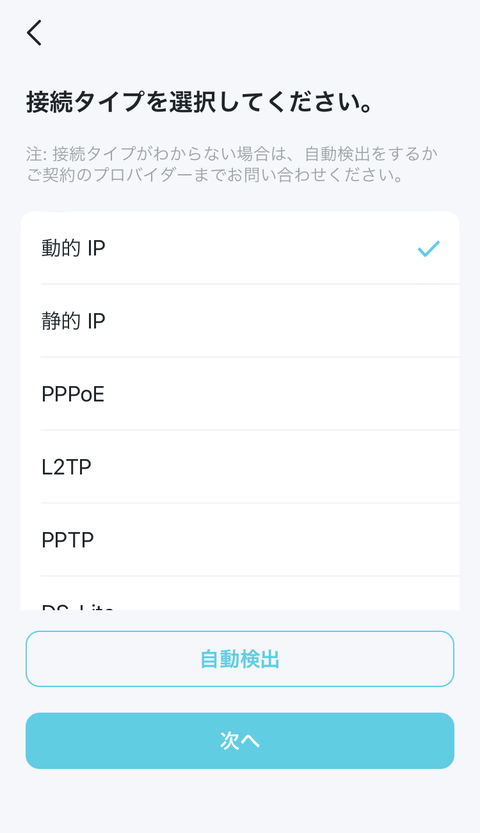
MACアドレスについて設定します。通常【MACアドレスを変更しない】を選択します。
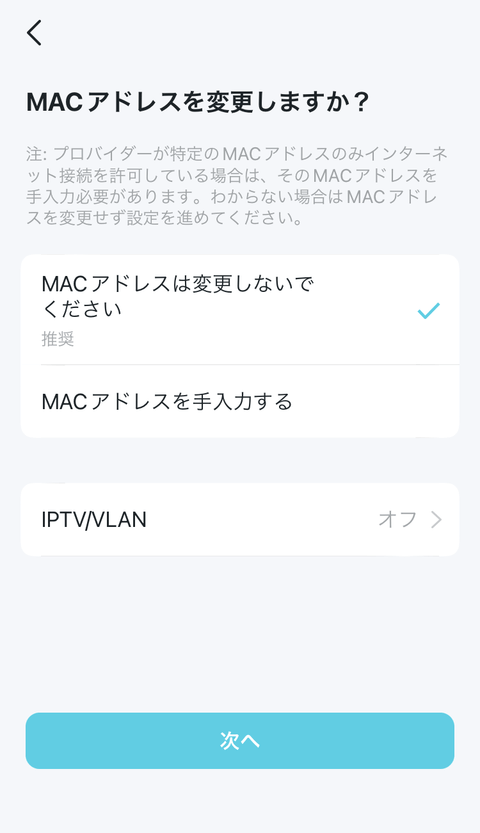
2.4GHzと5GHzのWi-Fiネットワーク名(SSID)とパスワードを設定します。規定のWi-Fi設定を使用する場合は【規定のWi-Fi設定を使用する】を選択します。
スマートコネクトをオンにすることで、2.4GHzと5GHzで共通のネットワーク名(SSID)とパワードを利用することができ、速い方のWi-Fiに自動接続されます。
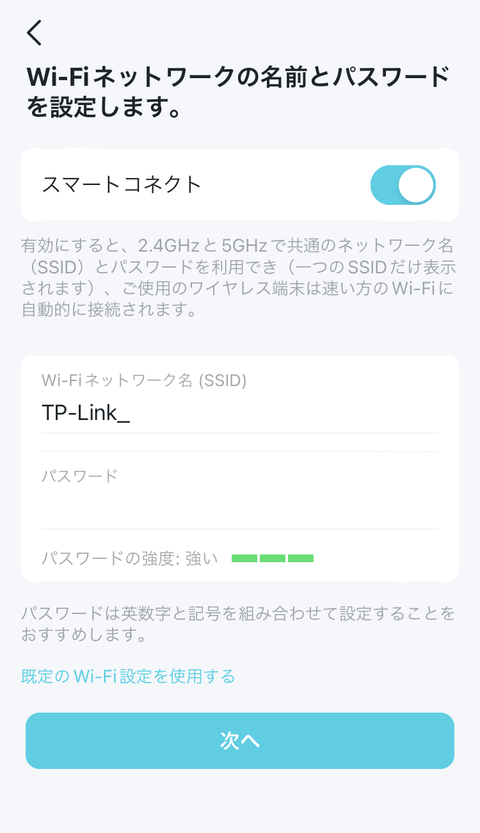
6GHzのWi-Fiネットワーク名(SSID)とパスワードを設定します。
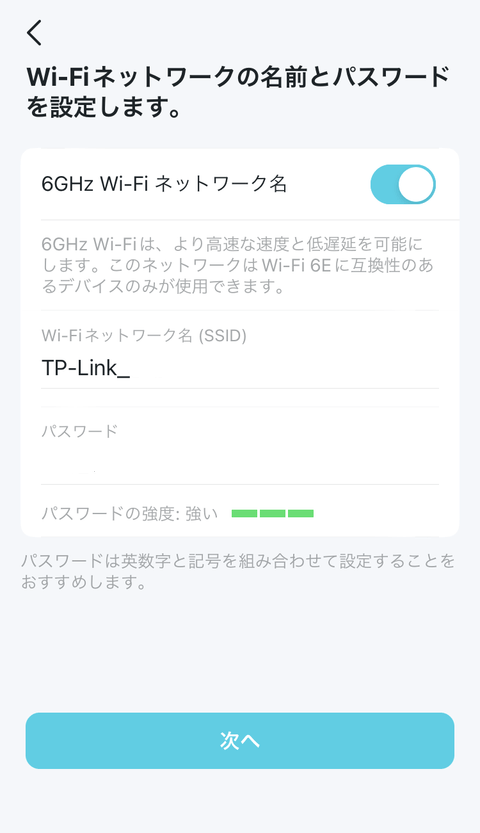
Archer BE550本体のアップデート時間を指定します。
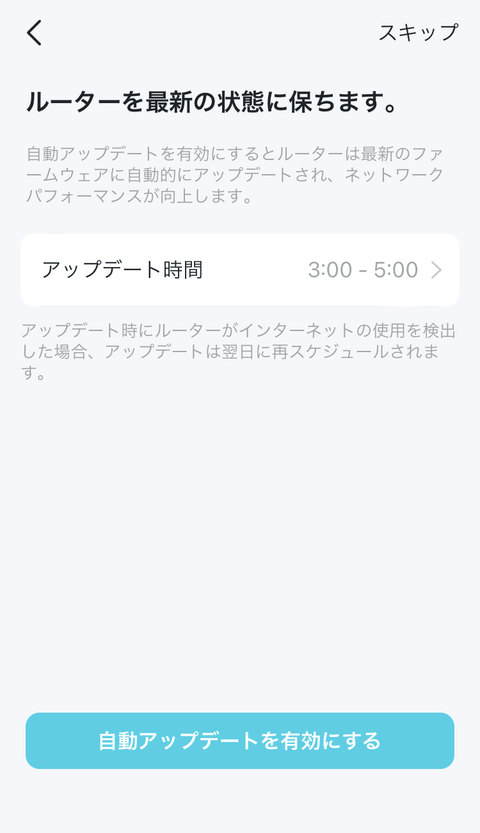
インターネットが利用可能となりました。
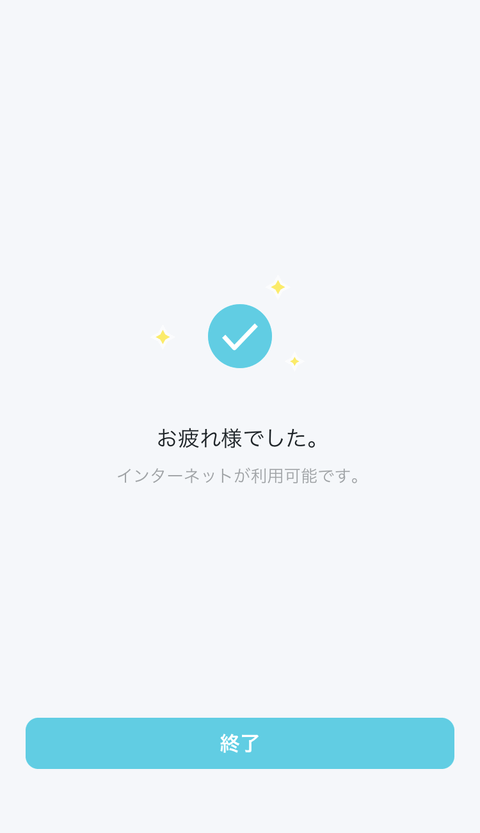
TP-Link Tether アプリについて
専用スマートフォンアプリ「TP-Link Tether」で特徴すべき項目は、
- 「スマートコネクト」機能により、2.4GHz/5GHz/6GHzで共通のネットワーク名(SSID)とパスワードを利用でき(1つのSSIDだけ表示されます)、使用のワイヤレス端末は遠い方のWi-Fiに自動的に接続されます。
- 「OneMesh」機能により、OneMeshデバイスをこのメッシュルーターに接続して、OneMeshネットワークを形成します。OneMeshネットワークでは、使用するモバイルデバイスの接続先が常に最適なものになるように調節されます。
- 「保護者による制限」機能により、家族のオンライン時間制限の設定、インターネット履歴の確認、コンテンツのフィルタリングなどを行うことができます。
- 「ゲスト ネットワーク」機能により、一時的にゲストに対してネットワークを開放することができます。
- 「LEDコントロール」機能により、LEDインジケーターをオンオフすることができます。
- 「QoS」機能により、特定の端末を一定期間、優先して通信を行うことができます。指定した端末はより広い帯域を割り当てられ、混雑したネットワークでもスムーズにデータを通信します。
などとなっています。このスマホアプリ「TP-Link Tether」は分かりやすいインターフェースが採用されており、項目を見ることで初心者でも簡単に設定や確認を行うことができます。
ホーム画面
専用スマートフォンアプリ「TP-Link Tether」の【Archer BE550】ホーム画面(ネットワーク)です。
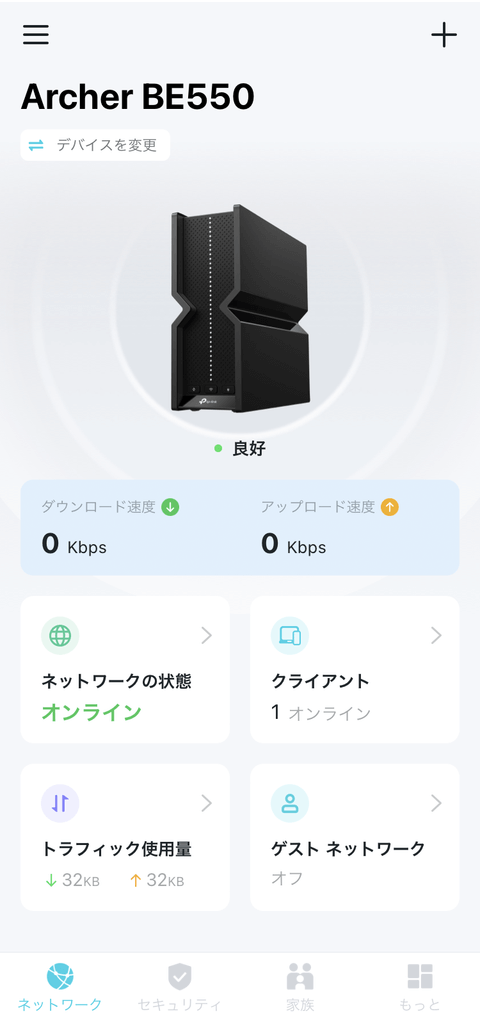
このホーム画面(ネットワーク)では、
- ダウンロード速度
- アップロード速度
- ネットワークの状態
- クライアント
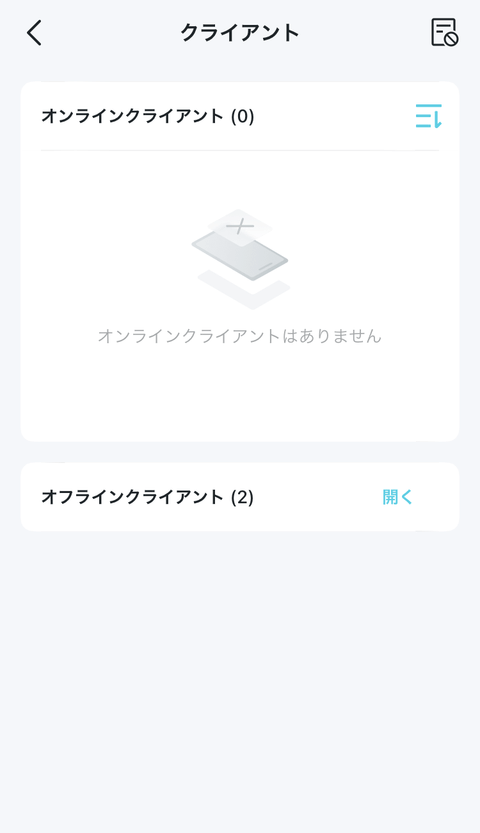
- トラフィック使用量
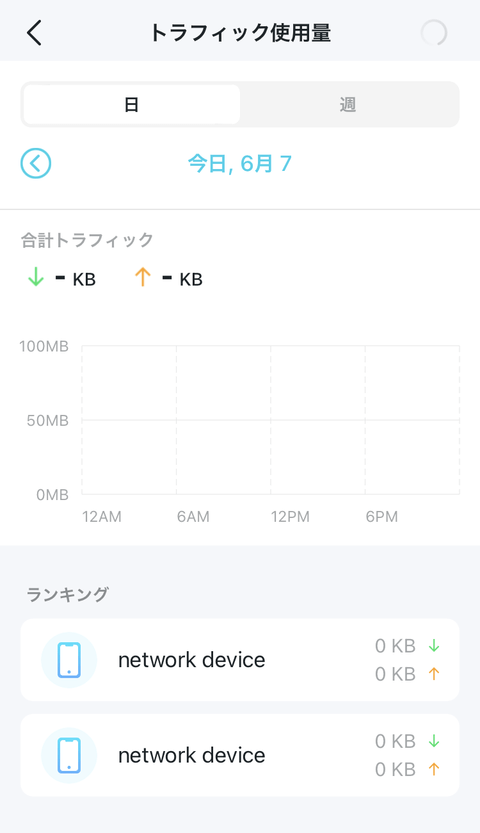
- ゲスト ネットワーク
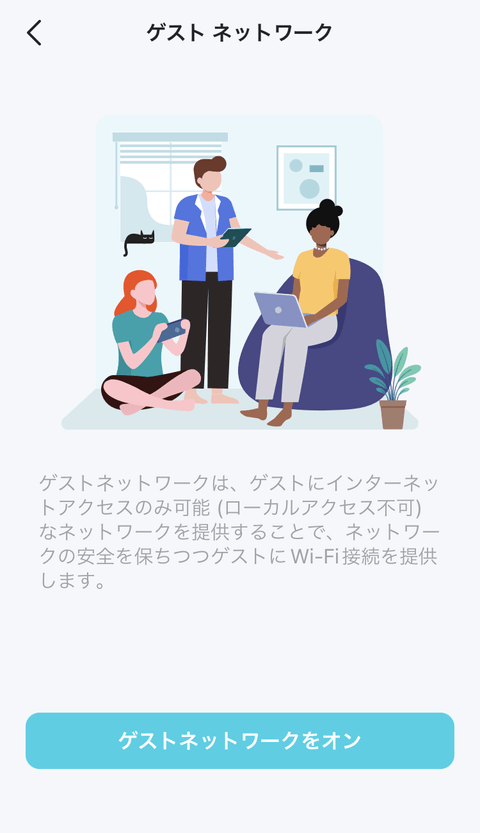
を確認することができます。
ホーム画面(ネットワーク)の左上メニューを選択すると、
- 【マイデバイス】登録されているデバイスの管理を行います。
- 【Tetherラボ】現在のWI-Fiネットワークに接続されたすべての端末を調査し、潜在的なリスクを特定します。
- 【スマートライフ アシスタント】AlexaやGoogleアシスタントなどのスマートライフ アシスタントとの設定を行います。
- 【カスタマーサポート】機種毎によくある質問を確認することができます。
- 【アプリの設定】アプリに関する設定やバージョンを確認します。
を選択することができます。
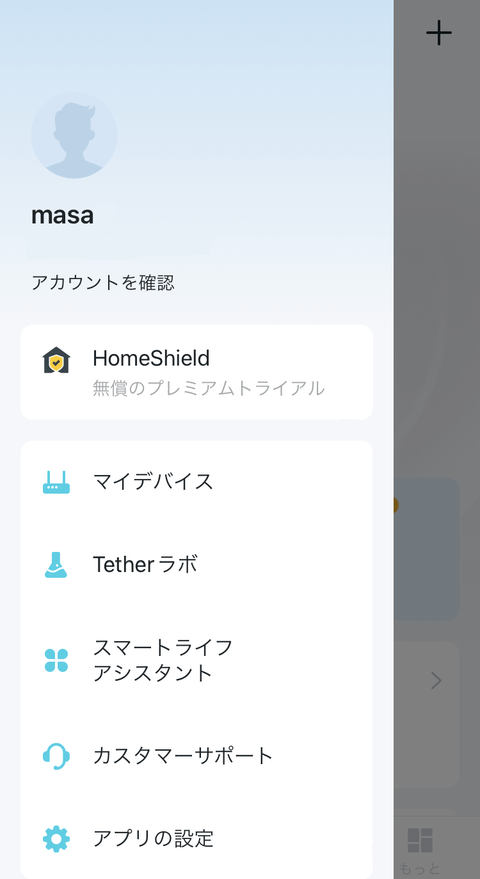
ホーム画面(ネットワーク)の右上+アイコンを選択すると、
- デバイスを追加
- このネットワークを共有
を選択することができます。
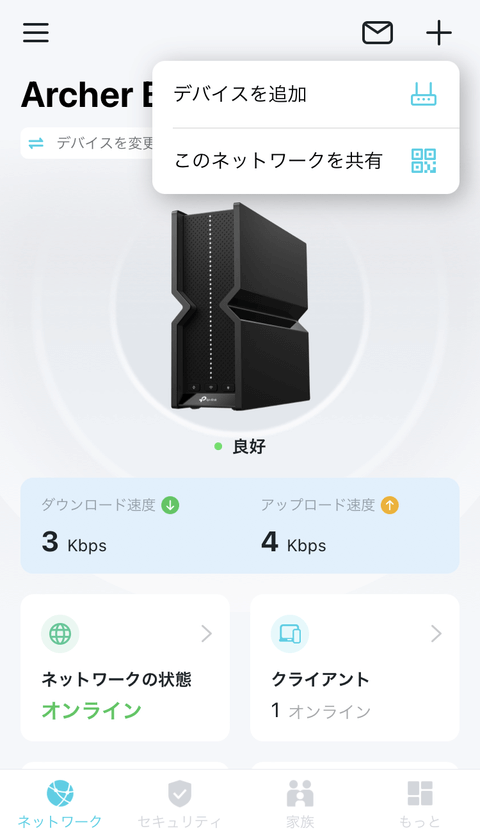
【このネットワークを共有】では、Wi-Fi情報の共有としてQRコードが表示されます。
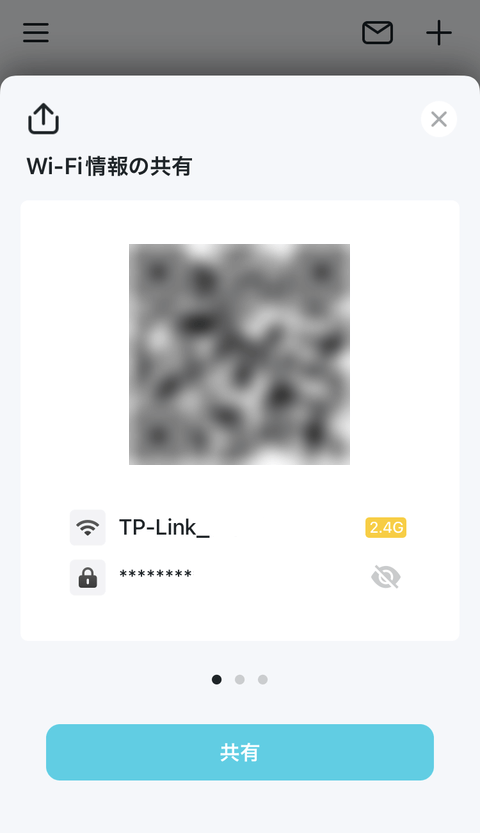
セキュリティ
【セキュリティ】を選択すると、セキュリティに関する情報を確認設定することができます。
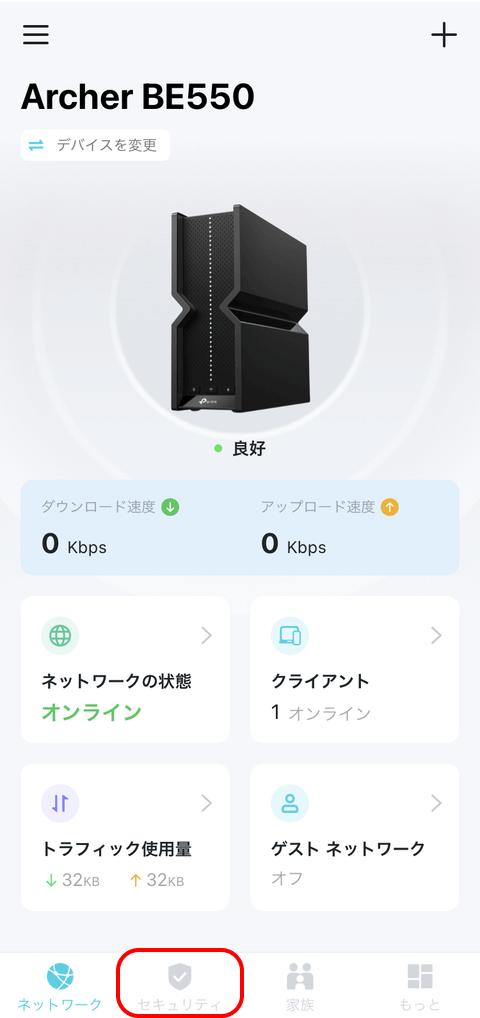
有料版のSecurity+にアップグレードを行うことにより、更に強固なセキュリティを構築することができます。
セキュリティ画面に移動するとネットワークスキャンが始まります。
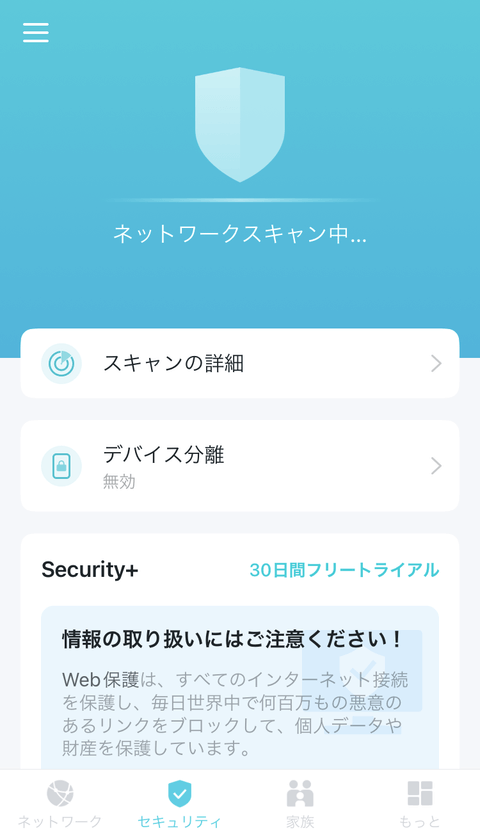
ネットワークスキャン完了後、セキュリティに何らかの問題がある場合【スキャンの詳細】を選択します。
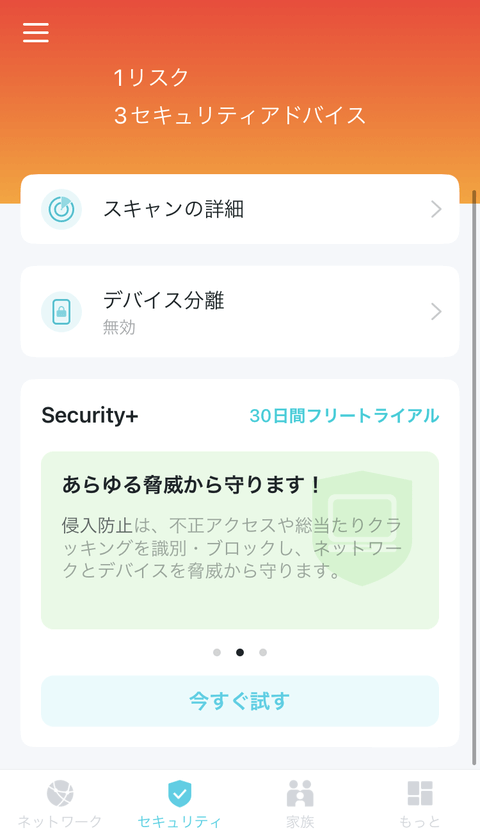
新しいファームウェアを確認したので、【今すぐアップデート】を選択します。
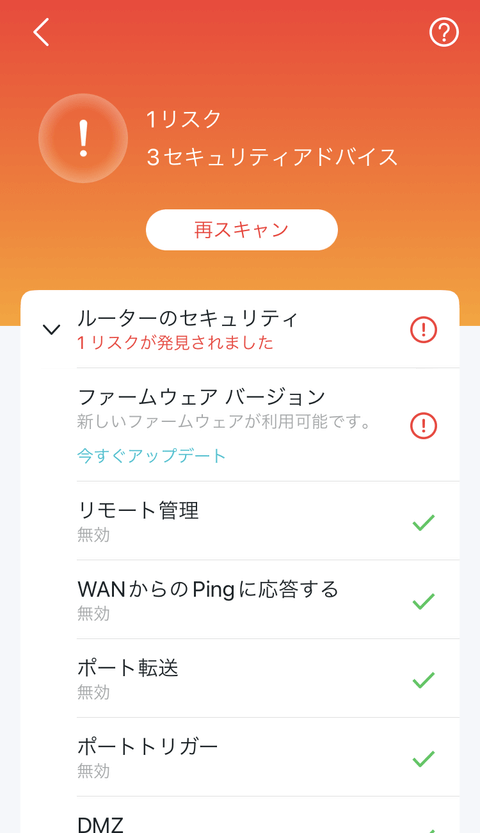
ファームウェアのアップデートの確認中です。
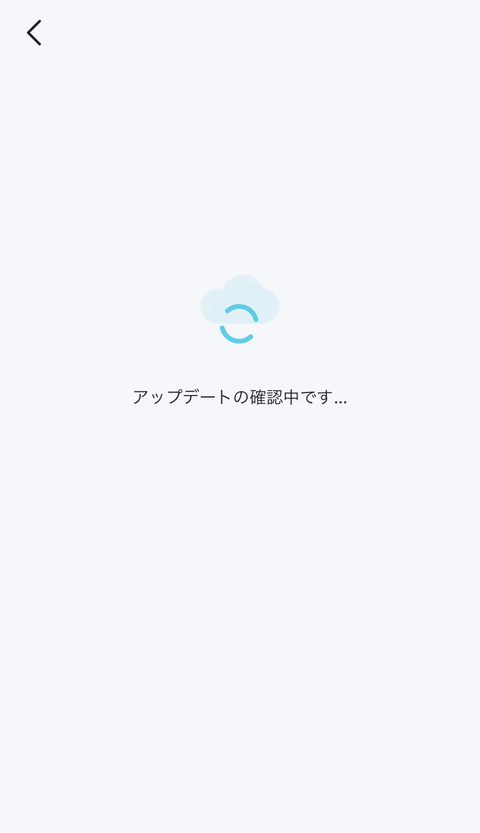
新しいファームウェアが利用可能なので、【すべてアップデート】を選択します。
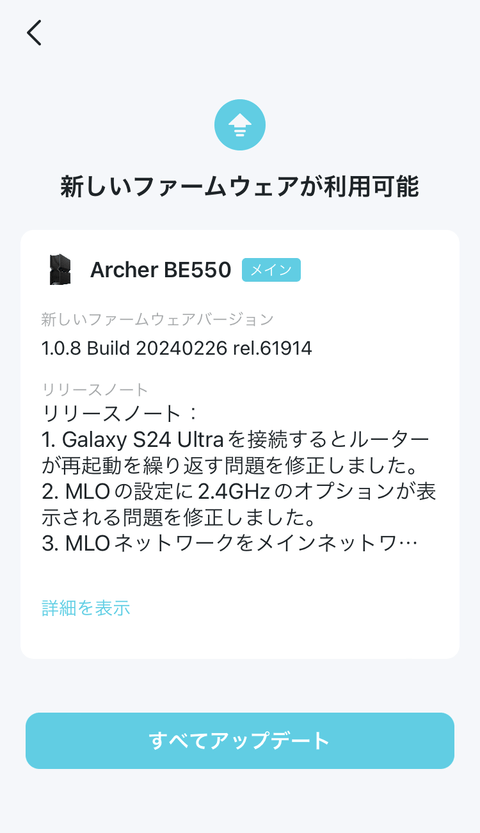
新しいファームウェアのダウンロードが開始されます。
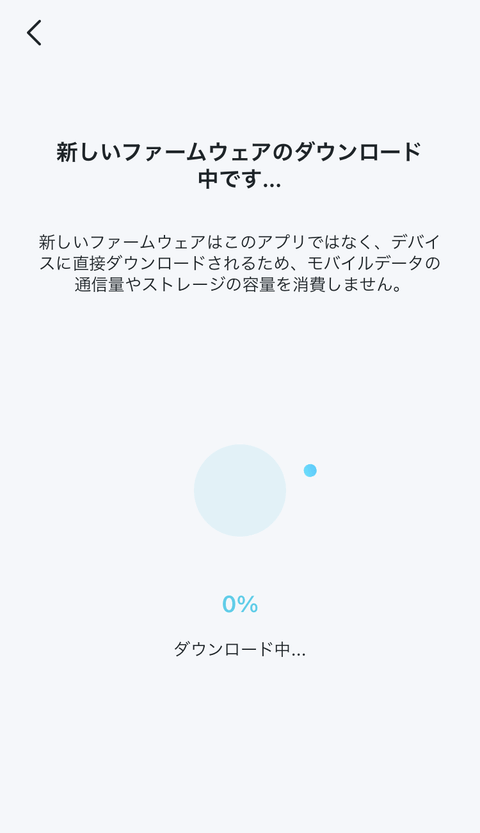
新しいファームウェアのインストール準備が完了したので、【インストール】を選択します。
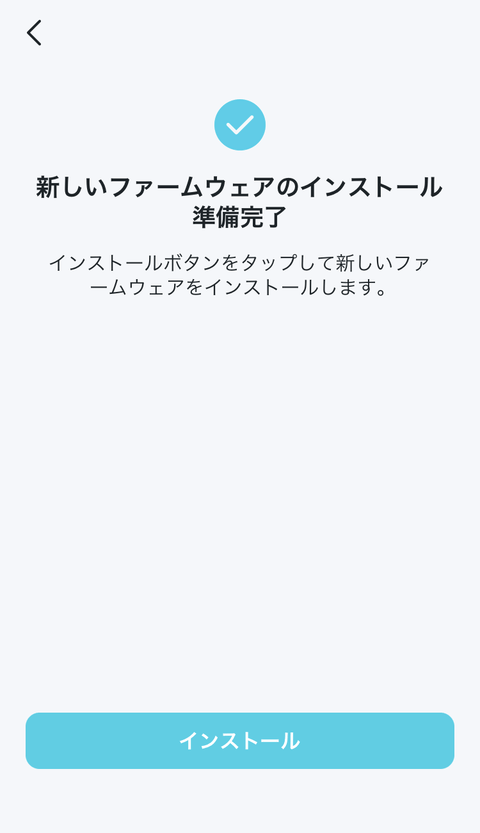
新しいファームウェアのインストール中です。
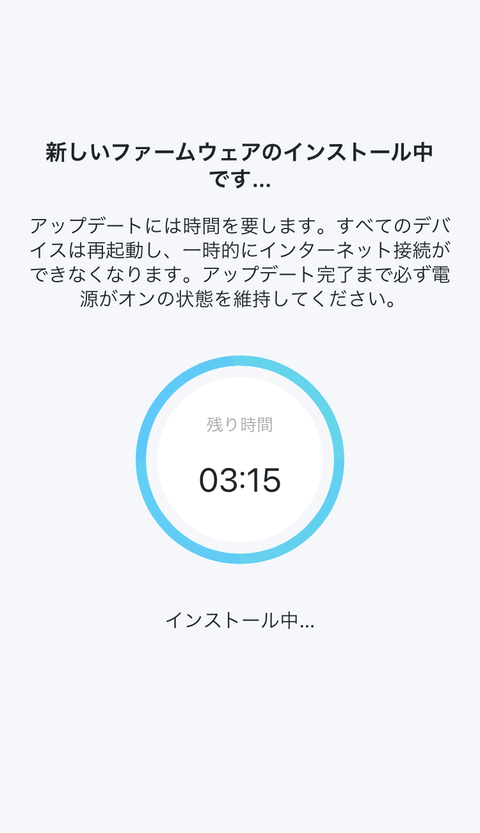
ファームウェアのアップデートが完了しました。
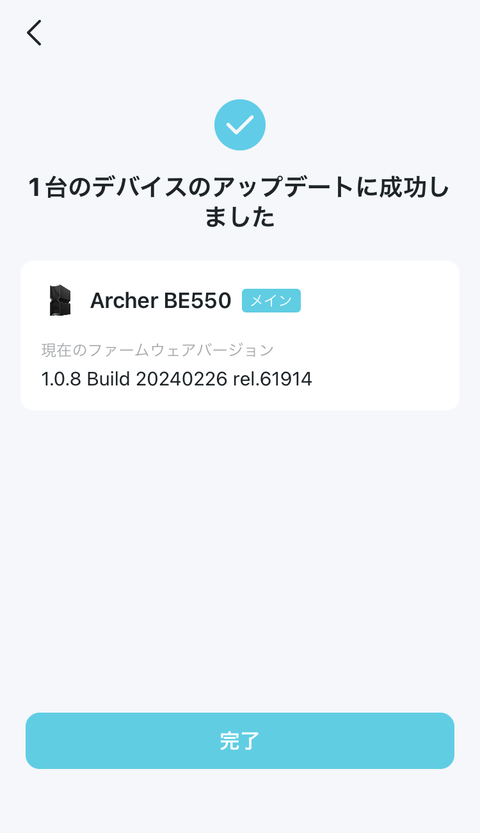
セキュリティ画面で、正常を確認することができました。
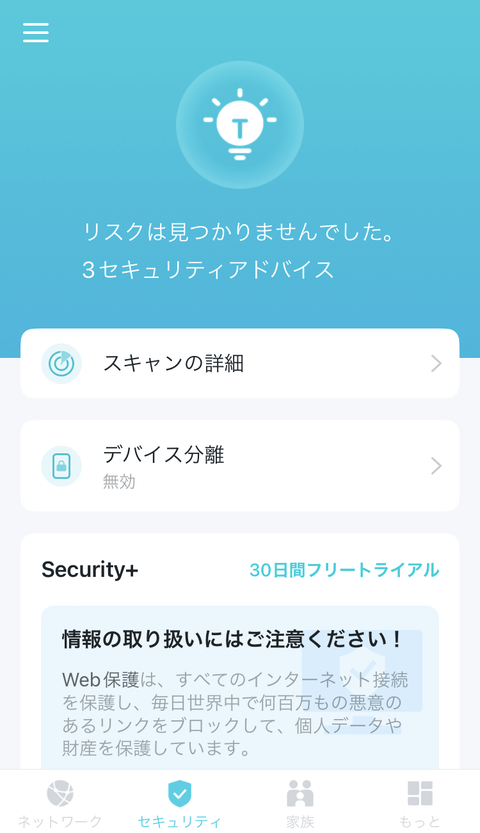
家族
【家族】を選択すると、保護者による制限を行うことができます。
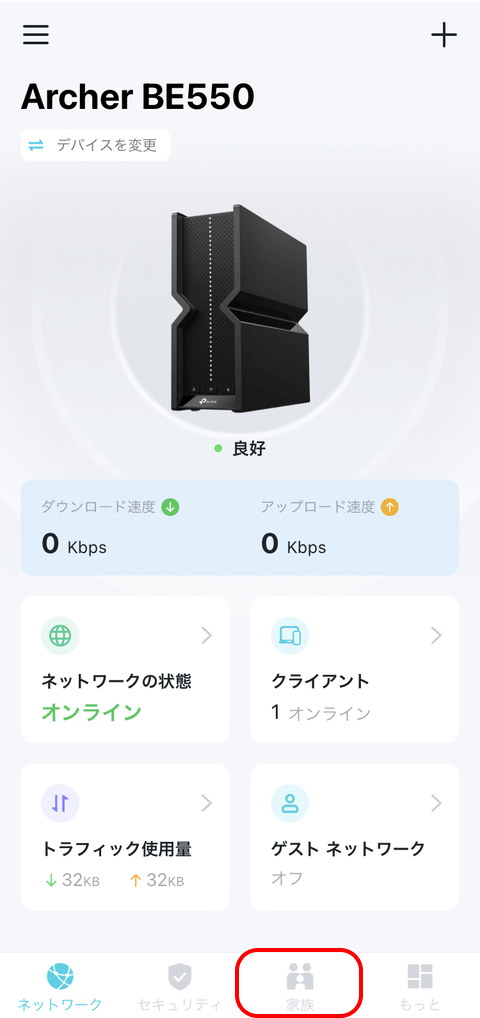
保護者による制限を行うことで、子供のインターネット使用状況の確認や、接続可能な時間やコンテンツを制御することが可能です。
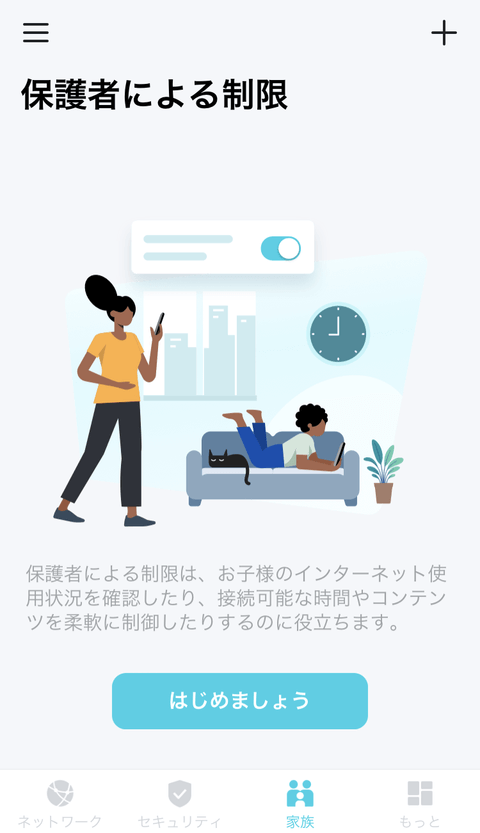
もっと画面
【もっと画面】を選択すると、各種システムに関する設定を行うことができます。
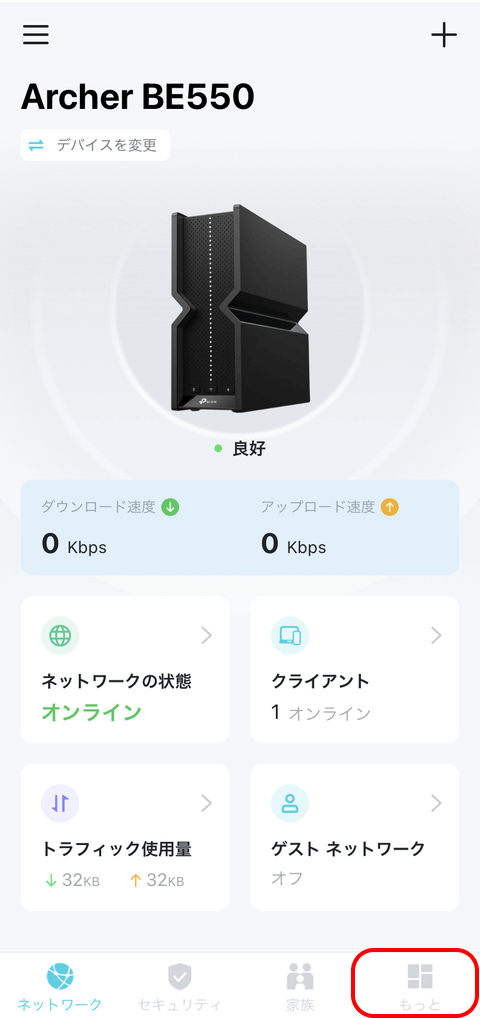
具体的には、以下の設定を行うことができます。
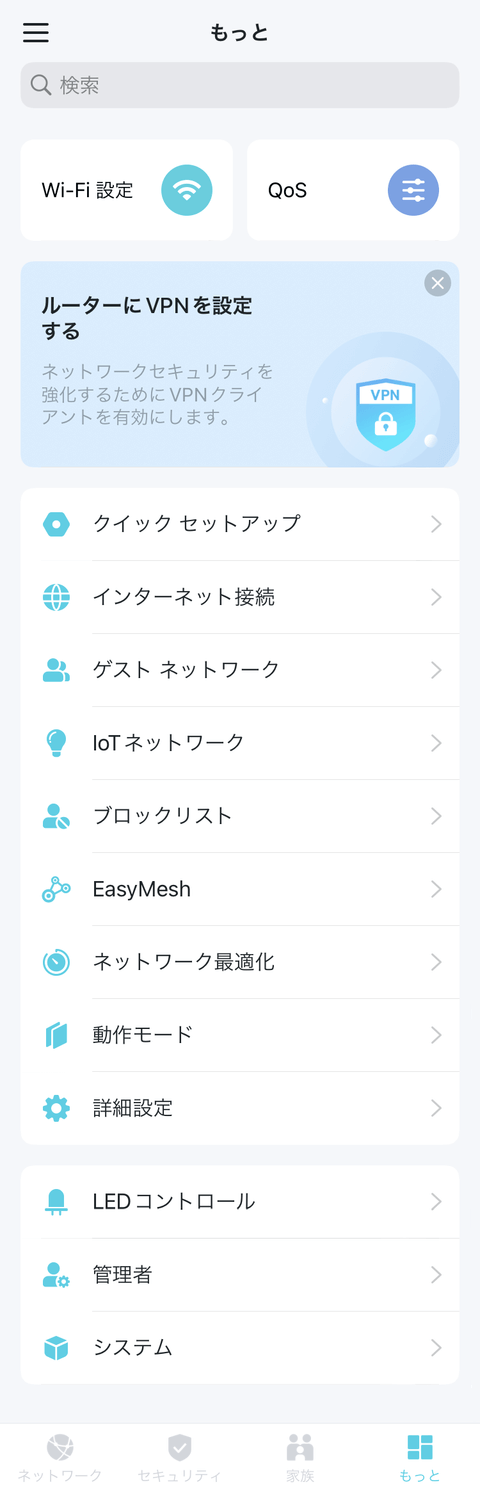
- 【Wi-Fi 設定】スマートコネクトの設定、ネットワーク名、パスワードなどネットワークに関する設定を行います。
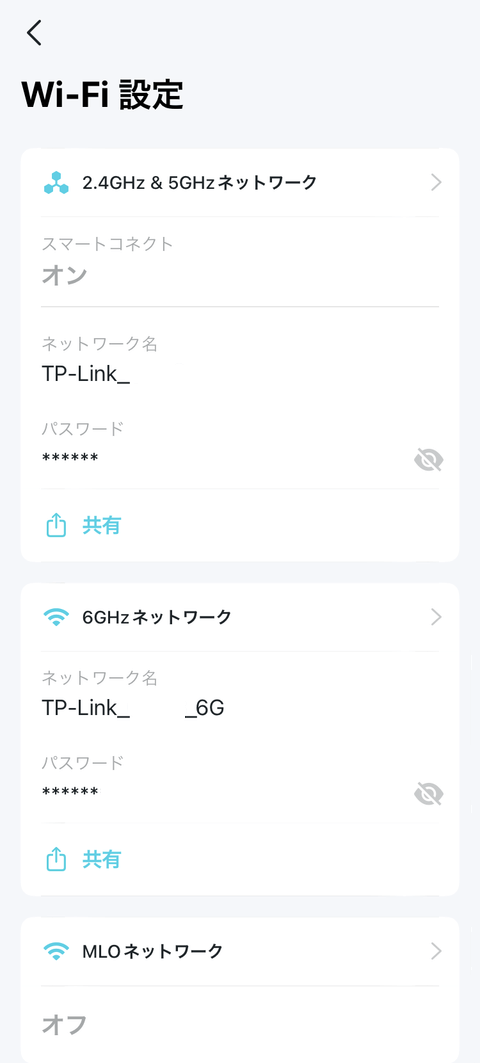
- 【QoS】特定のデバイスに優先順位を付ける設定を行います。
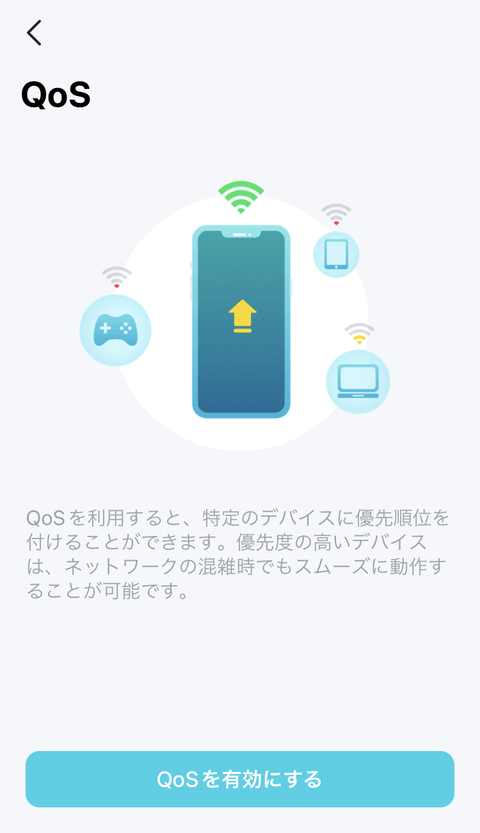
- 【ルーターにVPNを設定する】ネットワークセキュリティを強化するためにVPNクライアントを有効にします。
- 【クイック セットアップ】セットアップに関する設定を再設定します。
- 【インターネット接続】インターネット接続状態を確認を行います。
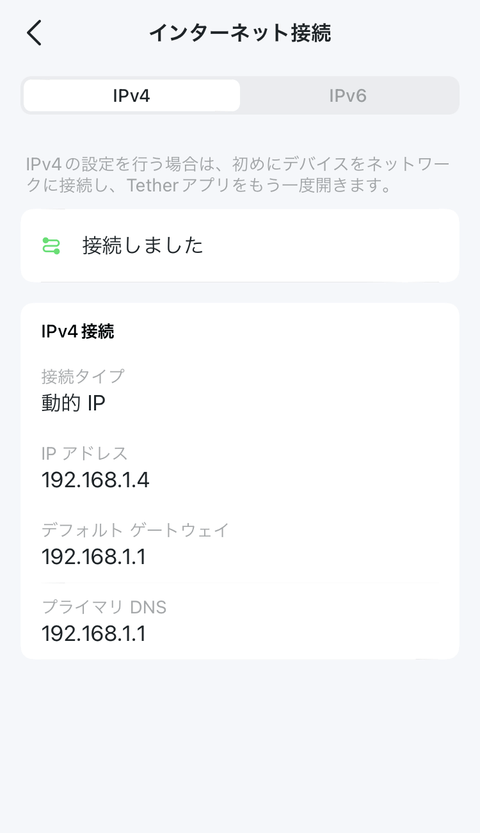
- 【ゲスト ネットワーク】ゲストに対してゲストネットワークの解放の設定を行います。
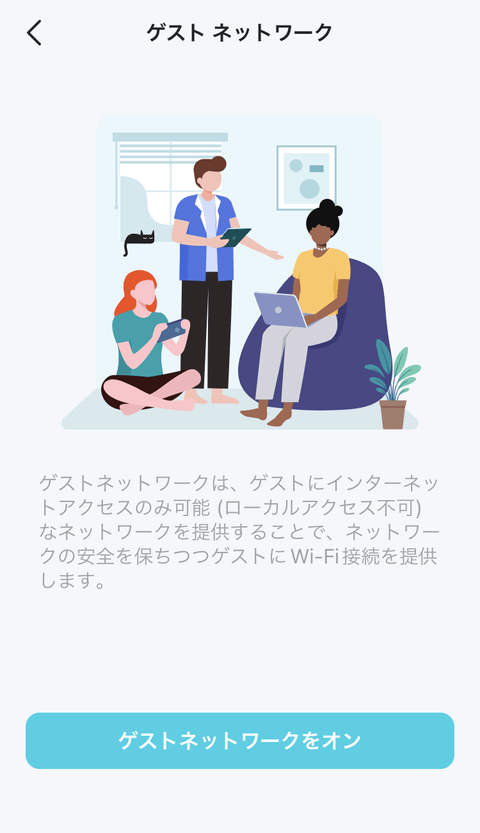
- 【lotネットワーク】2.4GHz lotネットワーク/5GHz lotネットワークの設定を行います。
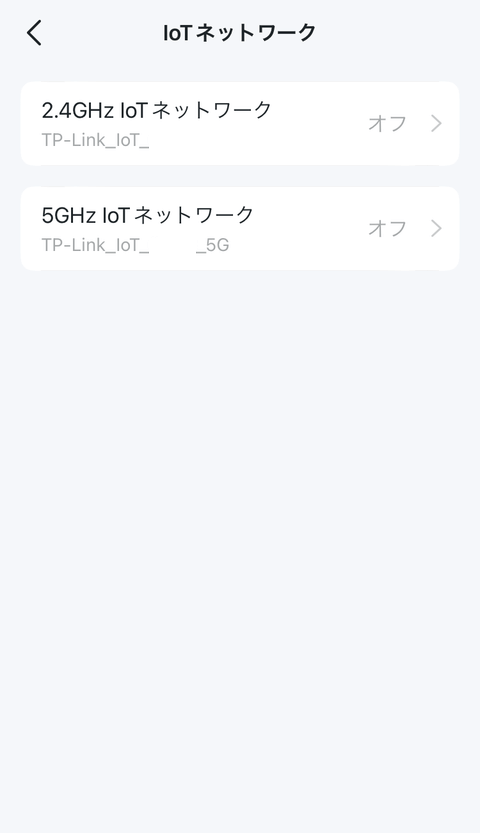
- 【ブロックリスト】ネットワークへのアクセスを拒否するデバイスを指定を行います。
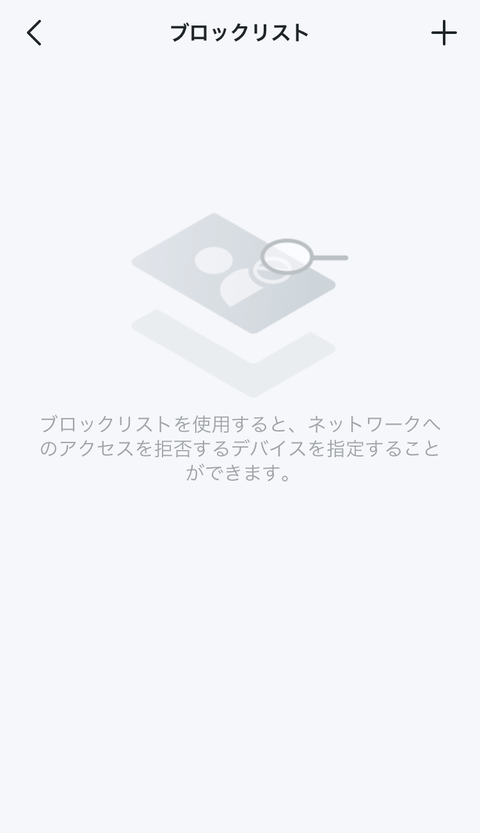
- 【EasyMesh】EasyMeshメッシュネットワークの設定を行います。
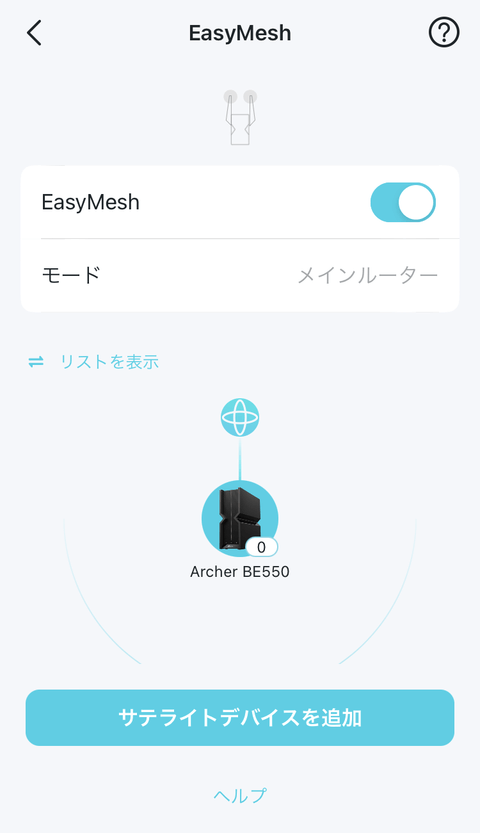
- 【ネットワーク最適化】ネットワークの状態を解析しネットワークパフォーマンスの最適化を行います。
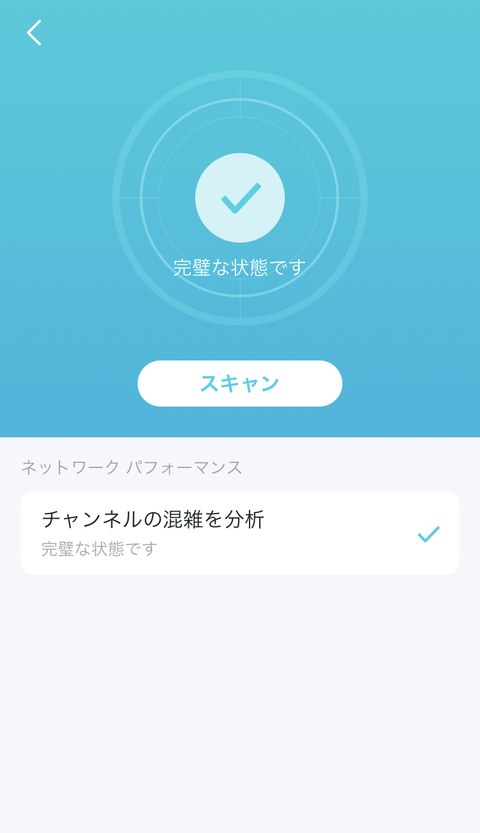
- 【動作モード】ワイヤレス ルーター/アクセス ポイントの切り替えを行います。
- 【詳細設定】詳細設定に関する説明が表示されます。
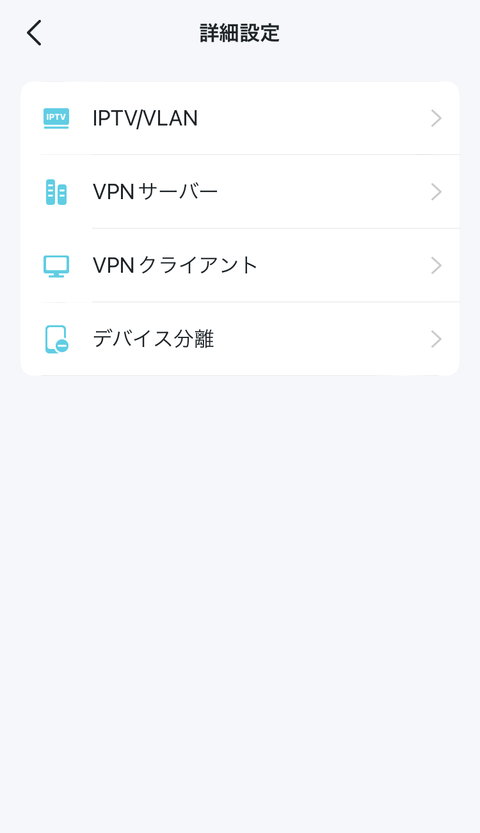
- 【LEDコントロール】時間帯によってLEDインジケーターの点灯設定を行います。
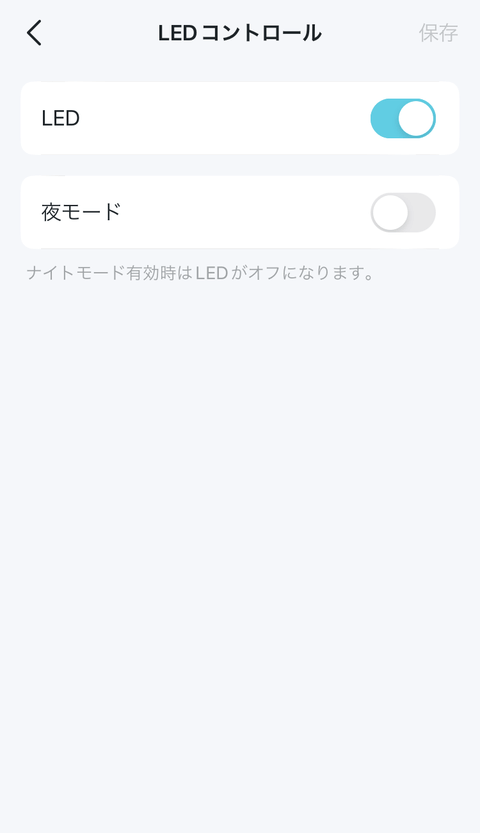
- 【管理者】管理者の設定や追加の設定を行います。
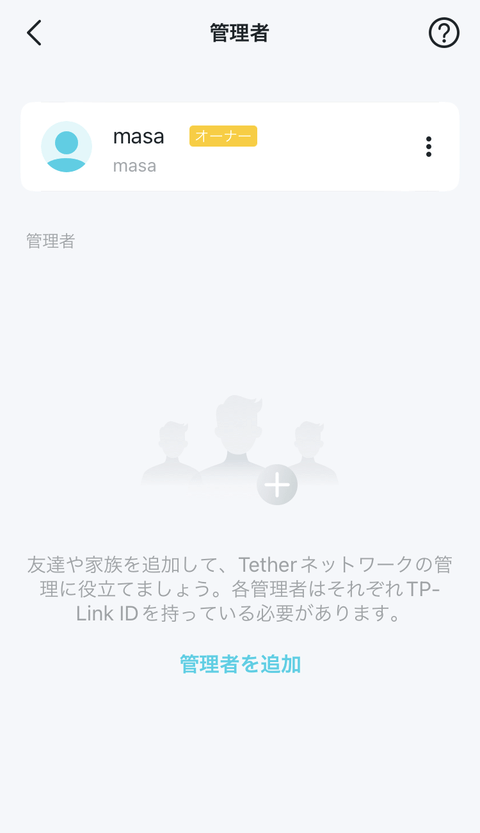
- 【システム】システム時刻、ログイン アカウント、自動アップデート、フォームウェア アップデートに関する設定や再起動、既定の設定に戻すことができます。
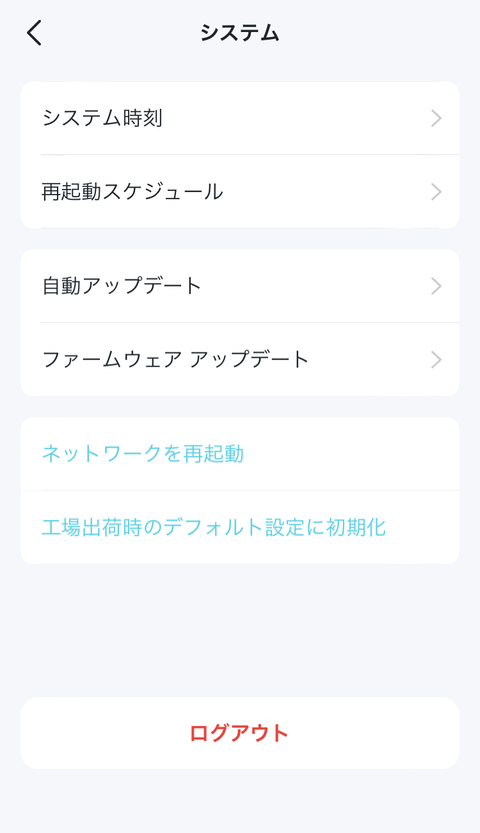
TP-Link Archer BE550を使ってみる!
実際に『TP-Link Archer BE550』を使ってみました。
我が家は二階建ての木造住宅で、一階はリビング15畳と和室6畳の2部屋、二階は10畳、6畳、6畳の3部屋と言う構成になっています。
ONUやルーターなどの通信機器関連は、二階のほぼ中央付近に設置しているので、Archer BE550本体も同場所に設置してみました。
なお、インターネット回線は、「NURO 光 2ギガプラン」を利用しています。



Wi-Fiについて
『TP-Link Archer BE550』のWi-Fi性能について確認してみました。
参照:LANケーブル接続自作PC
先ずは参考として『TP-Link Archer BE550』からLANケーブルで接続している自作PCのインターネット速度を確認してみました。
結果、「NURO 光 2ギガプラン」マックスの 2Gbpsを実現しました。
『TP-Link Archer BE550』は、4個の2.5Gbps対応LANポートが装備されているので、複数台のデスクトップPCがあってもネットワークハブを使わず構築することが可能です。
我が家はデスクトップPCを1階と2階に設置しており、Wi-Fiを利用してネットワーク通信を行っています。
それぞれのデスクトップPCでWi-Fiについて確認してみました。
デスクトップPC(1階・設置場所B)
先ずは1階のデスクトップPC(計測場所B)からです。
このデスクトップPCは、以前レビュー記事で掲載した『TP-Link Archer TXE75E | AXE5400 Wi-Fi 6E Bluetooth 5.3 PCIeアダプター』を使ってWi-FIを利用しています。


インターネット速度は、700Mbpsを実現しました。
1階と2階で離れた場所でありながらこれだけの速度が出ていることに対して満足できます。
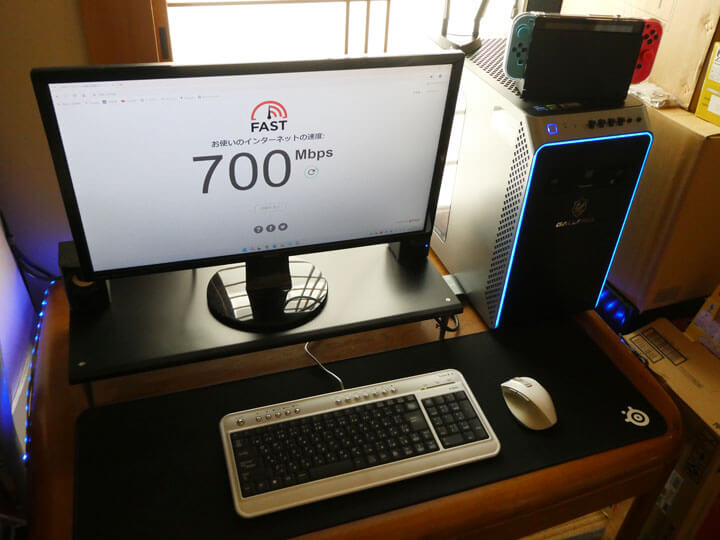
デスクトップPC(2階・設置場所A)
次に2階のデスクトップPC(計測場所A)です。
このデスクトップPCは、以前レビュー記事で掲載した『TP-Link Archer TXE70UH | AXE5400 ハイパワーUSB Wi-Fi 6E子機』を使ってWi-Fiを利用しています。


インターネット速度は、1,6Gbpsを実現しました。
2階と言うことで、Archer BE550本体と自作PCは近い距離ではあるのですが、それでも1Gbpsを余裕で超えて1.6Gbpsを実現しているのは驚きです。
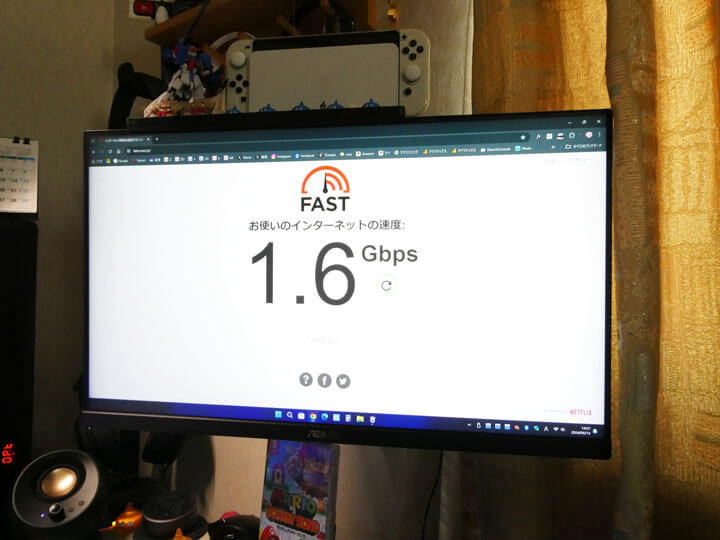
最後に
この度『TP-Link Archer BE550 | BE9300 トライバンドWi-Fi 7ルーター』を使用できる機会を頂き感謝致します。
『TP-Link Archer BE550』の実力は計り知れないと言う印象を受けました。
先ずは新しくなったデザインによる存在感、その存在感はWi-FI 7と言う圧倒的なパフォーマンスに否応なく期待することができます。
6ストリーム トライバンドWi-Fi(2.4Ghz:574Mbps+5GHz:2880Mbps+6Ghz:5760Mbps)により最大9214Mbpsの速度を実現できることで、あらゆるインターネットコンテンツを楽しむことが出来ます。
『TP-Link Archer BE550』の2.5Gbps WANポート×1と2.5Gbps LANポート×4搭載により、ネットワークハブを使わなくても複数台のPCで超高速有線接続を実現でき、自分の場合NURO 光のポテンシャルを最大限に高めることができます。
独自のWiFi最適化+最適配置されたアンテナ+ビームフォーミングの組み合わせによってWi-Fiの電波が強力に届き、MLO(Multi-Link Operation)により、有線ネットワーク並のの遅延レベルを実現することができます。
『TP-Link Archer BE550』1台で、Wi-Fi環境、有線LAN環境と自分の思うネットワーク環境を構築することができます。
将来、ネットワーク環境の場が広がれば、『TP-Link Archer BE550』は、EasyMesh技術と互換性のあるネットワーク機器と連携させることで、メッシュWi-FI環境を構築することができるのも便利な点です。最新のWi-Fi 7だからこそ将来の不安を取り除くことができます。
Wi-Fi 7対応の『TP-Link Archer BE550』は、パソコン初心者やパソコンが苦手な方には敬遠される可能性もありますが、専用スマートフォンアプリ「TP-Link Tether」を使うことで手軽にセットアップや管理が可能となっており導入の敷居は低いでしょう。
今回、対応する端末がWi-Fi 7に対応していなかったため、Wi-Fi 6Eの端末を使ってレビューを作成しましたが、それでも十分に『TP-Link Archer BE550』の良さを実感することができました。
今後、Wi-Fi 7対応の端末やWi-Fi 7対応無線LANアダプターが登場すれば、有線LANも必要なくなってくるのではないでしょうか。
最先端技術であるWi-Fi 7対応Wi-FIルーターでありながらコストパフォーマンスの高さも素晴らしく、全Wi-Fi世代と幅広いインターネットサービスプロバイダー対応の『TP-Link Archer BE550 | BE9300 トライバンドWi-Fi 7ルーター』は将来を見据えたWi-Fiルーターです!
TP-Link Archer BE550に関するウェブサイト








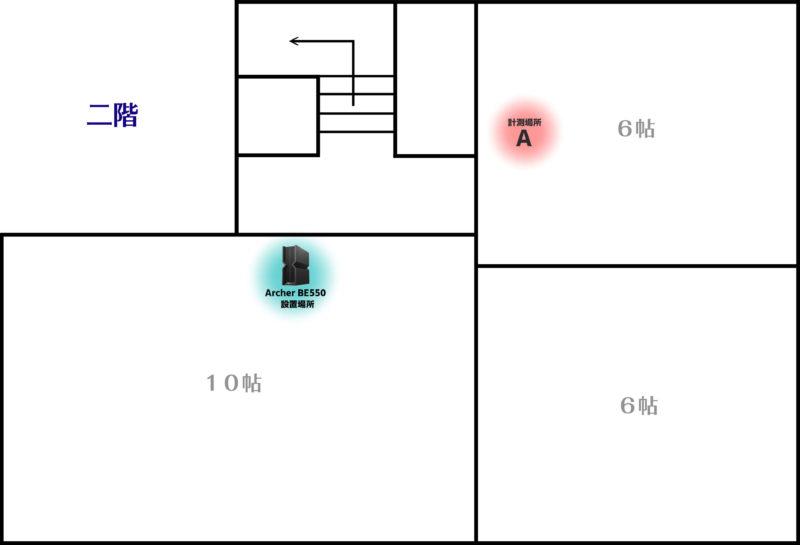
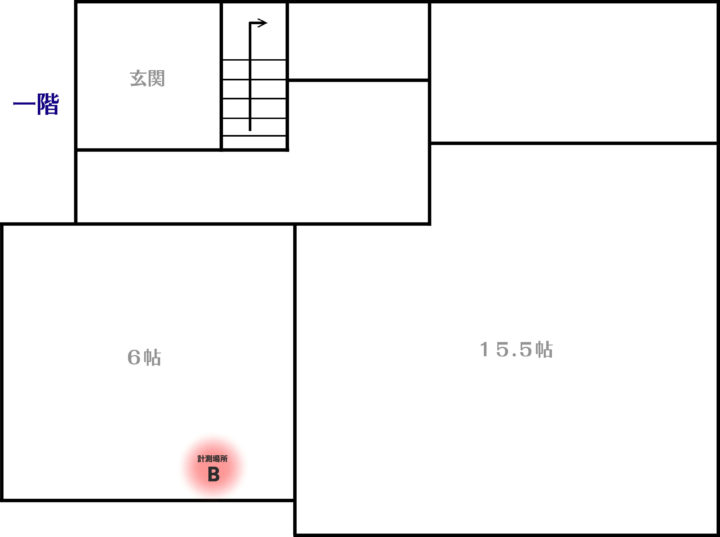
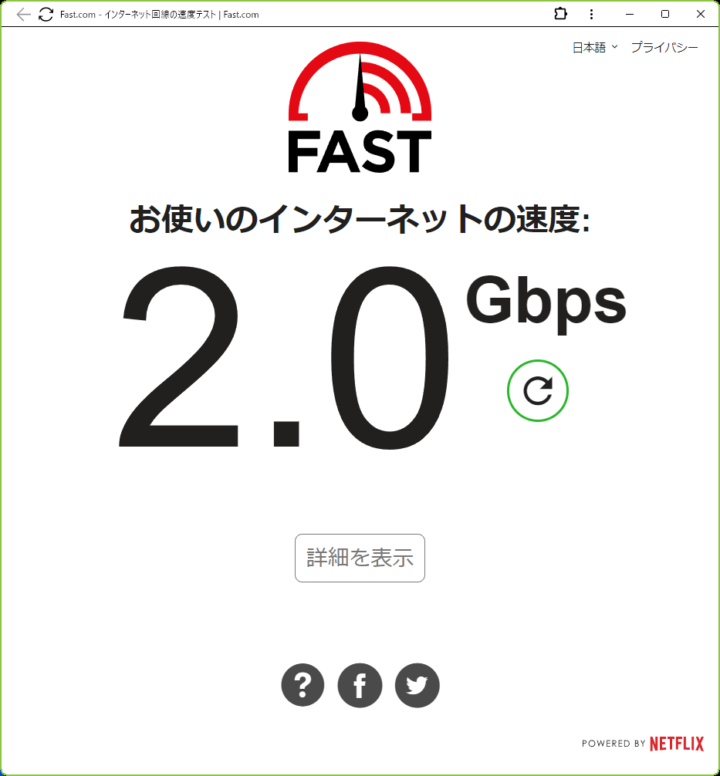
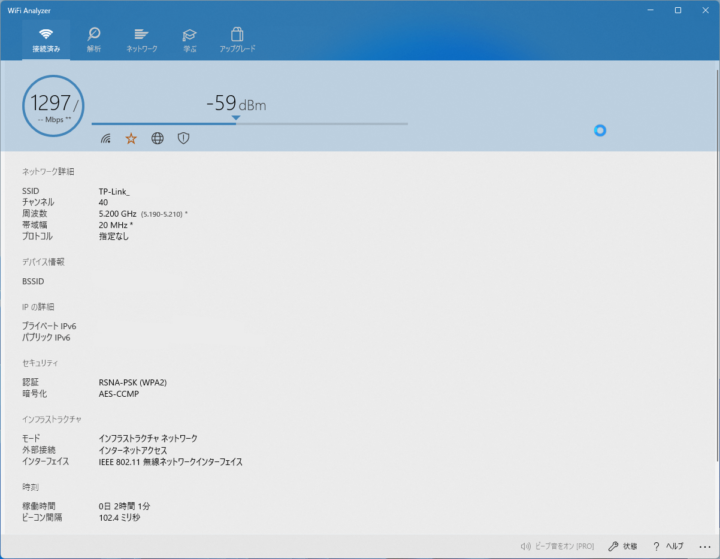
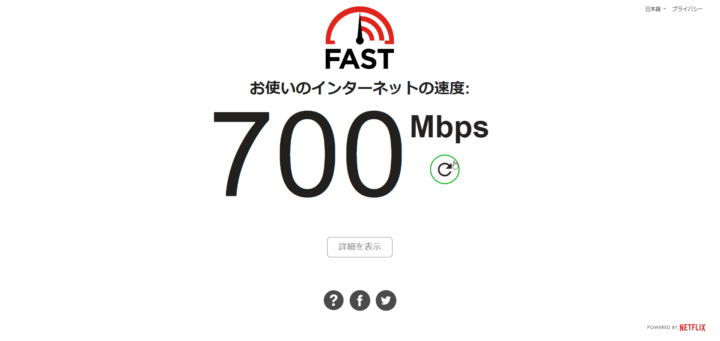
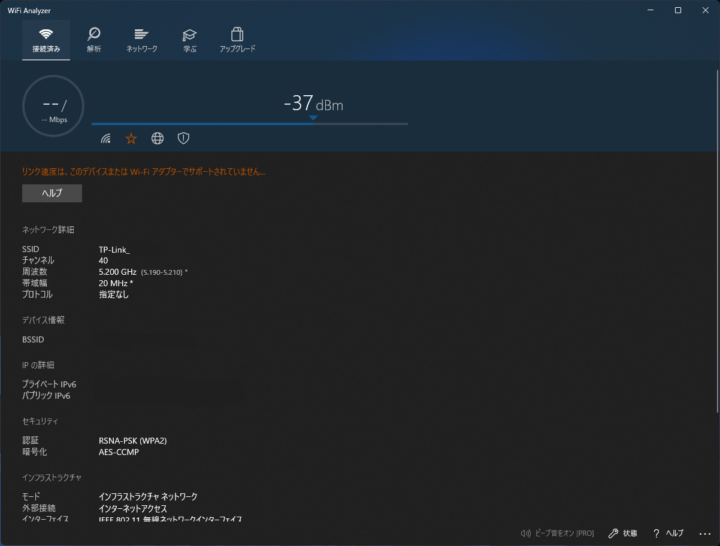
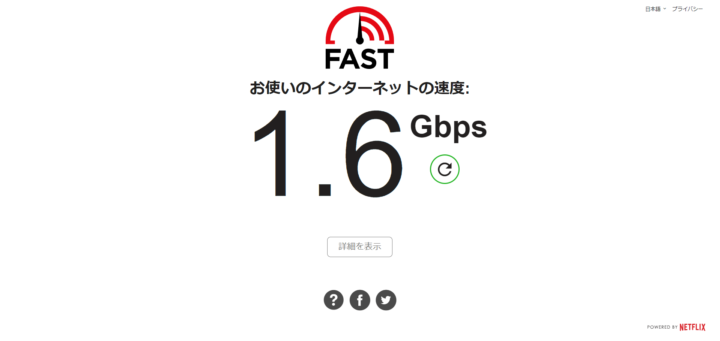










![[商品価格に関しましては、リンクが作成された時点と現時点で情報が変更されている場合がございます。] [商品価格に関しましては、リンクが作成された時点と現時点で情報が変更されている場合がございます。]](https://hbb.afl.rakuten.co.jp/hgb/214d09d4.93f74d6b.214d09d5.1ac210a4/?me_id=1321020&item_id=10001476&pc=https%3A%2F%2Fthumbnail.image.rakuten.co.jp%2F%400_mall%2Ftplinkdirect%2Fcabinet%2F06321509%2Fbe550.jpg%3F_ex%3D240x240&s=240x240&t=picttext)



コメント