- Windows10インストール直後の設定について
- Windows 10 クリーンインストール
- エクスプローラーの設定
- コントロールパネル復活
- コマンド プロンプト復活
- LANケーブルを挿してネットワーク回復
- 必要なドライバー・ソフトウェアをインストール
- Microsoft アカウント切り替え
- 自動ログオンの設定
- [Trim] が有効になっているか念のため確認
- SysMainの有効の確認
- Prefetchの値を [1] に設定
- ユーザーフォルダーの移動
- OneDriveフォルダの設定
- TEMP/TMPフォルダの設定
- Internet Explorer 9のインターネット一時ファイル、フォルダーの変更
- Google Chromeのキャッシュフォルダの変更
- UACの無効化
- ウィンドウが画面の端に来たときの拡大の無効化
- コンピューター名、ドメインおよびワークグループの設定
- システムの復元の構成設定
- ドライブの最適化とデフラグ設定
- 電源とスリープ設定
- デスクトップアイコンの縦間隔の設定(狭くする)
- プリンターを共有する
- Windows スタートアップのサウンドを再生設定
- マウスポインターデザインを変更設定
- ドライブのドライバーが正常に認識しない場合の対処方法
Windows10インストール直後の設定について
セカンドPCとして稼動させていた自作PCを長女に譲渡することになったので、Windows 10を再インストールしました。
そこで以前エントリー記事としてアップした「Windows10インストール直後の設定について」が現状のWindows 10と一部異なるので、改めて「Windows10インストール直後の設定について」に掲載してみました。

Windows10インストール直後の設定について
Windows 10インストール直後の設定手順を備忘録的にまとめたエントリー記事です。エクスプローラーの設定、自動ログオンの設定、ユーザーフォルダーの移動、TEMP/TMPフォルダの設定、UACの無効化、デュアルモニターの壁紙設定など。
Windows 10 クリーンインストール
- LANケーブルを抜いてネットに繋がっていない状態(ローカルアカウント)でWindows 10をインストールします(※ユーザー下に出来るフォルダ名を任意に付けたいため)。
- ユーザー名を登録するときは、スペースを入れないように注意します。
エクスプローラーの設定
- 【エクスプローラー】ウィンドウの[表示]タブ右辺りで、右クリックメニューから [リボンの最小化(N)] のチェックを外す。
- [表示]タブを選択して、[ファイル名拡張子][隠しファイル] のチェックを入れる。
- [オプション]を選択して、【フィルダー オプション】ウィンドウを表示する。
- [エクスプローラーで開く]項目を[PC] に選択する。
- [最近使ったファイルをクイック アクセスに表示する] と [よく使うフォルダーをクイック アクセスに表示する] のチェックを外す。
- クイックアクセスをクリア。
コントロールパネル復活
- [スタート]ボタンを右クリックして、[検索(S)]を左クリック。
- [ここに入力して検索]の箇所に「コントロールパネル」と入力。
- 最も一致する検索結果が表示されるので、[コントロールパネル]を右クリック。
- [スタートにピン留めをする]を選択してスタート画面に[コントロールパネル]を設定。
コマンド プロンプト復活
- [スタート]ボタンを右クリックして、[検索(S)]を左クリック。
- [ここに入力して検索]の箇所に「cmd.exe」と入力。
- 最も一致する検索結果が表示されるので、[コマンド プロンプト]を右クリック。
- [スタートにピン留めをする]を選択してスタート画面に[コマンド プロンプト]を設定。
LANケーブルを挿してネットワーク回復
LANケーブルを挿してネットワークを回復する。
必要なドライバー・ソフトウェアをインストール
ディスプレイドライバー、セキュリティソフト、インテル・ラピッド・ストレージ・テクノロジー等をインストールをインストールする。
Microsoft アカウント切り替え
- [アカウント設定の変更]で【アカウント】ウィンドウを表示して、[ローカルアカウントからMicrosoft アカウントに切り替える]選択。
自動ログオンの設定
- [ファイル名を指定して実行(R)]を選択して【ファイル名を指定して実行】ウィンドウを表示。
- [control userpasswords2] と入力して【ユーザーアカウント】ウィンドウを表示。
- [このコンピューターのユーザー(U)]欄で、自動ログオンしたいユーザーを選択。
- [ユーザーがこのコンピューターを使うには、ユーザー名とパスワードの入力が必要] のチェックを外す。
- ログインするユーザーを選択して【自動ログイン】ウィンドウを表示。
- ユーザーの設定しているパスワードを入力して設定完了。
[Trim] が有効になっているか念のため確認
- [コマンド プロンプト(管理者)(A)]を選択して【管理者:コマンド プロンプト】ウィンドウを表示。
- [fsutil behavior query DisableDeleteNotify] を入力して "DisableDeleteNotify = 0" が返ってくることを確認する。
SysMainの有効の確認
- [コンピューターの管理(G)]を選択して【コンピューターの管理】ウィンドウを表示。
- [サービスとアプリケーション]→[サービス]と進み[SysMain] を選択。
- [スタートアップの種類]が "自動" 、[サービスの状態]が"実行中"になっているかを確認。
Prefetchの値を [1] に設定
- [ファイル名を指定して実行(R)]を選択して【ファイル名を指定して実行】ウィンドウを表示。
- 「regedit.exe」と入力して【レジストリエディター】ウィンドウを表示。
- [HKEY_LOCAL_MACHINE\SYSTEM\CurrentControlSet\Control\Session Manager\Memory Management\PrefetchParameters] を表示。
- [EnablePrefetcher]を "1" に設定。
ユーザーフォルダーの移動
- [ファイル名を指定して実行(R)]を選択して【ファイル名を指定して実行】ウィンドウを表示。
- [%USERPROFILE%]と入力。
- [AppData][Intel][OneDrive]フォルダーを除いた各フォルダーを選択して、任意の場所に移動。
OneDriveフォルダの設定
- タスクバーの通知領域にあるOneDriveアイコンの右クリックメニューから [設定(S)] を選択して【Microsoft OneDrive】ウィンドウを表示。
- [アカウント]タブにある[この PC のリンク解除]選択してOneDriveを無効にする。
- OneDriveのメールアドレス入力でサインイン。
- OneDriveのパスワード入力
- [場所の変更]選択してOneDriveの保存先フォルダーを指定。
TEMP/TMPフォルダの設定
- [システム(Y)]→[システムの詳細設定]で【システムのプロパティ】ウィンドウを開く。
- [環境変数(N)] 選択して【環境変数】ウィンドウを開く。
- [ユーザー環境変数(U)]と[システム環境変数(S)]のTEMP/TMPを [編集(E)] を選択して任意のフォルダに変更する。
Internet Explorer 9のインターネット一時ファイル、フォルダーの変更
- [スタート]ボタンを右クリックして、[検索(S)]を左クリック。
- [ここに入力して検索]の箇所に「Internet Explorer」入力。
- 最も一致する検索結果が表示されるので、[Internet Explorer]を右クリック。
- [スタートにピン留めをする]を選択してスタート画面に[Internet Explorer]を設定。
- Internet Explorerの[ツール(O)]→[インターネット オプション(O)]選択して【インターネット オプション】ウィンドウを表示。
- 閲覧の履歴の[設定(S)]を選択して【Web サイト データの設定】ウィンドウを表示。
- [フォルダーの移動(M)]を選択して、 インターネット一時ファイル フォルダーのための新しい場所を選択する。
- インターネット一時ファイルの設定は【○:\Users\○○○○○名\AppData\Local\Microsoft\Windows\Temporary Internet Files】。
Google Chromeのキャッシュフォルダの変更
- [C:\Users\(ユーザ名)\AppData\Local\Google\Chrome\User Data\Default\Cache] のフォルダを削除。
- [コマンド プロンプト]を右クリックして[その他]→[管理者として実行]を選択して、【管理者:コマンド プロンプト】ウィンドウを表示。
- [mklink /d "C:\Users\(ユーザ名)\AppData\Local\Google\Chrome\User Data\Default\Cache" "XXXXXXXX"] を入力して完了。
※ XXXXXXXXは、設定したい任意のフォルダ名。 - "シンボリック リンクが作成されました"と表示されればOK。
UACの無効化
- [コントロールパネル]→[ユーザー アカウント]→[ユーザーアカウント]を選択して【ユーザーアカウント】ウィンドウを表示。
- [ユーザー アカウント制御設定の変更] を選択して【ユーザー アカウント制御の設定】ウィンドウを開く。
- [通知しない」に設定。
ウィンドウが画面の端に来たときの拡大の無効化
- [コントロールパネル]→[コンピューターの簡単操作]選択して【コンピューターの簡単操作】ウィンドウを表示。
- [マウスの動作の変更]を選択して【マウスを使いやすくします】ウィンドウを表示。
- [ウィンドウが画面の端に移動されたとき自動的に整列されないようにします] にチェックする。
コンピューター名、ドメインおよびワークグループの設定
- [システム(Y)]を選択して【システム】ウィンドウを表示。
- [コンピューター名、ドメインおよびワークグループの設定]項目の [設定の変更] を選択して【システムのプロパティ】ウィンドウを表示。
- [変更(C)] を選択して【コンピューター/ドメイン名の変更】ウィンドウを表示。
- [コンピュータ名(C)][ワークグループ名]を設定する。
システムの復元の構成設定
- [システム(Y)]を選択して【システム】ウィンドウを表示。
- [システムの保護] を選択して【システムのプロパティ】ウィンドウを表示。
- [保護設定]項目でドライブを選択して、[構成(O)] 選択して【システム保護対象 ローカルディスク】ウィンドウを表示。
- [システムの保護を有効にする]を選択と、ディスク領域の使用量を決める。
ドライブの最適化とデフラグ設定
- [コントロールパネル]→[システムとセキュリティ]→[管理ツール]内の[ドライブのデフラグと最適化]を選択して【ドライブの最適化】ウィンドウを表示。
- [設定の変更(S)] を選択して、最適化のスケジュールを決める。
電源とスリープ設定
- [電源オプション(O)]を選択して【電源オプション】ウィンドウを表示。
- [画面]項目を[1時間]、[スリープ]項目を[なし]に設定。
デスクトップアイコンの縦間隔の設定(狭くする)
- [ファイル名を指定して実行(R)]を選択して【ファイル名を指定して実行】ウィンドウを表示。
- 「regedit.exe」と入力して【レジストリエディター】ウィンドウを表示。
- [HKEY_CURRENT_USER\Control Panel\Desktop\WindowMetrics]を表示。
- [IconVerticalSpacing]を "-1150" に設定。
プリンターを共有する
- [コントロールパネル」→[ハードウェアとサウンド] の下にある [デバイスとプリンター] を選択。
- 共有するプリンターを選択して右クリック、[プリンターのプロパティ] を選んで [共有] タブを選択。
- [共有] タブで [このプリンタを共有する] をクリック。
- 必要に応じて、プリンターの共有名を編集、共有名はクライアント PC からプリンターに接続するときに使用。
Windows スタートアップのサウンドを再生設定
- [コントロールパネル] → [デスクトップのカスタマイズ]を選択して【デスクトップのカスタマイズ】ウィンドウを表示。
- [個人設定]の[効果音の変更]を選択して【サウンド】ウィンドウを表示。
- [Windows スタートアップのサウンドを再生する(P)] にチェックする。
マウスポインターデザインを変更設定
- [コントロールパネル(P)]→[ハードウェアとサウンド]を選択して【ハードウェアとサウンド】ウィンドウを表示。
- [デバイスとプリンター]の[マウス]を選択して【マウスのプロパティ】ウィンドウを表示。
- [ポインター]タブを選択
- デザイン(S)を [Windows 標準 (システム設定)] に変更する。
ドライブのドライバーが正常に認識しない場合の対処方法
- [ファイル名を指定して実行(R)]を選択して【ファイル名を指定して実行】ウィンドウを表示。
- 「regedit.exe」と入力して、【レジストリエディター】ウィンドウを表示。
- [HKEY_LOCAL_MACHINE][SYSTEM][CurrentControlSet][Control][Class][{4D36E965-E325-11CE-BFC1-08002BE10318}]を表示。
- [UpperFilters]と[LowerFilters]の2項目を削除。







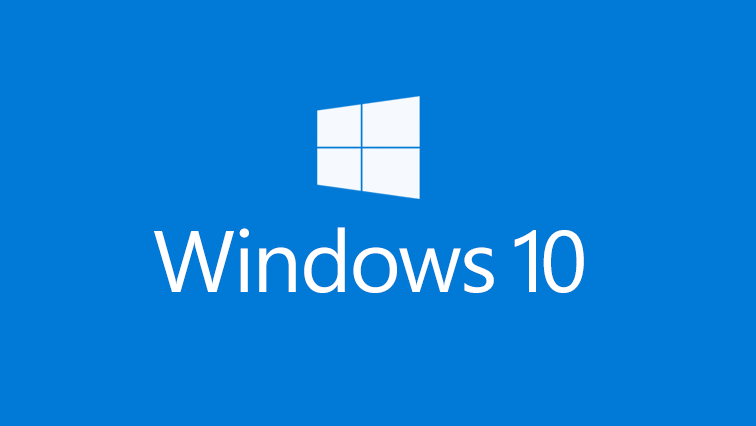

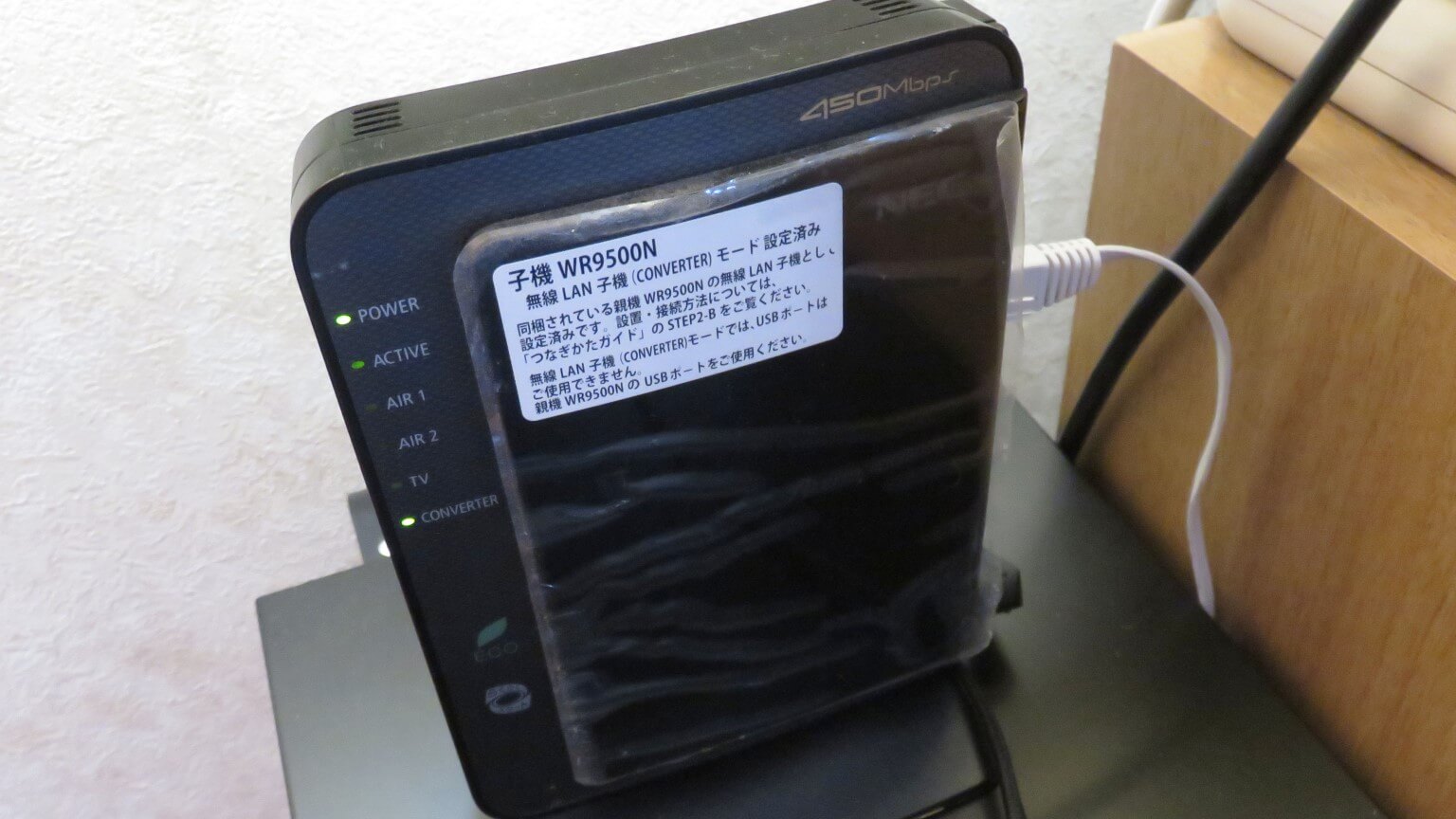
コメント