Cortana (コルタナ)
「Cortana (コルタナ)」とは、iOSのSiri、GoogleのOK Google、AmazonのEchoと同じWindows 10に搭載されたパーソナルアシスタント機能です。
Cortanaを使う事で、マウスやキーボードを使わなくても「声」で PC を操作できるほか、ちょっとした雑談にも応じてくれます。
Cortanaには大きく3つの、
- タスクバーの検索ボックスにキーワードを入力する方法
- 音声で検索する方法
- Microsoft Edgeで使用する方法
の使い方があります。
Cortanaを音声で使う方法はタスクバーにあるマイクのアイコンをクリックして、PC に向かって話しかけるだけです。
話しかけられた内容をCortanaが認識し、検索や必要な情報を表示してくれます。
このように、従来のマウスやキーボードの操作だけでなく、音声でPCを操作すれば、キーボードに不慣れな人でも簡単にPCを操作することが出来ます。
Cortanaが使用できない
Windows 10は標準でCortanaが使用することができます。
使い方はタスクバーの左から2番目の丸いアイコン(または検索ボックス)を選択すると、Cortanaの検索ウィンドウが表示され、右下にあるマイクのアイコンをクリックすることで音声による検索が出来たり、「コルタナさん」と発するとCortanaが起動します。
しかし、タスクバーの左から2番目の丸いアイコン(または検索ボックス)を選択しても、マイクのアイコンが表示されていない通常の検索ウィンドウが表示されてしまいます。
また、「コルタナさん」と発しても反応が無く、Cortanaが起動してくれません。
つまりCortana自体が無効になっている状態です。
Cortanaを有効にする手順(Windows 10 Pro編)
Cortanaを無効から有効にする手順についてまとめてみました。
この手順は「Windows 10 Pro」専用となっています。
下記操作を行う前にバックアップされることをお勧めします。
- WinキーとRキーを同時に押して「ファイル名を指定して実行」ウインドウを表示させます。
(または、タスクバーのスタートアイコンを右クリックをして、「ファイル名を指定して実行(R)」を選択します。)
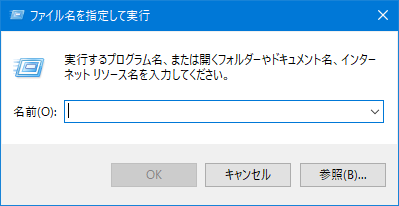
- 「ファイル名を指定して実行」ウィンドウの「名前(O)」の覧にgpedit.mscと入力し、「ローカルグループポリシーエディター」ウィンドウを表示させます。
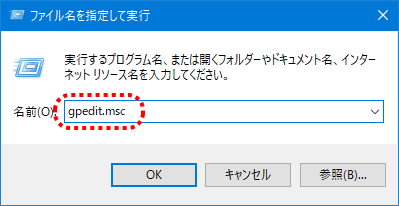
- 「ローカル グループ ポリシー エディター」ウィンドウで、「コンピューターの構成」-「管理用テンプレート」-「Windows コンポーネント」-「検索」を選択します。
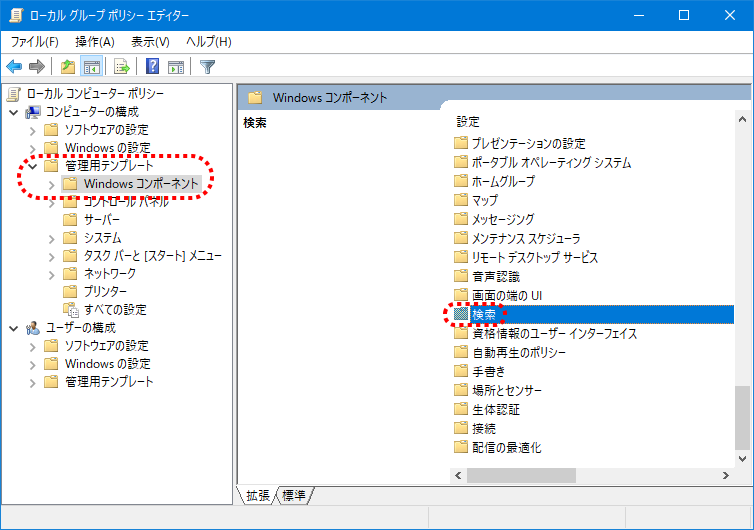
- 画面右側の「検索の設定」で、「Cortana を許可する」を選択しダブルクリックします。
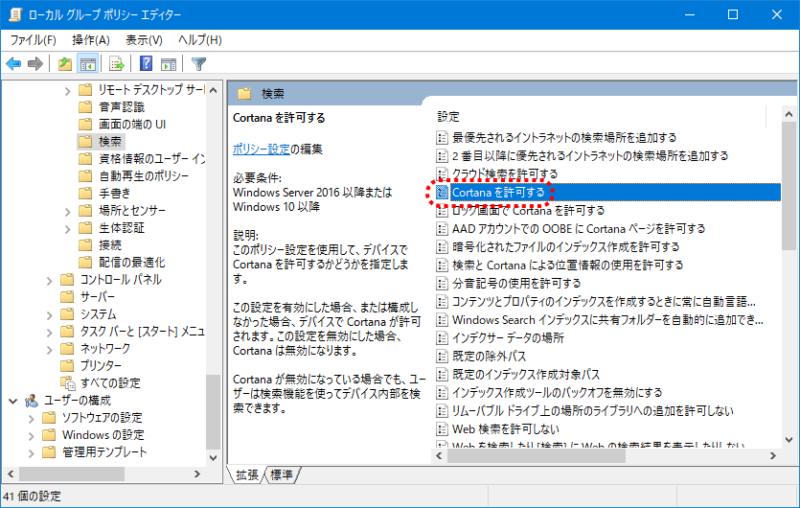
- 「Cortana を許可する」ウインドウで「有効(E)」を選択して「OK」を選択した後に再起動を行います。
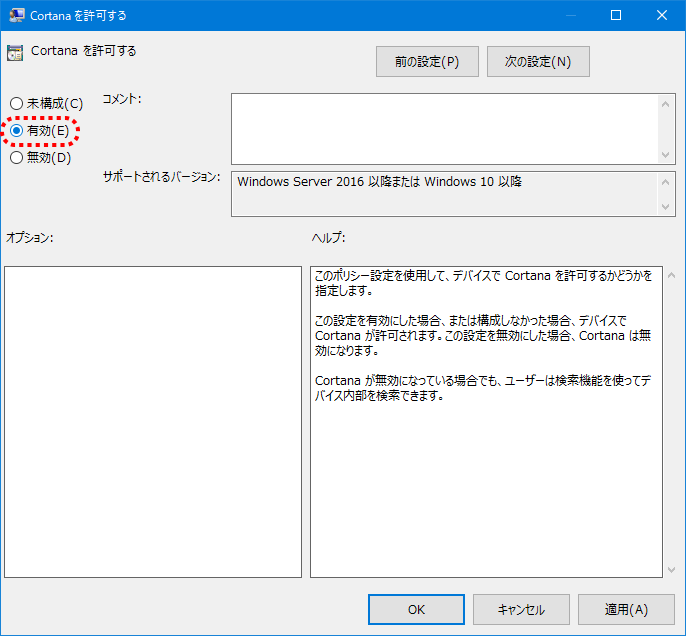
以上の手順を行った結果、タスクバーの左から2番目の丸いアイコン(または検索ボックス)を選択すると前回と違うウィンドウが表示されます。
右下にあるマイクのアイコンをクリックすると、音声でCortanaとやり取りすることが出来ます。
Cortanaを有効にする手順(Windows 10 Home編)
Windows 10 Homeの場合のCortanaを有効にする手順については、
- WinキーとRキーを同時に押して、「ファイル名を指定して実行」ウインドウを表示させます。
(または、タスクバーのスタートアイコンを右クリックをして、「ファイル名を指定して実行(R)」を選択します。) - 「ファイル名を指定して実行」ウィンドウの「名前(O)」の覧にregeditと入力し、「レジストリ エディター」ウィンドウを表示させます。
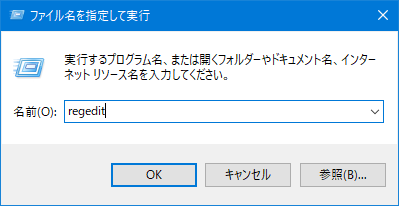
- 「レジストリ エディター」ウィンドウで、「コンピューター」-「HKEY_LOCAL_MACHINE」-「SOFTWARE」-「Policies」-「Microsoft」-「Windows」-「Windows Search」を選択します。
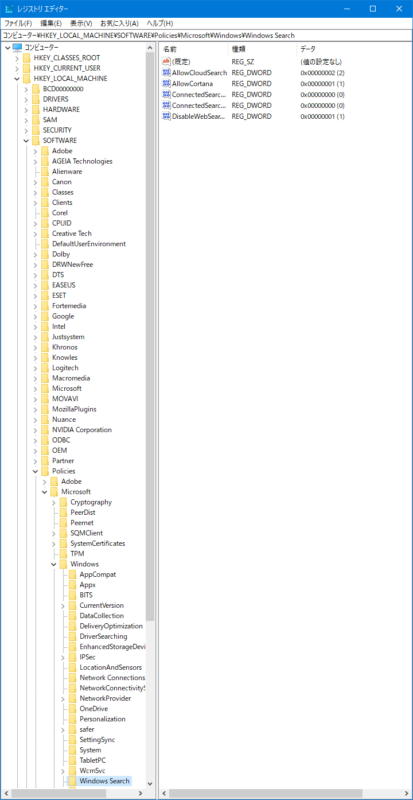
- 「レジストリ エディター」ウィンドウ右側の「AllowCortana」をダブルクリックして、「DWORD(32ビット)値の編集」ウインドウを表示します。
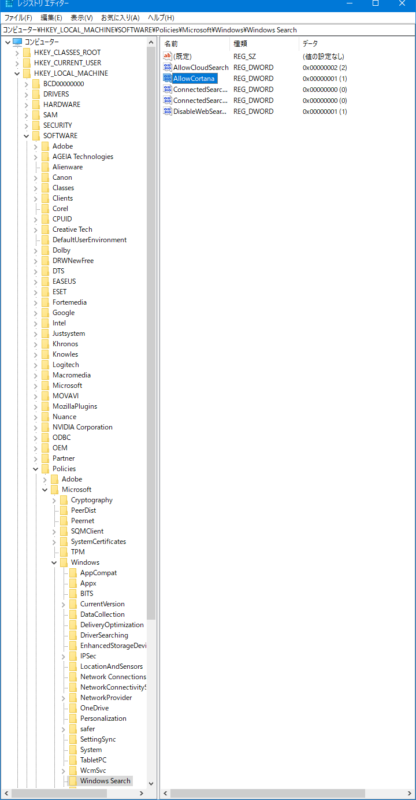
- 「DWORD(32ビット)値の編集」ウインドウの「値のデータ(V):」覧に1を入力し
「OK」を押した後再起動を行って完了です。
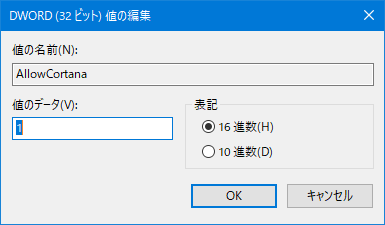







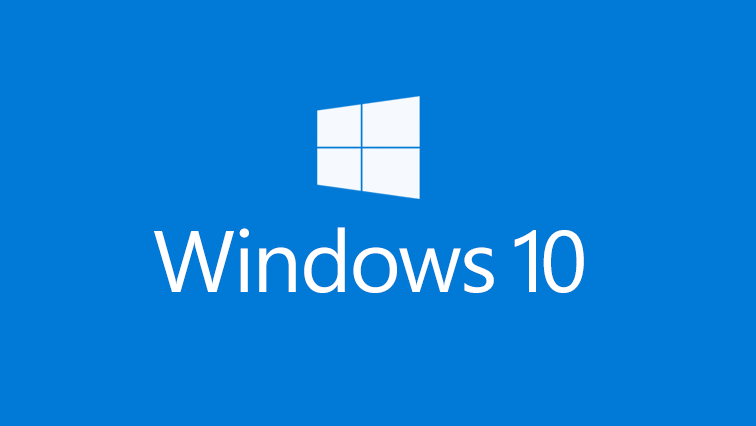
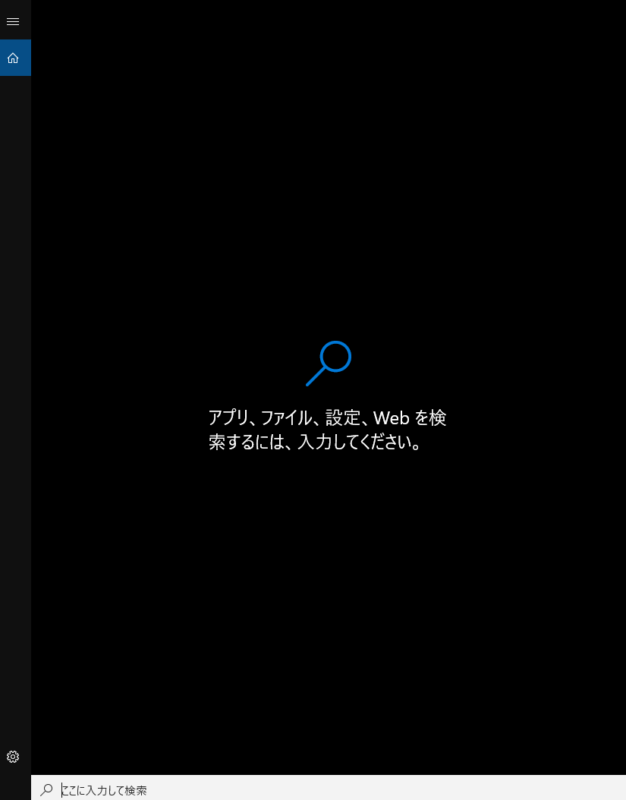
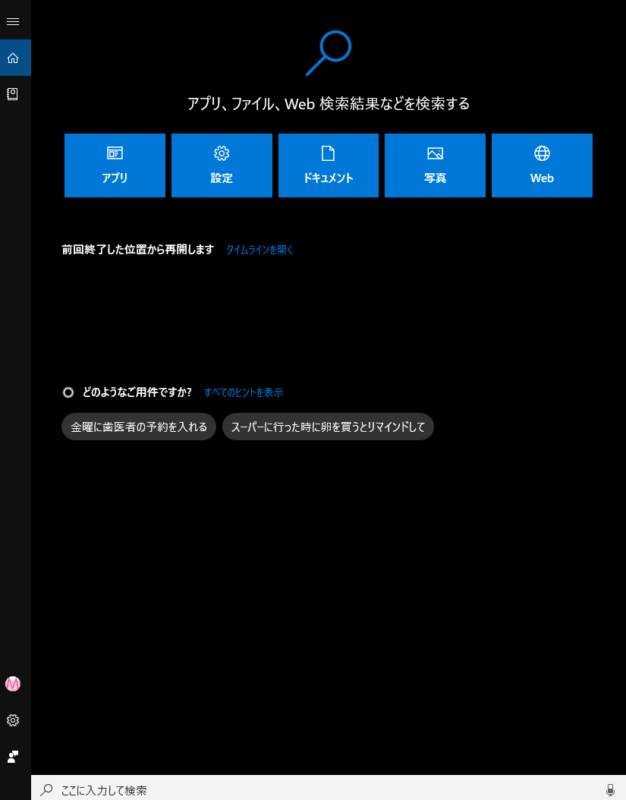
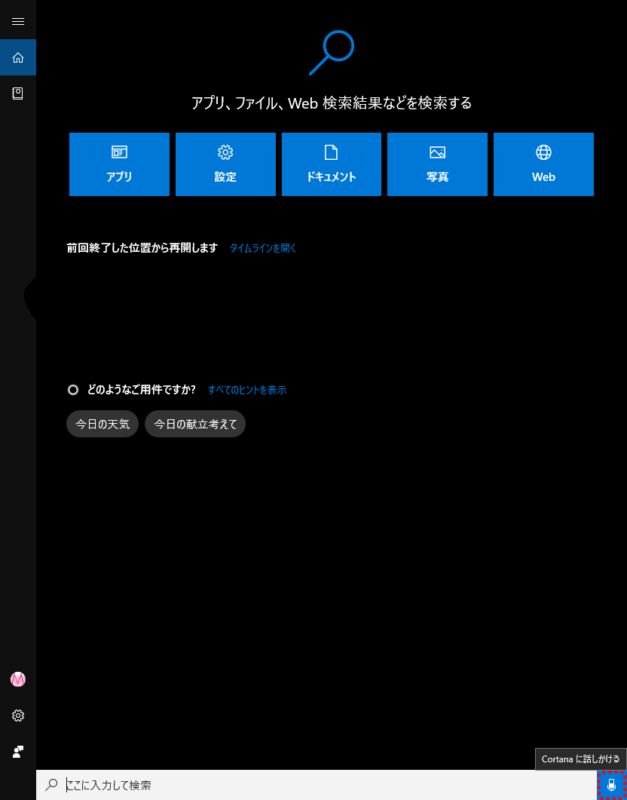
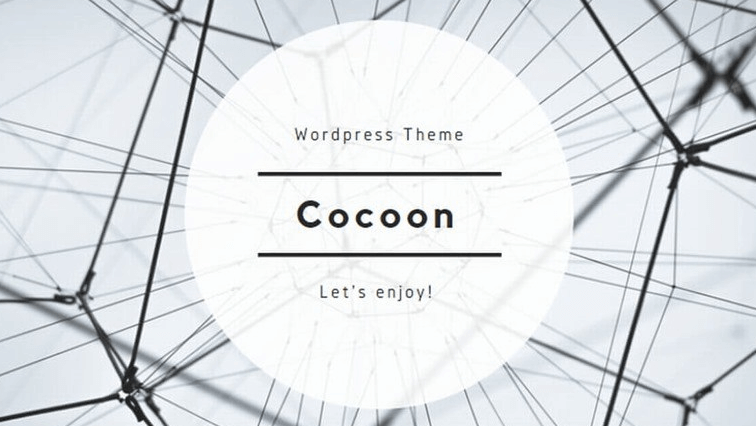
コメント