メイン機@自作PCに3R SYSTEM USB指紋認証リーダーを導入する
最近の多くのノートパソコンで標準装備されているWindows hello対応指紋認証リーダー(指紋認証センサー)。
先日、次女に購入したノートパソコンの「HP ENVY x360 13-ay1000」にも当然指紋認証リーダーが搭載されています。
Windows起動時にわざわざPINコードを入力することなく、指紋認証リーダーにタッチするだけで起動するのは大変便利です。
そうなると自分のメインで使っている自作PCにも指紋認証リーダーが欲しいところです。
そこで指紋認証リーダーについて調べて見ると、昔は結構高値だったのですが、最近では3,000円前後と安く販売されている指紋認証リーダーもあるようです。
物は試しと言うことで、低価格の指紋認証リーダーを購入して、メイン機@自作PCに搭載してみることにしました。
3R SYSTEM USB指紋認証リーダーについて
今回購入した指紋認証リーダーは『3R SYSTEM(スリーアールシステム) USB指紋認証リーダー Windows HELLO 対応 アダプタ パソコン USB接続 小型 ドングルタイプ 360度 全方位認証 グレー』です。
以下、『3R SYSTEM USB指紋認証リーダー』とします。
Amazon.co.jpの『3R SYSTEM USB指紋認証リーダー』のページから説明を抜粋すると、
- WindowsHello対応
- Windows7、8.1、10対応
- このUSB指紋認証リーダーは従来品よりも高速にログインできる「スマートラーニング」を搭載。素早く手軽にログインできストレスを感じることがありません。
- どの角度からでも指紋を認証。指の方向を気にすることなくタッチできます。また、人差し指以外にも全部の指が対応しているので登録さえすればどの指でも認証します。
- グループ・家族で使用したい共有パソコンなど複数人の指紋登録が可能です。また、特定の人物だけが閲覧できる重要なファイルに対しても暗号化でき、大切な会社・個人情報を守ることができます。
- 差しっぱなしでも気にならない、軽量&コンパクト設計
- 設定簡単。Windows7、8の方は専用ドライバー(無料)をダウンロードしていただきます
となります。
『3R SYSTEM USB指紋認証リーダー』の仕様は、
- 商品名:USB 指紋認証リーダー Windows HELLO対応
- 対応OS:Windows10、8、7の32/64bits ※Widows7はサポート終了済
- 型番:3R-PCR01
- サイズ:約21×17×12mm
- 重量:約5g
- 指紋認証:360°
- 指紋採る奧:10個まで
です。
3R SYSTEM USB指紋認証リーダーが届く
これが『3R SYSTEM USB指紋認証リーダー』のパッケージになります。
パッケージはかなりコンパクトですが、日本パッケージで綺麗なパッケージで安心感は伝わってきます。


パッケージ内容は、指紋認証リーダーのみとなっております。

取扱説明書等一切なく、取扱説明書に関してはパッケージ書かれているURLにアクセスすることで閲覧できる仕組みです。
Windows 11対応とは書かれていなかったのですが、Windows 10に使えるのであればWindows 11でも使えるだろうと安易な考えで購入してみました。
『3R SYSTEM USB指紋認証リーダー』の取扱説明書は、こちらから閲覧できます。
3R SYSTEM USB指紋認証リーダーをチェックする
『3R SYSTEM USB指紋認証リーダー』はかなりコンパクトな指紋認証リーダーです。
カラーはグレーとありますが、シルバーに近いカラーで質感もアルミ風で悪くありません。



上部側面には3Rのロゴがプリントされています(片面のみ)。

指紋をタッチする表面部分はブラックのカラーとなっています。

3R SYSTEM USB指紋認証リーダーを設置する
それでは、『3R SYSTEM USB指紋認証リーダー』を設置していきます。
まずはこの『3R SYSTEM USB指紋認証リーダー』をどこに設置使用かと考えたのですが、「リンストン ULTRA PLUS ヘッドセットスタンド UP-HSSD」の上側のUSBコネクターに設置してみました。


3R SYSTEM USB指紋認証リーダーをセットアップする
説明によるとWindows 10であれば『3R SYSTEM USB指紋認証リーダー』をUSBコネクターに挿すだけで、ドライバーがインストールされて使用可能になるとのことですが、自分が使うWindows 11ではドライバーの自動インストールしませんでした。
そこで自分が行った『3R SYSTEM USB指紋認証リーダー』のWindows 11へのセットアップについて説明していきます。
下記サイトにアクセスします。

このページで、Windows 7,8 ドライバ Driversの【fingerprintdriver.rar】をダウンロードします。
ダウンロードした圧縮ファイル【fingerprintdriver.rar】を解凍します。
解凍したフォルダの中に圧縮ファイル【58ac728c5496dba6a4ac843b9be1287a.rar】があるので、更にそのファイルを解凍します。
解凍したフォルダ【EFD1.1.0.2113_USB_Driver_WHQL】の中にSetup.exeファイルがあるので、クリックして実行してインストールを行います。
これだドライバーがインストールされました。
デバイスマネージャーで確認すると、正常に「生体認証デバイス」として「Elan Smart-id Fingerprint」が正常に動作しています。
Windows Helloの指紋認証登録
次にWindows Helloにて指紋を登録します。
Windowsの検索の欄に【指紋】と入力して、【指紋認証サインを設定する】を選択します。
指紋認証 (Windows Hello)をセットアップしていきます。
Windows Hello へようこそを開始します。
ユーザー確認のためにPINコードを入力します。
指紋を登録していきます。
更に別の角度での指紋を登録します。
指紋登録が完了しました。
指紋登録は10個まで登録可能なので、別の指を追加して登録することもできます。
これでWindowsを再起動を行い、今までPINコードを入力していたのですが、その代わりに『3R SYSTEM USB指紋認証リーダー』タッチすることで、Windowsが起動することを確認します。
最後に
無料の専用ソフトをインストールすることで、パソコン内のフォルダを指紋認証で暗号化することが出来るようです。
この機能については、自分しか使わないパソコンでもあるので必要が無く使う予定がありません。
今回、メイン機@自作PCに『3R SYSTEM USB指紋認証リーダー』を導入しましたが、わざわざPINコードを入力する必要もなく便利になりました。
但し、精度の方は今一歩と言った感じで指紋認証を失敗することもあり、その場合は、もう一度タッチすることで指紋を認識します。
あとは耐久性の問題なのですが、もし駄目になったら他のメーカーの指紋認証リーダーを購入したいと思います。
今はかなり便利なので、サブ機@自作PCと、指紋認証リーダー非搭載のノートパソコンにも導入したいところです。
あとプリントされているロゴが違うだけで製品自体は同じモノが販売されているので、安いのを購入すると良いでしょう。
お勧めサイト
指紋認証センサーについてはこちらのサイトも参照してみて下さい!
8種類のおすすめの指紋認証センサーが比較掲載されています!










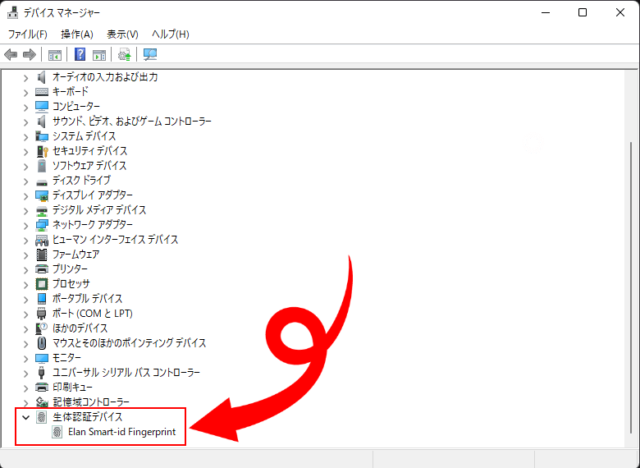
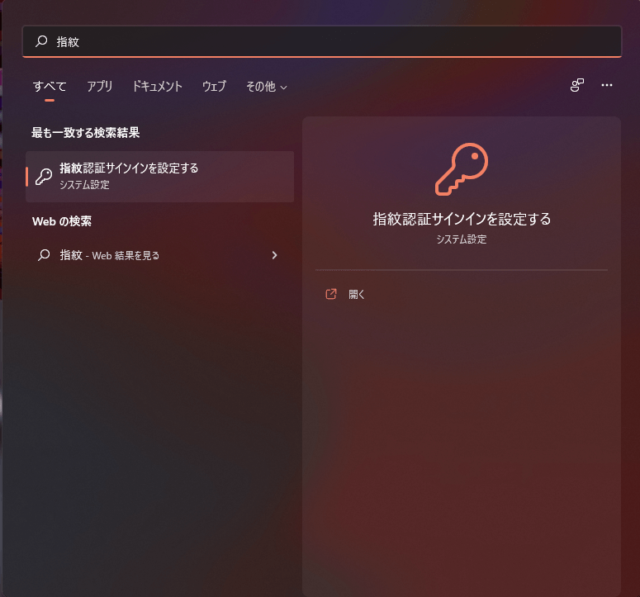
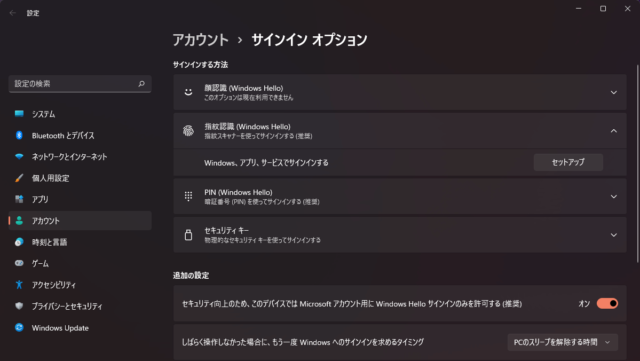
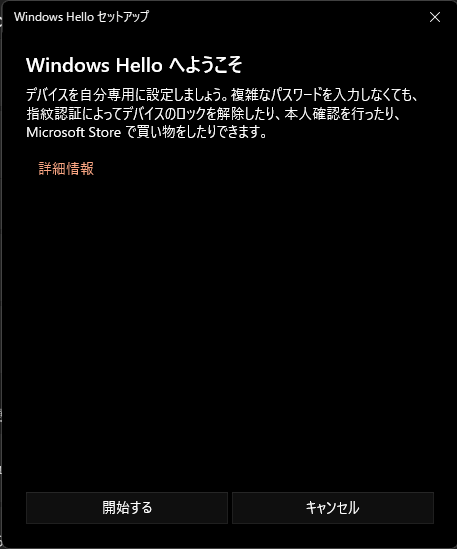
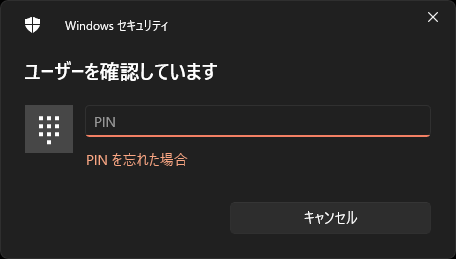
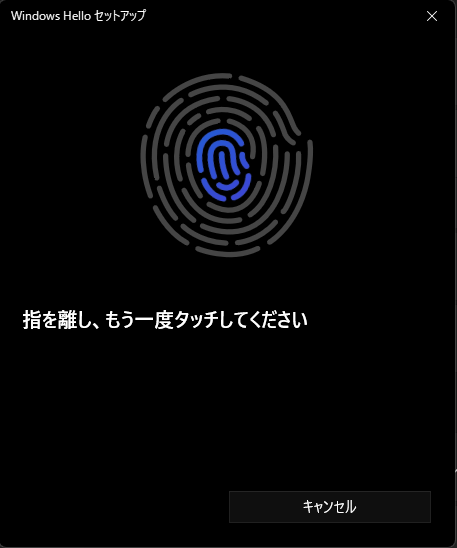
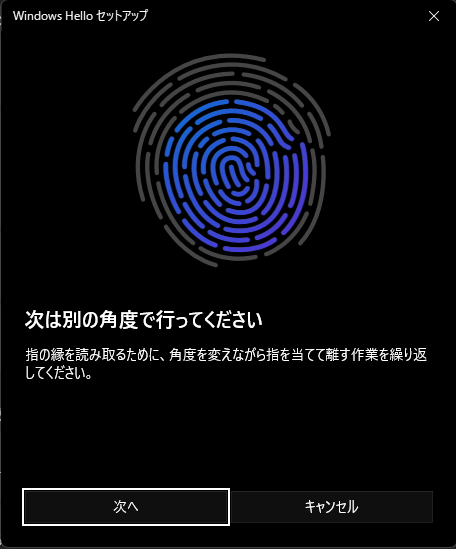
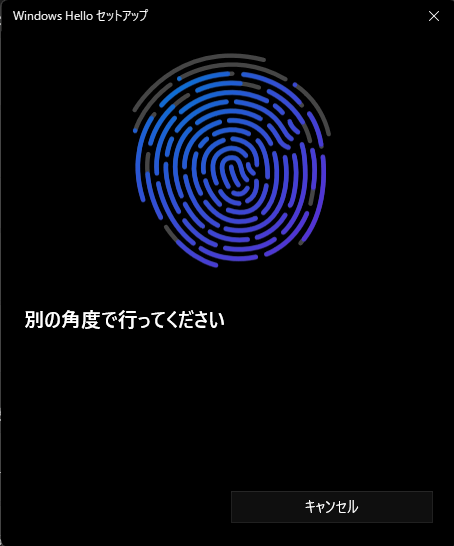























コメント